
Table des matières:
- Auteur John Day [email protected].
- Public 2024-01-30 09:05.
- Dernière modifié 2025-01-23 14:45.



Les souvenirs sont une question délicate pour ma grand-mère qui aura 94 ans cette année. J'ai donc ajouté une chaîne de télévision à son poste de télévision pour l'aider à se souvenir des membres de sa famille et des moments clés de sa vie. Pour cela, j'ai utilisé un compte Dropbox gratuit, un Raspberry Pi et un magnétoscope, mais le magnétoscope est optionnel selon votre cas d'utilisation. Avec ce système, les membres de ma famille peuvent ajouter leurs photos à un dossier Dropbox partagé et elles apparaîtront automatiquement sur la chaîne.
Le flux est donc le suivant:
- Le Raspberry Pi dispose d'un navigateur Chrome en plein écran et est connecté au téléviseur.
- Le Raspberry pi est connecté au réseau Wi-Fi local.
- Le navigateur Chrome charge l'application Web.
- L'application Web parle à Dropbox et demande une image aléatoire à partir d'un dossier spécifique.
- L'application Web affiche l'image dans une interface agréable avec l'horloge et un téléscripteur.
Vous pouvez soit connecter le Raspberry Pi directement au téléviseur à l'aide de HDMI et l'utiliser comme source d'entrée, soit utiliser un magnétoscope pour créer votre propre chaîne. Les détails à ce sujet seront expliqués dans la dernière étape.
Le projet est entièrement open-source et le code source peut être trouvé ici sur ma page GitHub.
Fournitures:
- Raspberry Pi, peu importe la version
- câble HDMI
- (Gratuit) Compte Dropbox
- Facultatif: magnétoscope
Étape 1: Configurer DietPi sur le Raspberry Pi
Pourquoi est-ce que j'utilise DietPi au lieu de Raspbian classique ? Dietpi est un système d'exploitation plus optimisé pour plusieurs appareils à carte unique et comprend un configurateur de logiciel pratique, y compris un navigateur Web en plein écran.
Pour installer DietPi sur votre Raspberry Pi, vous pouvez suivre les instructions ici.
Si vous préférez un didacticiel vidéo, voici une vidéo YouTube mettant en évidence les bases de l'installation de DietPi et du logiciel.
Mais l'essentiel est le suivant:
- Téléchargez la dernière version à partir de leur site Web. Décompressez l'archive téléchargée
- Téléchargez et installez Etcher
- Insérez la carte microSD dans votre ordinateur
- Utilisez Etcher pour écrire l'image extraite sur la carte microSD
- Allez dans "Mon ordinateur", sélectionnez la carte SD et ouvrez-la.
- Localisez le fichier appelé dietpi.txt et ouvrez-le avec wordpad.
- Définir AUTO_SETUP_NET_WIFI_ENABLED=1
- Ouvrez dietpi-wifi.txt et ouvrez-le avec wordpad.
- Changez aWIFI_SSID[0]='MySSID' et aWIFI_KEY[0]='MyWifiKey'
- Enregistrer les modifications apportées aux fichiers modifiés
- Branchez la carte microSD dans votre raspberry pi, mais laissez-la désactivée pour le moment, nous la configurerons plus tard.
Vous avez maintenant installé le système d'exploitation Dietpi !
Étape 2: Configurer Dropbox
Accédez à Dropbox.com et créez un compte Dropbox gratuit avec 2 Go de stockage. Ajoutez ensuite un nouveau dossier dans lequel vous souhaitez stocker vos photos et ajoutez-en quelques-unes à titre de test.
Maintenant, pour la partie difficile, la configuration du jeton d'accès. Nous en avons besoin pour obtenir en toute sécurité les photos de votre compte et les afficher dans l'application Web.
- Connectez-vous à votre compte Dropbox et suivez ce lien:
- Cliquez sur le bouton bleu avec le texte "Créer une application"
- Sélectionnez l'option API Dropbox.
- Sélectionnez l'option "Dropbox complète"
- Remplissez le nom le plus créatif que vous pouvez trouver dans l'entrée "Nom de l'application".
- Cliquez sur « Créer une application » pour soumettre.
- Au milieu de la page il y a une section Jeton d'accès généré, cliquez sur "Générer".
- Copiez le jeton d'accès généré et enregistrez-le dans un fichier texte quelque part, nous en aurons besoin plus tard
- Obtenez une poussée d'adrénaline parce que vous construisez quelque chose de cool !
Si vous voulez un nouveau ticker en bas comme je l'ai fait, ajoutez un fichier appelé "ticker.txt" à votre dossier d'images. Chaque ligne de ce fichier txt sera alors affichée l'une à côté de l'autre.
Étape 3: Installez le navigateur Web en plein écran
Maintenant que vous avez un Raspberry Pi fonctionnel, il est temps de lui faire afficher ce que nous voulons !
Si vous avez un moniteur et un clavier externes, vous pouvez travailler directement sur le Raspberry pi, sinon vous devrez le configurer sur le réseau avec SSH. Suivez les instructions de l'étape 4 sur cette page pour configurer votre client SSH. Lorsque cela est fait, recherchez l'adresse IP en utilisant les instructions sur cette page. Suivez les mêmes étapes que si vous aviez directement un clavier connecté.
REMARQUE: Le nom d'hôte n'est pas raspberrypi.local mais dietpi.local pour DietPi.
Connectez-vous avec le nom d'utilisateur "root" et le mot de passe "dietpi", sans les parenthèses. Vous obtenez alors le fameux shell bash, mais n'ayez pas peur ! Il vous fait aussi peur que vous en avez peur. Une fois que vous aurez appris à connaître les tenants et aboutissants de l'écran blanc sur noir intimidant, vous réaliserez à quel point il est vraiment puissant. Mais pour l'instant, nous nous en tiendrons à quelques commandes pour installer notre bon vieux navigateur Chrome.
- entrez la commande "dietpi-software" et appuyez sur la touche entrée.
- Sur l'écran bleu et gris, vous déplacez votre curseur à l'aide de la tabulation et des touches fléchées. Vous sélectionnez à l'aide de la touche Entrée.
- Sélectionnez "Rechercher" et appuyez sur la touche Entrée.
- Dans l'invite, entrez "chrome" et appuyez sur la touche Entrée
- Dans les résultats de la recherche, sélectionnez le "navigateur plein écran chrome" et appuyez sur la touche espace.
- allez sur "Ok" et appuyez sur la touche Entrée.
- Sélectionnez "Installer" et appuyez sur la touche Entrée.
- Maintenant, le navigateur s'installe ! Après cela, tout ce que nous avons à faire est de définir le lien vers notre application Web photoframe et de dire à DietPi de démarrer automatiquement au démarrage. Nous le ferons en suivant ces étapes:
- Le shell bash vous est à nouveau présenté, vous savez ? Celui avec le fond noir et les lettres blanches.
- Entrez la commande "dietpi-config" et appuyez sur la touche Entrée.
- Allez dans "Options de démarrage automatique" et appuyez sur la touche Entrée.
- Vous êtes maintenant présenté avec une liste contenant « navigateur plein écran chrome ». Sélectionnez-le et appuyez sur la touche Entrée.
- Vous êtes maintenant invité à saisir l'URL de l'application photo. Vous vous souvenez du jeton d'accès de l'étape précédente ? Nous en aurons besoin ici.
- L'url est la suivante:
- Appuyez sur la touche Entrée pour quitter les options de démarrage automatique, puis à nouveau pour quitter le programme d'options.
- Entrez la commande « redémarrer » et découvrez votre propre cadre photo numérique avec vos propres images connectées à la boîte de dépôt, ou cadre photo numérique pour faire court.
Toutes nos félicitations! Vous êtes allé jusqu'au bout ! Donc, ce que vous avez configuré est un raspberry pi qui contient le noyau linux, qui contient beaucoup de programmes linux pour démarrer le navigateur Chrome, qui démarre par webapp. Rien de plus simple, n'est-ce pas ?
Juste entre toi et moi? Tu as été excellent! Je suis sûr que c'est le meilleur cadre photo au monde et vous devriez être très fier de vous, j'en suis sûr !
Étape 4: Facultatif: Configurer le magnétoscope


Oh, donc utiliser HDMI ne vous suffit pas ? Assez juste, ce n'était pas assez bon pour moi non plus, parce que je voulais utiliser le tuner TV intégré pour vraiment en faire une partie de l'expérience télévisée. Mon objectif était que cela devienne vraiment une chaîne de télévision légitime.
Donc, comme je travaille pour la chaîne nationale flamande VRT, j'ai demandé à un collègue comment il procéderait, en m'attendant à un équipement très high-tech et peut-être coûteux. Il répondit sèchement que cela pouvait être fait avec la plupart des magnétoscopes ! C'est du moins le cas ici en Belgique.
La plupart des magnétoscopes ont une entrée composite, c'est le connecteur jaune et le raspberry pi a aussi ce connecteur, il est caché à l'intérieur de la prise audio. Vous pouvez utiliser des câbles adaptateurs pour le connecter ensuite directement à votre magnétoscope. Donc, si vous branchez votre magnétoscope, au lieu de brancher directement le câble d'entrée coaxial de votre fournisseur à l'intérieur de votre téléviseur ou décodeur, vous le connectez d'abord à votre magnétoscope, puis à l'aide d'un deuxième câble coaxial, connectez-le à votre téléviseur ou décodeur. Le magnétoscope créera un nouveau canal basé sur la bande vidéo, ou dans notre cas, l'entrée composite raspberry pi.
Il ne vous reste plus qu'à utiliser la fonction de balayage de votre téléviseur pour rechercher une nouvelle chaîne analogique et elle devrait apparaître immédiatement !
Je suis très curieux de voir comment cela peut être géré dans le monde, alors n'hésitez pas à commenter comment vous le feriez !
Conseillé:
Juuke - un lecteur de musique RFID pour les personnes âgées et les enfants : 10 étapes (avec photos)

Juuke - un lecteur de musique RFID pour les personnes âgées et les enfants : c'est la boîte Juuke. La Juuke box est votre propre amie musicale, conçue pour être aussi simple que possible à utiliser. Il est spécialement conçu pour être utilisé par les personnes âgées et les enfants, mais peut bien sûr être utilisé par tous les autres âges. La raison pour laquelle nous avons créé ceci est à cause de
Machine de réadaptation pour personnes âgées : 4 étapes

Machine de réadaptation pour personnes âgées : Cette machine est utilisée pour aider les personnes âgées qui souhaitent réhabiliter leur capacité de réaction. Lorsque les gens vieillissent, leur capacité de réaction va empirer. Cette machine peut aider ces personnes à réhabiliter leur capacité de réaction
Scanner d'urgence pour personnes âgées : 6 étapes
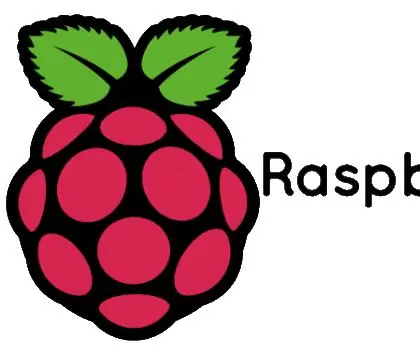
Scanner d'urgence pour personnes âgées : Ce projet est basé sur l'aide aux personnes âgées. Les personnes âgées sont généralement seules chez elles et peuvent ne pas être à proximité immédiate d'une aide immédiate si elles sont tombées. La solution actuelle sur le marché est l'utilisation d'un SOS qu'ils portent autour
Utiliser une chaîne stéréo automobile pour lire des MP3 sur une chaîne stéréo domestique plus ancienne : 7 étapes

Utilisation d'une chaîne stéréo automobile pour lire des MP3 sur une chaîne stéréo domestique plus ancienne : Lecture de fichiers mp3 sur une chaîne stéréo domestique J'ai un ordinateur de cinéma maison (HTC) connecté
Chaîne LED (été) à chaîne LED festive (Noël) ! : 5 étapes (avec photos)

Chaîne LED (été) à chaîne LED festive (Noël) ! : J'avais donc encore ces chaînes (d'été) pleines de LED qui traînaient depuis l'été dernier. Bien sûr, elles ont toujours l'air bien, mais avec Noël qui approche… J'ai donc décidé de transformez les LED de l'été dernier en une chaîne festive de LED colorées ! Choses nécessaires
