
Table des matières:
- Auteur John Day [email protected].
- Public 2024-01-30 09:05.
- Dernière modifié 2025-01-23 14:45.

Utilisez votre Hologram Nova pour moderniser l'infrastructure. Configurez Hologram Nova à l'aide d'un Raspberry Pi pour envoyer des données (de température) à Ubidots.
Dans le guide suivant, Ubidots montrera comment configurer un Hologram Nova à l'aide d'un Raspberry Pi et affichera les valeurs de température dans la plate-forme Ubidots.
Étape 1: Exigences
- Raspberry Pi (déjà configuré)
- Modem Nova Global USB 2G/3G
- Carte SIM Hologram Global IoT
- Antennes UFL flexibles quadribandes
- Boîtier transparent - (facultatif)
- Capteur de température OneWire - DS18B20
- Compte Ubidots - ou - Licence STEM
Étape 2: configuration du matériel



Hologram Nova1) Activez la carte SIM Hologram IoT. Pour activer votre carte, rendez-vous sur hologram.io/start. Une fois activé, insérez la SIM à l'arrière du Nova.
AVERTISSEMENT: n'insérez ou ne retirez pas la carte SIM lorsque le Nova est branché - sinon, vous risquez d'endommager ou de corrompre la carte SIM.
2. En fonction de votre environnement, fixez l'antenne, si vous le souhaitez. La plus grande antenne noire offre une meilleure réception, tandis que la plus petite antenne jaune a l'avantage de s'adapter à l'intérieur des boîtiers de protection.
3. Si vous le souhaitez, insérez le Nova dans le boîtier transparent. N'oubliez pas d'insérer la SIM et de connecter l'antenne avant d'enfermer le Nova. Notez que cette étape est purement facultative et n'affectera pas les fonctionnalités du Nova.
4. Connectez le Nova au Raspberry Pi à l'aide du port USB.
Raspberry Pi Ce guide suppose que Raspbian est déjà installé sur votre Raspberry Pi sur une carte SD avec accès via SSH ou accès via le terminal de votre ordinateur. Si ces configurations n'ont pas encore eu lieu sur votre matériel, faites-le rapidement en utilisant ce guide de démarrage rapide de la Fondation Raspberry Pi.
Suivez le tableau ci-dessus pour connecter le capteur de température OneWire au Raspberry Pi.
REMARQUE: Le capteur de température OneWire est vendu avec différentes versions contenant des résistances. Veuillez consulter l'étape « Configuration du câblage » de ce guide pour assurer la bonne connexion de votre version de capteur.
2. Connectez le Rasperry Pi à sa source d'alimentation et attendez qu'il termine le démarrage correctement.
3. Une fois que le Raspberry Pi démarre correctement, vous commencerez à voir des LED sur le Nova fournissant des informations sur ce qui se passe dans le modem:
LED bleue = le modem est allumé ou éteint
LED rouge = état actuel du réseau Référez-vous au tableau ci-dessous pour plus de détails sur les LED.
Étape 3: Configuration des itinéraires d'hologramme

Chaque fois que le module SIMCOM envoie un message sur le réseau cellulaire, sa première destination est le Hologram Cloud, mais le voyage du message ne doit pas s'arrêter là ! En utilisant le Cloud Services Router (CSR), vous pouvez transmettre vos données à Ubidots via HTTP(S) pour la visualisation des données et des analyses supplémentaires pour votre solution IoT.
Les itinéraires de la plate-forme Hologram fournissent des méthodes pratiques pour déclencher des actions (stockage de données, e-mail, SMS, Webhooks, etc.) par la présence ou même l'absence du sujet d'un message de l'appareil. Dans ce cas, nous allons déclencher une action Webhook pour transmettre les messages du module à Ubidots pour calcul et affichage.
1. Accédez à la section Itinéraires du tableau de bord Hologram et cliquez sur le bouton "+ Nouvel itinéraire".
2. Ensuite, affectez les composants de l'itinéraire en tant que sujets et action. Attribuez « Ubidots Platform » comme surnom de l'itinéraire; ce sera l'identifiant de l'itinéraire dans votre liste d'itinéraires.
3. Ensuite, sélectionnez les sujets sur lesquels l'itinéraire agira. Dans ce cas, sélectionnez le sujet attribué à votre appareil "SIMCOM(SIM-ID)" ou "_DEVICE_{Device-ID}_".
4. Ensuite, sélectionnez l'application d'action appelée "Advanced Webhook Builder (votre propre application)" pour intégrer Hologram's Cloud avec Ubidots.
Construire votre Webhook
Maintenant, vous devez définir la configuration requise pour gérer la demande. Veuillez affecter les paramètres ci-dessous aux champs spécifiques:
-
URL (URL de destination):
things.ubidots.com/api/v1.6/devices/< >
- PAYLOAD (Payload for POST): < >
- EN-TÊTES: X-Auth-Token - Votre TOKEN Ubidots
Type de contenu - application/json
REMARQUE: si vous ne savez pas comment trouver votre TOKEN Ubidots, consultez le guide suivant.
Une fois que vous avez entré les paramètres, référez-vous à l'image ci-dessus pour vérifier.
5.- Pour terminer, appuyez sur Ajouter un itinéraire.
Étape 4: Installer les dépendances
1. Accès au terminal Raspberry Pi via SSH ou directement depuis le Raspberry. n'hésitez pas à choisir celui qui vous est le plus familier.
2. Mettez à jour vos bibliothèques de code Raspberry Pi:
sudo apt-get mise à jour
3. Ensuite, installez la bibliothèque requise:
sudo apt-get install git git-core build-essential python-dev python-openssl python-smbus python3-pip python-pip screen
4. Installez le SDK Python d'Hologram pour interagir avec le Nova:
curl -L hologram.io/python-install | frapper
5. Vérifiez que la CLI (interface de ligne de commande) d'Hologram a été installée. Il renverra une version supérieure à 0.6.0.
version hologramme
Si la version est inférieure à 0.6.0, mettez à jour vers la dernière version à l'aide de la commande ci-dessous:
curl -L hologram.io/python-update | frapper
Étape 5: Configuration des broches GPIO

1. Le Raspberry Pi est équipé d'une gamme de pilotes pour l'interfaçage. Dans ce tutoriel, pour pouvoir charger le pilote du capteur 1-Wire sur les broches GPIO, nous devons utiliser les deux pilotes ci-dessous. Ces pilotes sont donc stockés en tant que modules chargeables et la commande modprobe est utilisée pour les démarrer dans le noyau Linux lorsque cela est nécessaire.
Exécutez les commandes ci-dessous:
sudo modprobe w1-gpio
sudo modprobe w1-therm
2. Maintenant, nous devons changer le répertoire en notre dossier de périphérique 1-Wire et répertorier les périphériques afin de nous assurer que notre capteur s'est chargé correctement. Copiez, collez et exécutez les commandes ci-dessous dans le terminal du pi en appuyant sur "enter" après chacune pour exécuter les commandes.
$ cd /sys/bus/w1/devices/
$ ls
À ce moment, votre capteur a déjà été assemblé et connecté et doit être répertorié sous la forme d'une série de chiffres et de lettres. Dans notre cas, l'appareil est enregistré sous le nom 28-0000056915de, mais votre cas sera une série de lettres et de chiffres différente, alors remplacez votre numéro de série par le vôtre et exécutez la commande.
$ cd 28-0000056915de
Le capteur écrit périodiquement dans le fichier w1_slave, pour lire votre capteur de température, veuillez exécuter la commande ci-dessous:
$ chat w1_slave T
sa commande vous montrera deux lignes de texte avec la sortie t= indiquant la température (en degrés Celsius). Veuillez noter qu'un point décimal doit être placé après les deux premiers chiffres (ceci est fourni dans le code final - ne vous inquiétez pas); par exemple, la lecture de température que nous avons reçue est de 25,875 degrés Celsius.
Maintenant que vous êtes en mesure de voir les relevés de températures, il est temps de les publier sur Ubidots !
Étape 6: Envoi de données à Ubidots


Le code suivant envoie un message avec le cloud Hologram via Hologram Python SDK, en utilisant un modem pour établir une connexion cellulaire, et envoie les messages au Hologram Cloud qui est ensuite relayé à Ubidots. Une fois le message reçu dans le nuage Hologram, le message sera acheminé vers Ubidots si la route est correctement configurée à partir de l'étape 2 de ce guide.
1. Créez et exécutez un script Python dans le terminal de votre Pi:
nano nova_temperature.py
Ensuite, collez ce code sur le terminal Pi et remplacez le numéro de série 28-00000830fa90 de la ligne temp_sensor = '/sys/bus/w1/devices/28-0000056915de/w1_slave' par votre propre numéro de série.
Une fois le numéro de série modifié, enregistrez le code.
2. Exécutez le script ci-dessus avec la commande suivante: python ubidots_nova_temp.py
Si vous obtenez des messages d'erreur de privilèges, exécutez la commande suivante à l'aide de sudo:
sudo python ubidots_nova_temp.py
3. Ici, vous commencerez à recevoir le message de débogage suivant dans le terminal du Pi toutes les 10 secondes. Pour vérifier que le message est reçu, consultez le tableau de bord d'Hologram, en particulier la section « Console ». Comme vous pouvez le voir sur l'image ci-dessus les messages déclenchés sont routés vers la route précédente créée appelée "Plateforme Ubidots"
4. Accédez à votre compte Ubidots et accédez à la section « Appareil » pour visualiser le nouvel appareil créé avec l'identifiant de l'appareil à partir de votre appareil hologramme. A l'intérieur de l'appareil, vous trouverez les valeurs de températures envoyées par le capteur connecté via le webhook Hologram créé.
Étape 7: renommer le périphérique et les variables


Les noms des variables créées sont les mêmes que les étiquettes de l'API, qui sont les identifiants utilisés par l'API. Cela ne signifie pas que leurs noms ne peuvent pas être modifiés, il est donc recommandé de modifier les noms de vos appareils et variables pour les rendre plus compatibles avec la nomenclature de votre solution IoT. Cliquez ici pour savoir comment renommer votre appareil et les noms de variables.
Vous pouvez également ajouter et ajuster les unités de chaque variable à partir de votre liste d'options. Comme vous pouvez le voir ci-dessus, nous avons attribué différentes unités à chaque variable et également attribué des noms plus conviviaux pour s'adapter à la nomenclature de nos projets. Ceci est fortement recommandé aux utilisateurs qui recherchent des déploiements de plus de 10 appareils.
Configuration d'événement Un événement (ou alerte) est une action déclenchée lorsque les données satisfont ou dépassent une règle de conception. Par exemple, un e-mail ou un SMS peut être envoyé chaque fois qu'un capteur arrête d'envoyer des données ou qu'une température dépasse un seuil maximum ou minimum.
Apprenez à créer des événements: SMS, e-mail et télégramme
Étape 8: Résultat
En quelques minutes seulement, vous avez construit un système de surveillance de la température cellulaire facile à utiliser à l'aide d'un Hologram Nova avec un Raspberry Pi. Il est maintenant temps de créer des tableaux de bord Ubidots pour commencer à suivre les températures à partir de votre appareil et déployer facilement votre solution de surveillance cellulaire connectée !
Bon hack:)
Conseillé:
Connectez votre RevPi Core + RevPi DIO à Ubidots : 8 étapes

Connectez votre RevPi Core + RevPi DIO à Ubidots : Revolution Pi est un PC industriel ouvert, modulaire et durable basé sur le Raspberry Pi établi tout en répondant à la norme EN61131-2. Équipée du module de calcul Raspberry Pi, la base RevPi Core peut être étendue de manière transparente en utilisant l'appropria
Connectez votre RevPi Core à Ubidots : 5 étapes

Connectez votre RevPi Core à Ubidots : Revolution Pi est un PC industriel ouvert, modulaire et durable basé sur le Raspberry Pi établi tout en répondant à la norme EN61131-2. Équipée du module de calcul Raspberry Pi, la base RevPi Core peut être étendue de manière transparente en utilisant l'appropria
Cachez vos données et vos données - Protégez-les du monde : 8 étapes

Cachez vos affaires et vos données - Gardez-le à l'abri du monde : Le beau monde a toujours beaucoup de surprises. Je partage avec vous un peu de mon expérience pour assurer ma sécurité et celle de mes affaires. J'espère que ça t'aidera
Lampes LED connectées - Projets IoT : 7 étapes (avec photos)

Lampes LED connectées | Projets IoT : ce n'est pas simplement une autre lampe à LED gravée que vous voyez sur le marché de nos jours. Ceci est une version avancée de ces lampes. A l'ère des objets connectés, j'ai fabriqué mes propres lampes connectées. Ce projet est inspiré d'un produit appelé Filimin :
Lumières LED connectées à la musique : 4 étapes (avec photos)
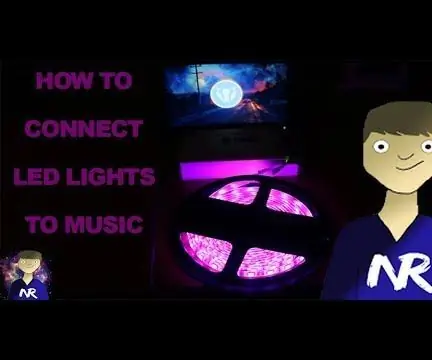
Lumières LED connectées à la musique : bienvenue dans mon didacticiel, alors que les bandes lumineuses à LED sont déjà un moyen extrêmement cool et efficace d'éclairer un foyer ordinaire. Permettre à ces lumières d'interagir avec la musique de votre choix permet une expérience encore plus enrichie
