
Table des matières:
- Auteur John Day [email protected].
- Public 2024-01-30 09:06.
- Dernière modifié 2025-01-23 14:45.

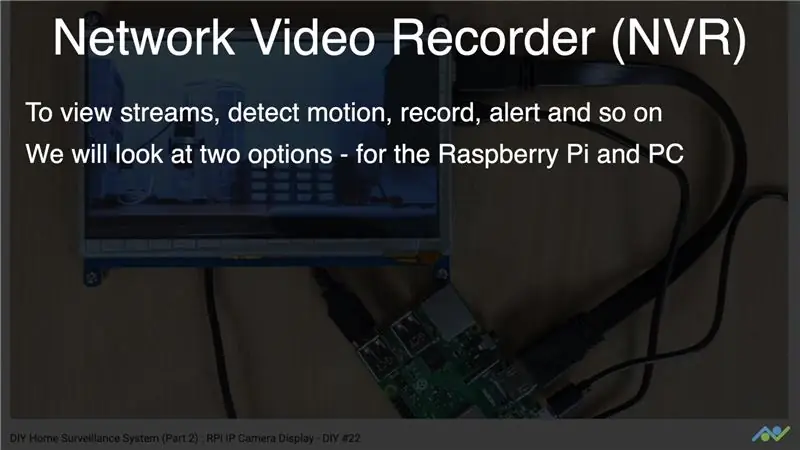
Dans la partie 3 de cette série, nous évaluons les options NVR pour le Raspberry Pi et pour un PC Windows. Nous testons le système d'exploitation MotionEye sur le Raspberry Pi 3, puis nous examinons iSpy, qui est une solution de vidéosurveillance et de sécurité open source de premier plan.
La vidéo ci-dessus vous donne un aperçu de la façon dont tout se déroule et nous testons également la qualité de la vidéo ainsi que les capacités de détection de mouvement. Je recommande de le regarder d'abord pour décider quelle solution NVR fonctionnerait le mieux pour vous.
Étape 1: Évaluation du système d'exploitation MotionEye sur Raspberry Pi
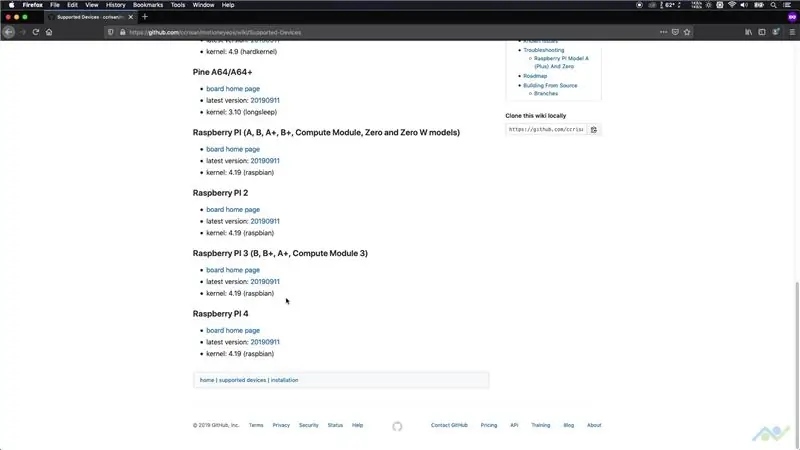
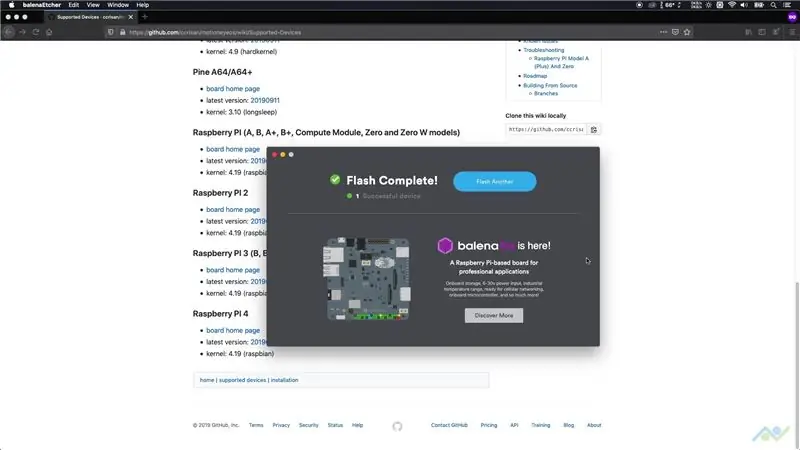

Nous avons déjà testé le système d'exploitation MotionEye en utilisant le Pi Zero dans un article précédent et je n'étais pas très satisfait de cela, j'ai donc décidé de le tester avec un Pi 3 cette fois. La première étape consistait à télécharger la bonne image pour la carte, puis à la flasher sur la carte microSD. J'ai décidé d'utiliser une connexion réseau filaire et j'ai donc branché un câble Ethernet à mon routeur.
J'ai ensuite alimenté la carte et attendu qu'elle se connecte au réseau. J'ai utilisé le scanner AngryIP pour obtenir son adresse IP, puis je me suis connecté à l'aide de l'adresse IP. Le nom d'utilisateur par défaut est "admin" et il n'y a pas de mot de passe, ce qui nous a permis d'accéder à MotionEye OS.
Étape 2: Test des caméras

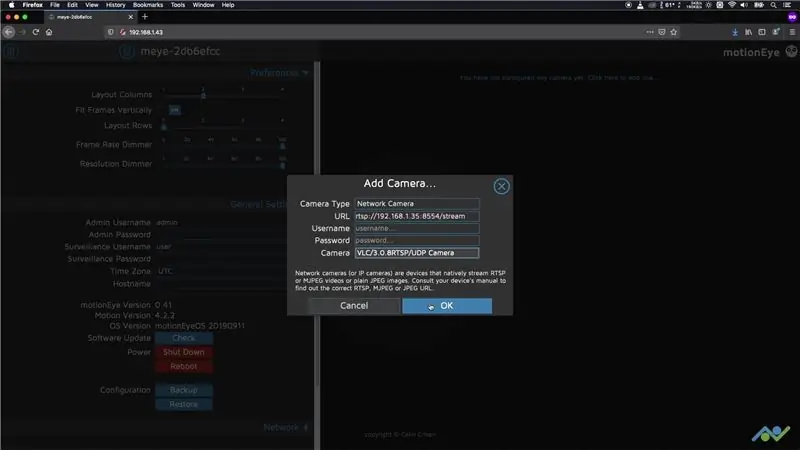
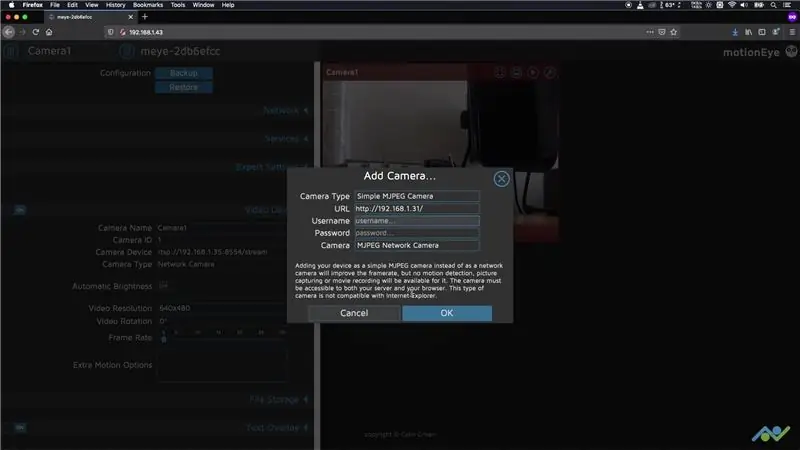
L'étape suivante consistait à ajouter les caméras et à tester les capacités de détection de mouvement. J'ai décidé d'utiliser la caméra RPi Zero et la caméra embarquée ESP32-CAM que nous avons construites dans les articles précédents. Pour ajouter la caméra RPi, je devais simplement sélectionner l'option caméra réseau, ajouter l'URL du flux, puis sélectionner l'option UDP. La caméra embarquée ESP32-CAM nous donne un flux MJPEG, j'ai donc dû sélectionner l'option MJPEG et ajouter son adresse IP pour que cela fonctionne. Juste comme ça, nous avions les deux flux disponibles pour une utilisation.
Gardez à l'esprit que motion Eye OS ne peut pas effectuer de détection de mouvement, de capture d'image et d'enregistrement vidéo à l'aide d'un flux MJPEG, nous n'avons donc pu tester cela qu'avec le flux RPi. J'ai décidé d'utiliser le paramètre par défaut car je ne voulais pas surcharger le système. J'ai activé la détection de mouvement, l'enregistrement de films et j'ai augmenté la qualité de capture vidéo à 100 % car je voulais que la vidéo soit enregistrée avec la meilleure qualité possible.
Vous pouvez regarder la vidéo pour avoir une idée de sa performance, mais en résumé, je n'en étais pas trop content. Le flux vidéo et la vidéo capturée présentaient tous deux plusieurs artefacts et les résultats étaient médiocres. Vous pourrez peut-être obtenir de meilleures performances en utilisant un flux avec une résolution et une fréquence d'images inférieures, mais je ne vois pas l'intérêt d'avoir une telle caméra de sécurité.
Je ne pense pas non plus que le Raspberry PI dispose d'une puissance de traitement suffisante pour diffuser plusieurs flux vidéo HD tout en effectuant la détection de mouvement, la capture d'images et l'enregistrement vidéo. J'ai vérifié d'autres alternatives mais je n'en étais pas très satisfait et j'ai énuméré mes découvertes dans l'image. Si vous souhaitez créer un système de surveillance de bricolage, je vous recommande de vérifier l'option suivante.
Étape 3: Évaluation d'ISpy Connect
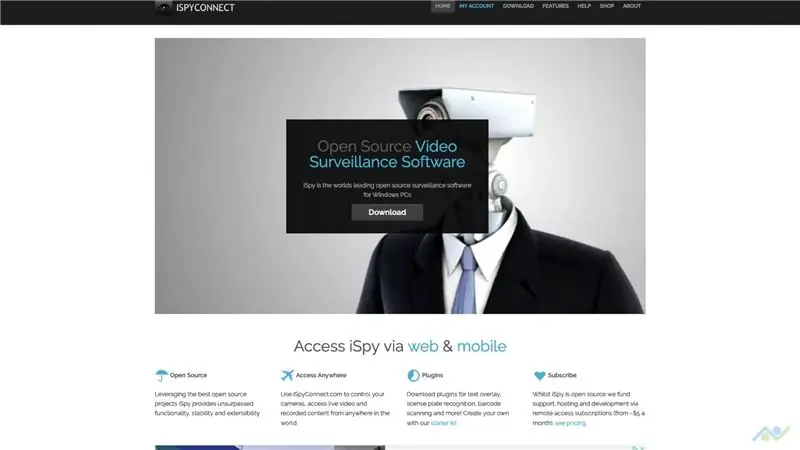
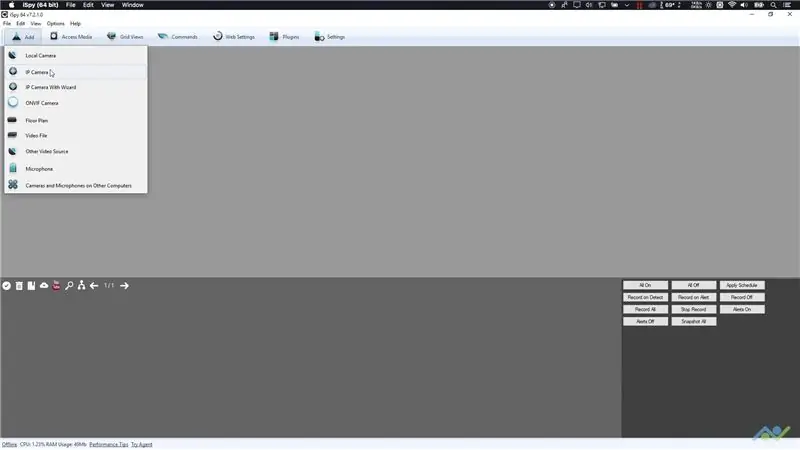
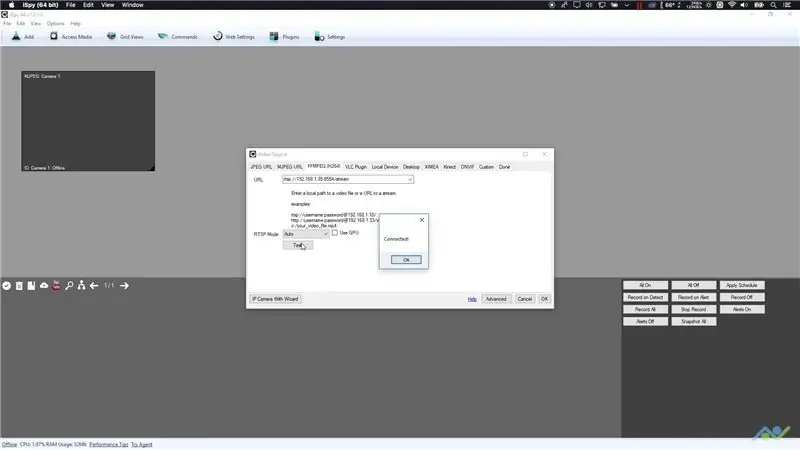
La prochaine option que j'ai décidé d'évaluer était iSpy Connect, qui prétend être le premier système de vidéosurveillance open source au monde. Après l'avoir essayé, je serais certainement d'accord!
L'installation était simple, même si elle ne fonctionne que sous Windows. L'ajout des caméras était également simple. Pour la caméra RPi, je suis passé à l'onglet FFMPEG, j'ai ajouté l'URL du flux et j'ai sélectionné Auto pour le mode RTSP. Il s'est connecté avec succès à la caméra et a affiché le flux. Pour le flux de la carte ESP32-CAM, je devais simplement entrer l'adresse IP dans l'onglet MJPEG et ce flux vidéo a été détecté tout aussi rapidement.
Dans l'ensemble, les deux flux semblaient excellents, j'avais donc hâte d'essayer les capacités de détection de mouvement et d'enregistrement. C'était aussi simple: j'ai ouvert les paramètres du flux en cliquant sur l'icône des paramètres qui s'affichait lorsque je survolais le flux. Tout ce que j'avais à faire était d'activer l'option "enregistrer lorsqu'un mouvement est détecté" dans l'onglet Enregistrement. iSpy peut également effectuer la détection de mouvement et l'enregistrement sur le flux MPJPEG ESP32-CAM, je l'ai donc activé pour cela aussi.
Une fois le mouvement détecté, les vidéos sont capturées et enregistrées dans l'emplacement de stockage. Ils apparaissent également dans la fenêtre du bas et sont accessibles à partir de là. Vous pouvez également cliquer avec le bouton droit sur un flux et sélectionner l'option "Afficher les fichiers" qui ouvrira la fenêtre de l'explorateur contenant les fichiers enregistrés. Les performances des flux et de la vidéo enregistrée étaient excellentes et c'est vraiment quelque chose que vous pouvez utiliser comme NVR. Le logiciel lui-même a une tonne de fonctionnalités, à la fois pour les flux et l'application elle-même, alors consultez la documentation si vous prévoyez de l'utiliser.
C'est ainsi que vous pouvez ajouter un NVR à votre projet de surveillance à domicile de bricolage. Je suis plus que satisfait de l'écran de la caméra que j'ai construit dans la vidéo précédente et je l'utiliserai pour mes besoins. C'est tout pour ce post. Si vous aimez des projets comme celui-ci, pensez à nous soutenir en vous abonnant à notre chaîne YouTube.
YouTube:
Merci pour la lecture!
Conseillé:
Système de surveillance visuelle basé sur LoRa pour l'agriculture Iot - Concevoir une application frontale à l'aide de Firebase et d'Angular : 10 étapes

Système de surveillance visuelle basé sur LoRa pour l'agriculture Iot | Concevoir une application frontale à l'aide de Firebase & Angular : Dans le chapitre précédent, nous avons expliqué comment les capteurs fonctionnent avec le module lora pour remplir la base de données en temps réel de firebase, et nous avons vu le diagramme de très haut niveau sur le fonctionnement de l'ensemble de notre projet. Dans ce chapitre, nous allons parler de la façon dont nous pouvons
Comment créer un système de surveillance pour les points d'accès sans fil non autorisés : 34 étapes

Comment créer un système de surveillance pour les points d'accès sans fil non autorisés : Saludos lectores. El presente instructivo es una guía de como desarrollar un sistema de monitoreo de puntos de acceso inalámbricos no autorizados utilizando una Raspberry PI.Este sistema fue desarrollado como parte de un trabajo de inv
Système de surveillance pour animaux de compagnie alimenté par Arduino et Raspberry Pi : 19 étapes (avec photos)

Système de surveillance pour animaux de compagnie alimenté par Arduino et Raspberry Pi : récemment, alors que nous étions en vacances, nous avons réalisé le manque de connexion avec notre animal de compagnie Beagle. Après quelques recherches, nous avons trouvé des produits dotés d'une caméra statique permettant de surveiller et de communiquer avec son animal de compagnie. Ces systèmes présentaient certains avantages b
Nouvelle couche de capteur IOT sans fil pour le système de surveillance de l'environnement domestique : 5 étapes (avec photos)

Nouvelle couche de capteur IOT sans fil pour le système de surveillance de l'environnement domestique : ce Instructable décrit une couche de capteur IOT sans fil à moindre coût et alimentée par batterie pour mon Instructable précédent : LoRa IOT Home Environmental Monitoring System. Si vous n'avez pas déjà vu ce plus tôt Instructable, je vous recommande de lire l'introduc
Système de surveillance météorologique domestique IoT avec prise en charge des applications Android (Mercury Droid): 11 étapes

Système de surveillance météorologique domestique IoT avec prise en charge d'applications Android (Mercury Droid): IntroductionMercury Droid est un type de système intégré IoT (Internet des objets) basé sur l'application mobile Android Mercury Droid. Qui est capable de mesurer & surveiller l'activité météo à domicile. c'est un système de surveillance météorologique domestique très bon marché
