
Table des matières:
- Étape 1: Installez WPLSoft Simulator Version 2.41
- Étape 2: Créer un fichier de projet
- Étape 3: Démarrez votre projet
- Étape 4: Sélectionnez NON (interrupteur normalement ouvert)
- Étape 5: Ajoutez ensuite le commutateur NC (normalement fermé)
- Étape 6: ajouter une bobine de sortie (Y0)
- Étape 7: Ajoutez maintenant TMR (minuterie)
- Étape 8: ajouter CNT (compteur)
- Étape 9: Démarrer le simulateur pour exécuter
- Étape 10: Puis, écrivez sur le bouton PLC
- Étape 11: Puis bouton Exécuter
- Étape 12: Et dernier bouton en ligne
- Étape 13: Vérifiez maintenant votre projet
- Étape 14: Vérifiez la minuterie et le compteur
- Étape 15: Vidéo complète du didacticiel
2025 Auteur: John Day | [email protected]. Dernière modifié: 2025-01-23 14:46
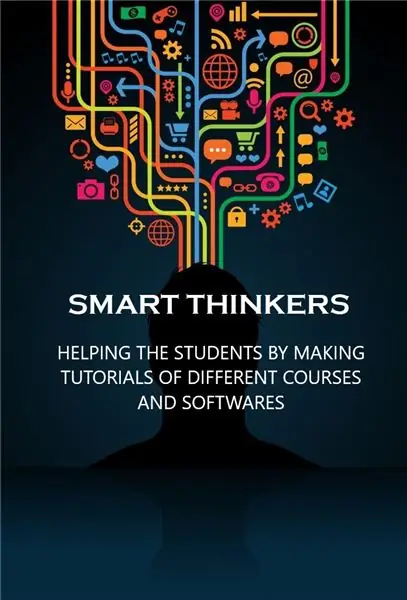
Smart Thinkers fournira des didacticiels à ceux qui souhaitent apprendre la programmation PLC à l'aide de la simulation Delta PLC par le logiciel WPLSoft 2.41.
Étape 1: Installez WPLSoft Simulator Version 2.41
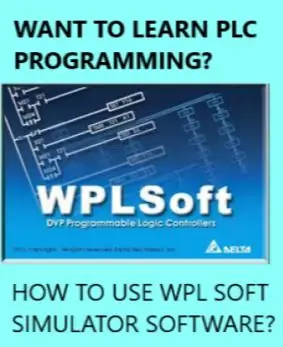
Étape 2: Créer un fichier de projet
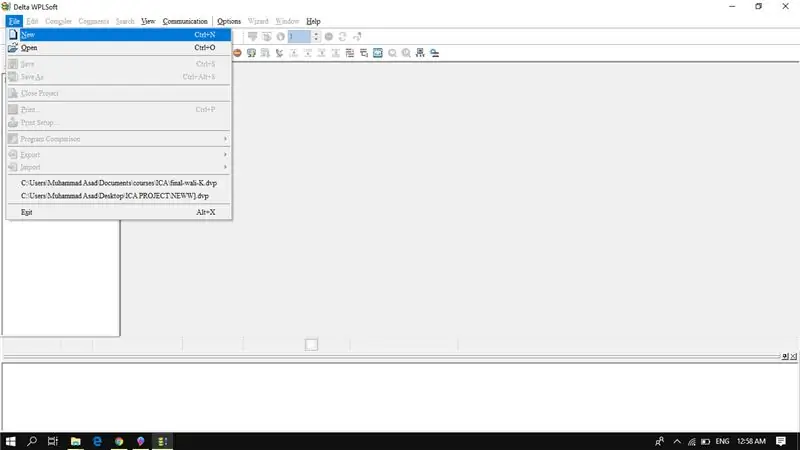
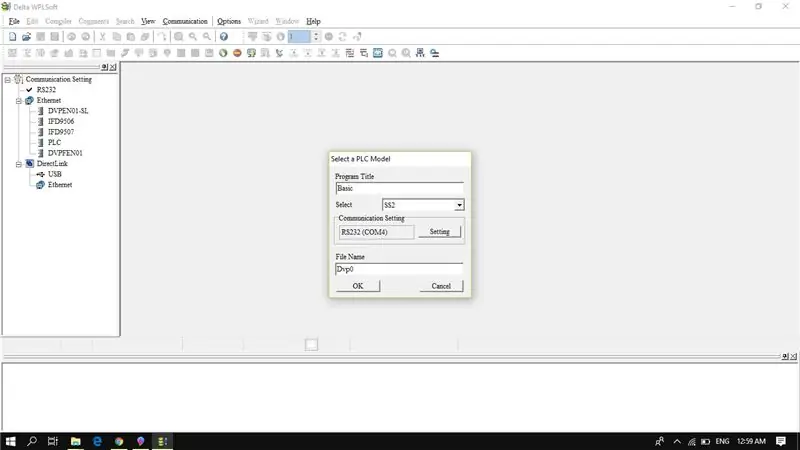
Étape 3: Démarrez votre projet
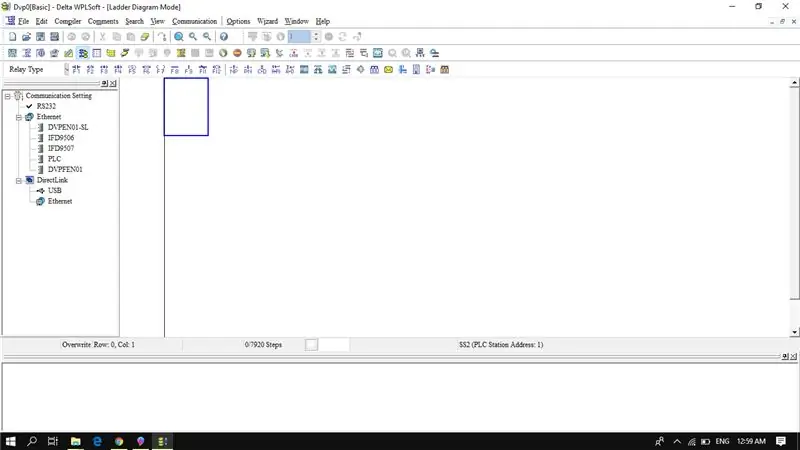
Étape 4: Sélectionnez NON (interrupteur normalement ouvert)
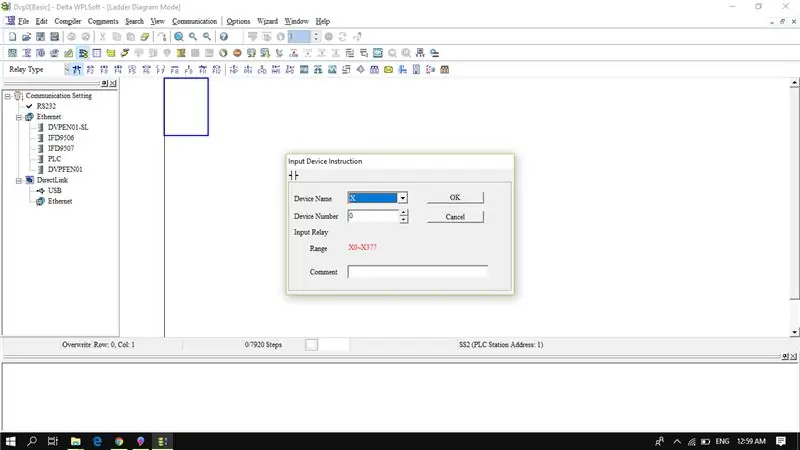
Étape 5: Ajoutez ensuite le commutateur NC (normalement fermé)
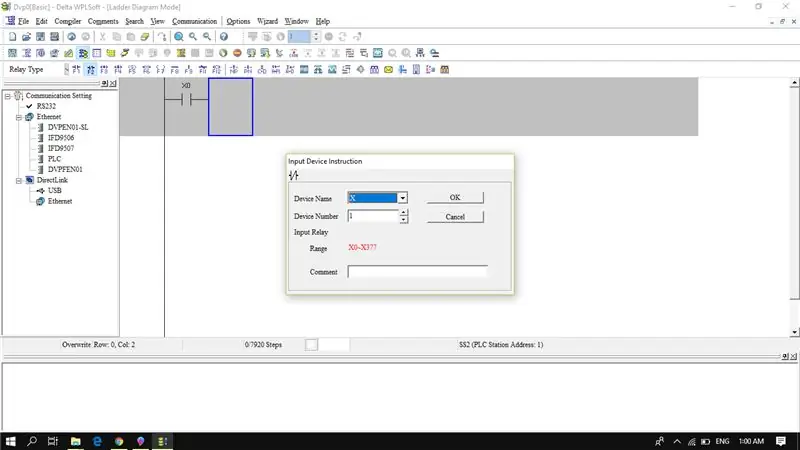
Étape 6: ajouter une bobine de sortie (Y0)
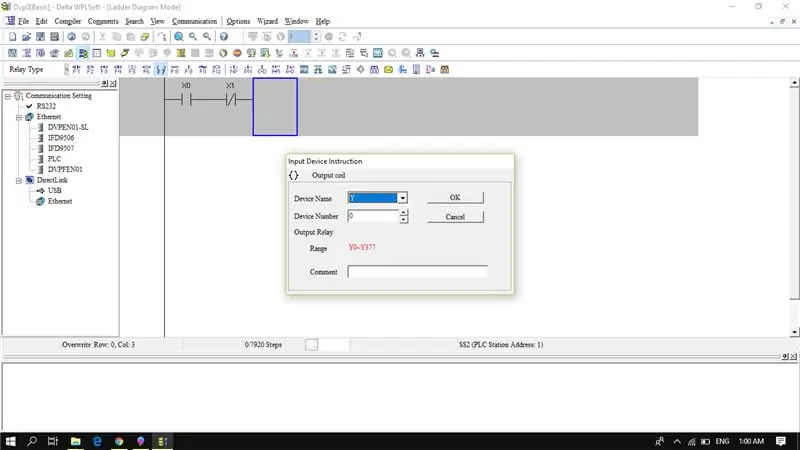
Étape 7: Ajoutez maintenant TMR (minuterie)
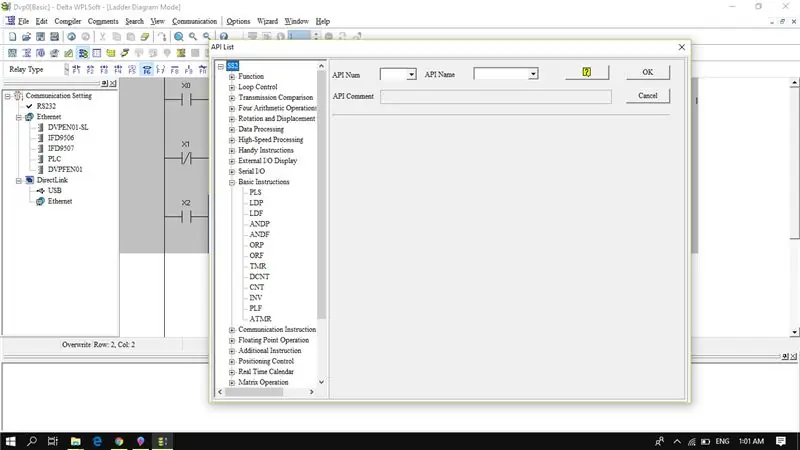
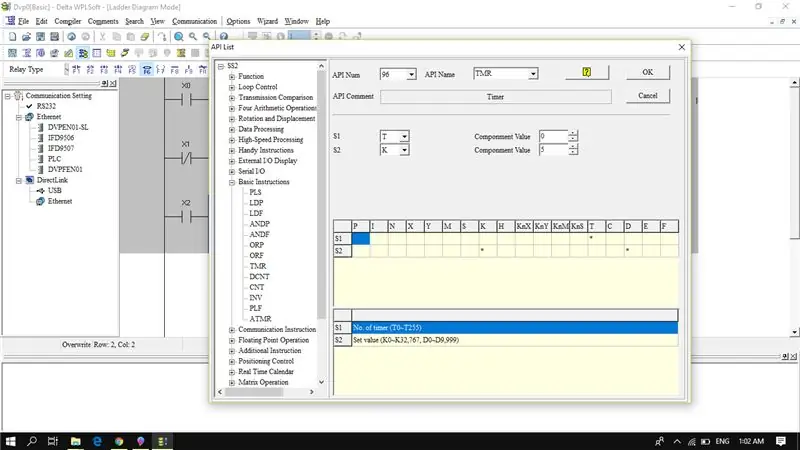
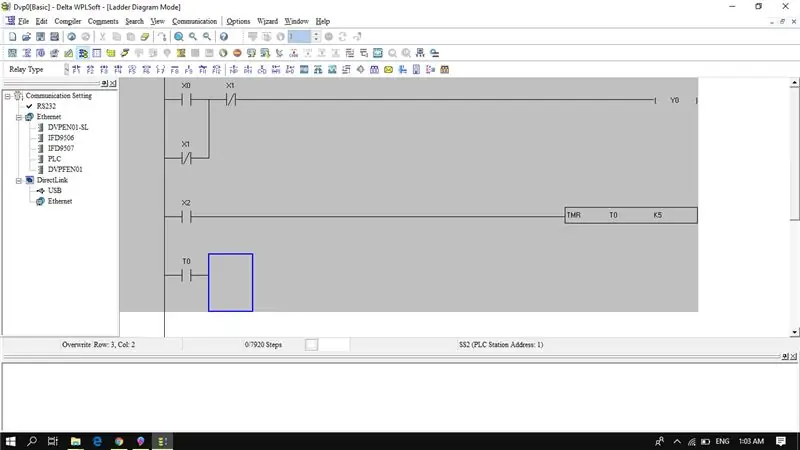
Vous pouvez ajouter TMR (minuterie) à partir de l'outil d'instructions d'application F6. Set (T0-T255) et valeur de K en secondes.
Étape 8: ajouter CNT (compteur)
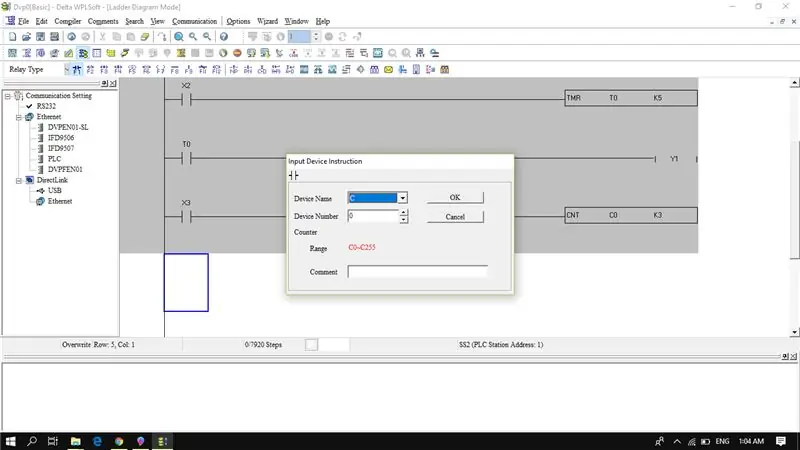
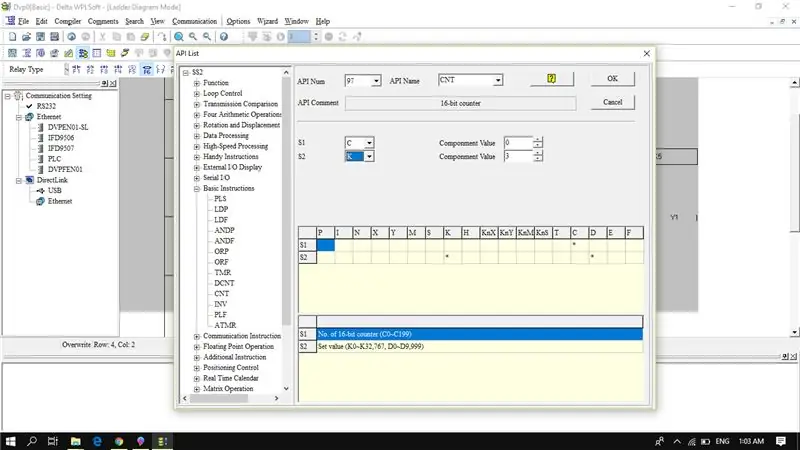
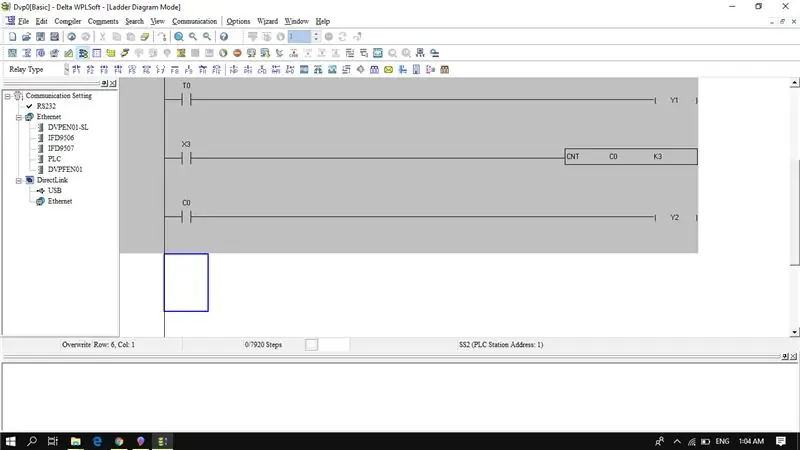
Vous pouvez ajouter CNT (compteur) à partir de l'outil d'instructions d'application F6> Outils de base. Définissez (C0-C255) et la valeur de K dans le nombre de comptes que vous souhaitez.
Étape 9: Démarrer le simulateur pour exécuter
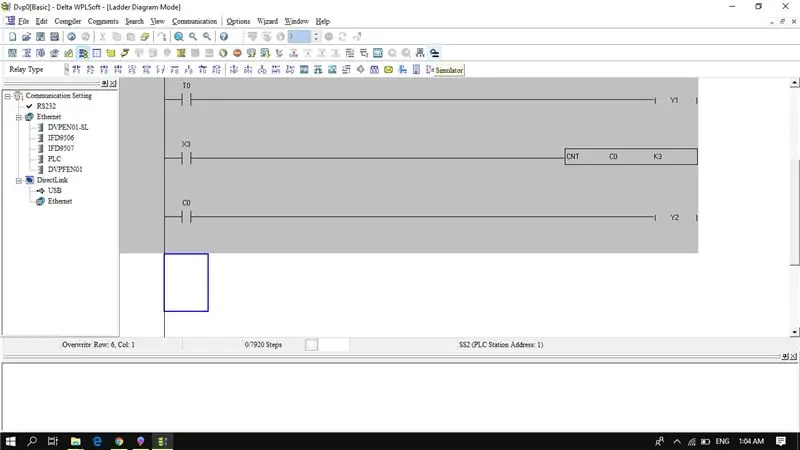
Étape 10: Puis, écrivez sur le bouton PLC
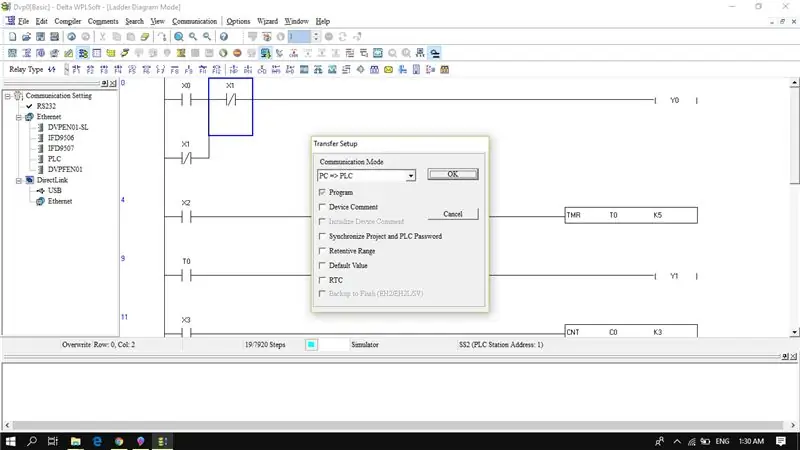
Étape 11: Puis bouton Exécuter
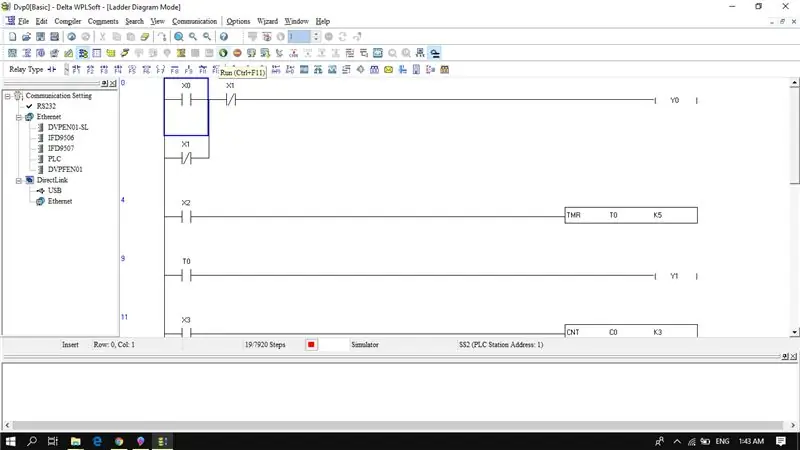
Étape 12: Et dernier bouton en ligne
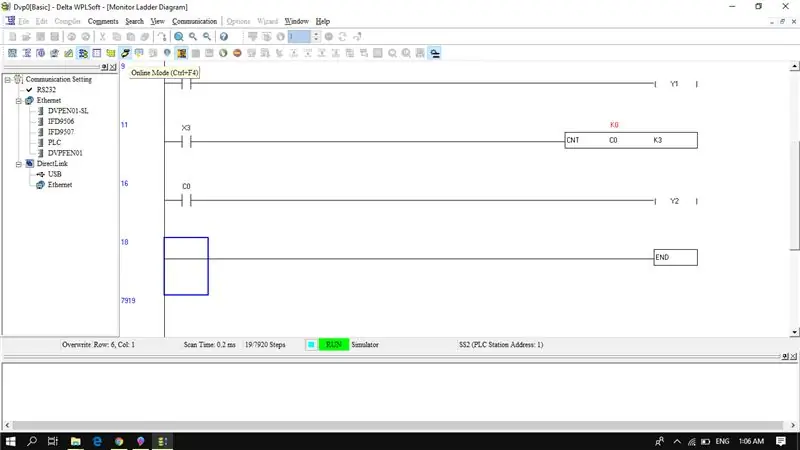
Étape 13: Vérifiez maintenant votre projet
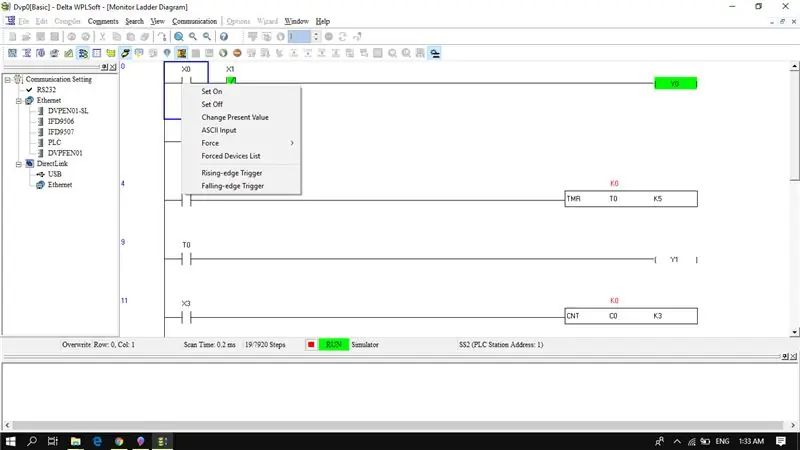
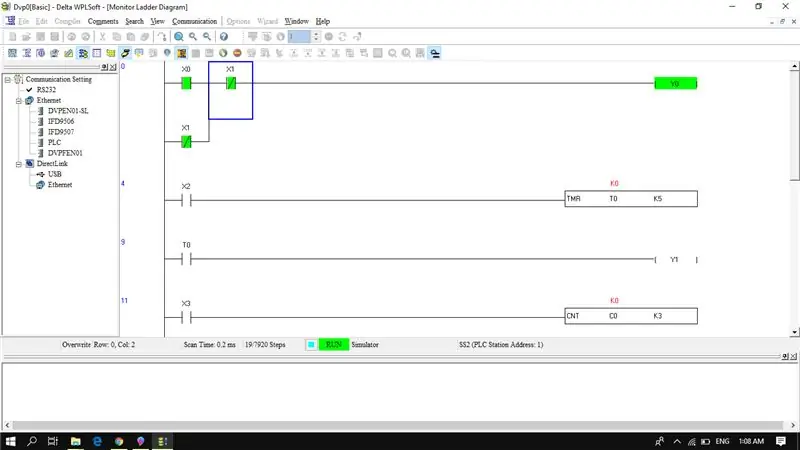
Lorsque X0 est activé, la sortie Y0 passe à l'état HAUT en raison de l'état de verrouillage dû à X1.
Étape 14: Vérifiez la minuterie et le compteur
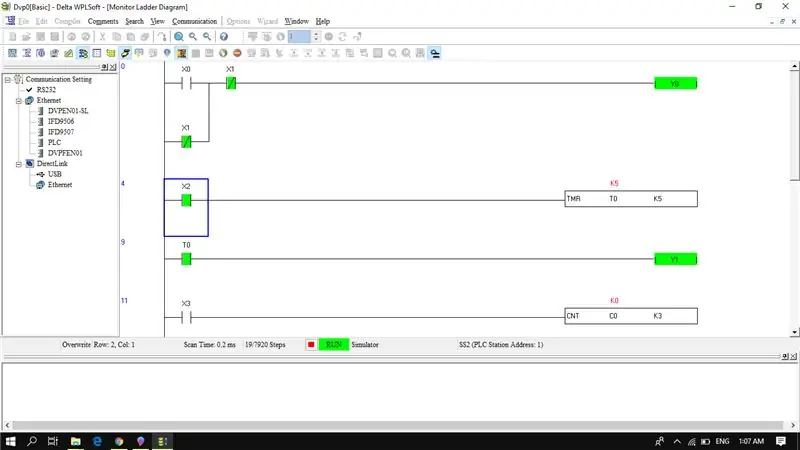
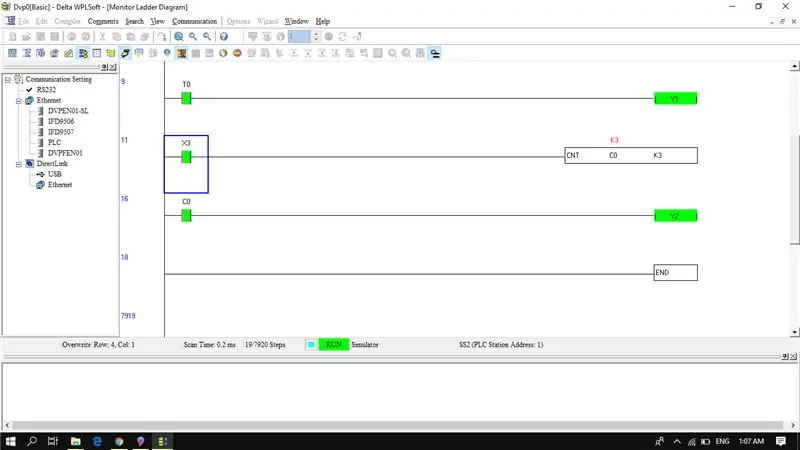
Lorsque X2 est activé, la minuterie démarre et s'arrête après 5 secondes et rend la sortie Y1 HAUTE. La minuterie se réinitialise lorsque vous réglez OFF X2.
Lorsque X3 est activé, le compteur commence à compter et s'arrête après 3 comptes et rend la sortie Y2 HAUTE.
Conseillé:
Comment utiliser le compteur dans le schéma à contacts ? - Delta WPLSoft : 15 étapes
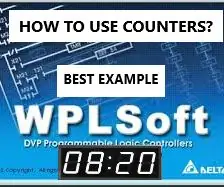
Comment utiliser le compteur dans le schéma à contacts ? | Delta WPLSoft : dans ce tutoriel, nous montrons comment utiliser des compteurs dans des applications en temps réel à titre d'exemple
Comment utiliser le multimètre en tamoul - Guide du débutant - Multimètre pour débutants : 8 étapes

Comment utiliser le multimètre en tamoul | Guide du débutant | Multimètre pour débutants : Bonjour les amis, Dans ce tutoriel, j'ai expliqué comment utiliser le multimètre dans tous les types de circuits électroniques en 7 étapes différentes telles que 1) test de continuité pour le dépannage du matériel 2) Mesure du courant continu 3) Test de la diode et de la LED 4) Mesure Rési
Comment utiliser le terminal Mac et comment utiliser les fonctions clés : 4 étapes

Comment utiliser le terminal Mac et comment utiliser les fonctions clés : Nous allons vous montrer comment ouvrir le terminal MAC. Nous vous montrerons également quelques fonctionnalités du terminal, telles que ifconfig, le changement de répertoire, l'accès aux fichiers et arp. Ifconfig vous permettra de vérifier votre adresse IP, et votre annonce MAC
Comment créer une clé USB amorçable sans utiliser de logiciel : 3 étapes

Comment créer une clé USB amorçable sans utiliser de logiciel : Pour créer manuellement une clé USB amorçable, nous utiliserons l'invite de commande comme programme par défaut de Windows. Voici étape par étape pour créer une clé USB amorçable comme support d'installation de Windows. Pour créer une clé USB amorçable en tant qu'installation Windows, je
Python pour les débutants pas si débutants : 7 étapes

Python pour les débutants pas si débutants : Salut, la dernière fois, si vous faisiez attention, nous avons abordé les bases de python - print, while et for loops, input & sortie, si, et un démarreur sur easygui. également une distribution gratuite d'easygui et de pycal-my propre module. Ce tutoriel couvrira:plus
