
Table des matières:
- Auteur John Day [email protected].
- Public 2024-01-30 09:05.
- Dernière modifié 2025-06-01 06:09.

J'adore écouter la radio ! J'utilisais une radio DAB dans ma maison, mais j'ai trouvé que la réception était un peu inégale et que le son n'arrêtait pas de se briser, j'ai donc décidé de créer ma propre radio Internet. J'ai un signal wifi puissant autour de ma maison et la diffusion numérique devrait signifier que j'ai pu jouer un son haute fidélité.
Je ne voulais pas utiliser un haut-parleur intelligent. Je voulais allumer la radio, pouvoir changer de chaîne puis l'éteindre, donc elle se comportait comme une radio traditionnelle, mais comme elle utilisait Internet pour sa connectivité, je pouvais écouter les chaînes radio de n'importe où dans le monde.
J'ai réussi à trouver un modèle BOSE SoundDock série II d'occasion sur ebay (coût 5,33 £), mais il était répertorié comme ne fonctionnant pas. Ce n'était pas un problème car je supprimais tous les circuits internes pour ajouter le mien.
Fournitures:
Un Bose SoundDock (j'ai utilisé le modèle série II)
Raspberry Pi Zero Wireless avec broches d'en-tête GPIO à angle droit
Décodeur DAC PCM5102A
Amplificateur PAM8403
Récepteur infrarouge VS1838B
Télécommande HX1838
Prise barillet 2.1mm
Fil de connexion (j'ai utilisé du wirewrap)
Installations d'impression 3D
Bobine de filament d'imprimante PLA
Spray de laque acrylique
Peinture émaillée
Écrous M3
Vis mécaniques à tête hexagonale à tête bombée M3 x 8 mm
LED récepteur infrarouge
Veroboard et broches d'en-tête
Étape 1: Démontez l'unité et nettoyez-la



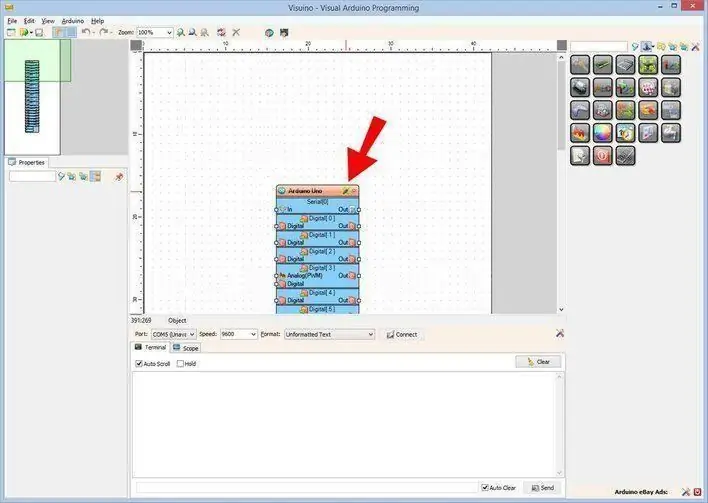
Le SoundDock est facile à démonter. Retirez d'abord la base et déconnectez le faisceau de câbles. Les sections d'accueil ipod avant utilisent des vis à cannelures Torx T6.
Retirez le panneau avant en treillis métallique. Il s'agit d'un ajustement par friction qui utilise de la mousse pour saisir le côté de l'étui. J'ai réussi à le desserrer avec un médiator de type crochet, puis il s'est soulevé facilement. J'ai vu des instructions pour les retirer en tordant une pièce dans la fente entre le treillis métallique et le boîtier, mais je ne voulais pas marquer le boîtier avec le bord de la pièce.
Le panneau avant agit comme un dissipateur thermique pour l'amplificateur d'origine et peut être retiré avec des vis. Celui-ci est ensuite retiré et les haut-parleurs et le câble plat peuvent être déconnectés.
Si votre SoundDock est un vieil appareil, il a probablement ramassé beaucoup de poussière et de saleté. Une fois tous les composants électriques retirés, vous pouvez maintenant le nettoyer correctement à l'eau chaude savonneuse. J'ai utilisé un spray « dissolvant d'autocollants » pour nettoyer les dégâts laissés par une étiquette. N'oubliez pas de ne pas utiliser de produits de nettoyage abrasifs afin de préserver la finition brillante du boîtier.
Étape 2: Imprimez les composants en 3D
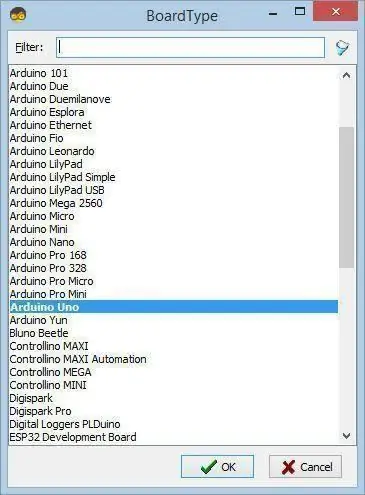
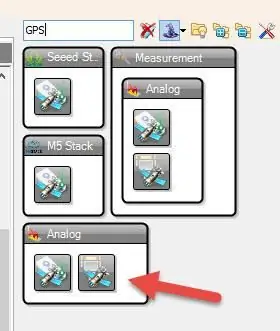
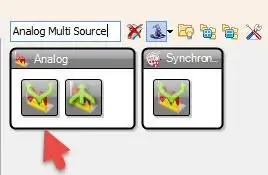
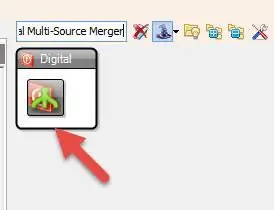
J'ai conçu un berceau qui se monterait à l'intérieur du dissipateur thermique en alliage afin que je puisse attacher le Raspberry Pi, le décodeur DAC et les composants de l'amplificateur dans une seule unité compacte.
Le berceau est en deux parties, la partie inférieure a été imprimée avec des supports car il y a un trou nécessaire sur le côté de l'unité, de sorte que la carte micro SD peut être changée sans avoir à démonter l'ensemble de l'unité. Ces supports imprimés s'enlèvent facilement à l'aide d'un médiator et d'une pince à becs fins. Les deux parties du berceau peuvent être assemblées avec des vis à métaux et des écrous M3 qui sont retenus captifs dans la conception.
Un en-tête à angle droit à 40 broches a été soudé sur le Raspberry Pi (RPi).
Le RPi est monté sur des entretoises de circuits imprimés qui sont ensuite percées pour que les vis mécaniques passent facilement. Ceci est également fait avec soin sur les trous de montage d'angle du Raspberry Pi.
Sur le dessus du berceau, vous verrez le DAC PCM5102A avec des en-têtes à angle droit soudés, un amplificateur PAM et une double rangée d'en-têtes montés sur certains veroboard pour servir de barre omnibus d'alimentation. L'ensemble de cet ensemble peut être fixé au panneau dissipateur thermique en alliage qui se fixe à l'avant du SoundDock à l'aide des vis d'origine.
La plaque signalétique avant a été conçue pour suivre le rayon de courbure du boîtier. J'ai utilisé des lettres en relief et elles ont été imprimées avec précision, mais je ne pensais pas que le nom BOSEBerry Pi était particulièrement visible à moins qu'il ne capte correctement la lumière. J'ai décidé de peindre les lettres en relief pour les rendre plus visibles. J'ai scellé l'impression avec un spray de laque acrylique transparente pour combler les vides dans la surface d'impression. Cela devrait garantir que la couche suivante de peinture émaillée colorée ne saigne pas à travers les couches imprimées de la pièce. La peinture émaillée a été accumulée en plusieurs couches. Pendant la peinture, une action capillaire a attiré la peinture jusqu'à la surface, ce qui a entraîné des taches, mais une fois sèche, j'ai pu la nettoyer avec du papier humide et sec, puis ajouter une dernière couche de vernis transparent pour correspondre au finition brillante de l'unité.
Étape 3: Configurer le Pi
Les instructions suivantes sont les étapes que vous devez suivre pour configurer le logiciel radio.
- Téléchargez Buster Lite depuis https://www.raspberrypi.org/downloads/raspbian/Extractez le fichier zippé - vous aurez un fichier.img.
- Formatez la carte micro SD à l'aide du formateur de carte SD
- Utilisez Win32 Disk Imager https://sourceforge.net/projects/win32diskimager/ pour écrire Raspbian Buster sur la carte SD (ce qui prend environ 10 minutes)
- Attachez le Pi à un moniteur et un clavier et connectez-vous avec nom d'utilisateur = pi, mot de passe = framboise
- Tapez Sudo raspi-config dans une fenêtre de console.
- Option de menu 8 - mettre à jour cet outil vers la dernière version.
- Option de menu 1 - modifiez le mot de passe utilisateur et notez-le.
-
Option de menu 2 - options de réseau
- (N2) Entrez les détails WiFi de votre réseau domestique
- (N1) Changer le nom d'hôte en radiopi
- Option de menu 3 - Activer les options de démarrage (B1) et (B2) Connexion automatique à la console
- Option de menu 5 - Les options d'interfaçage (P2) activent SSH
- Option de menu 7 - Avancé (A1) Développer le système de fichiers
- Sudo apt-get mise à jour
- Sudo apt-get upgrade (15 minutes)
- Sudo rpi-update (pour mettre à jour le firmware)
- RPiZ peut maintenant être utilisé "sans tête" afin que vous puissiez y accéder en SSH pour configurer le reste des paramètres. Connectez-vous à votre routeur via un navigateur (quelque chose comme 192.168.1.254) et trouvez l'adresse IP de votre radiopi. Téléchargez Putty et utilisez-le pour vous connecter au Pi en utilisant l'adresse IP que vous venez de trouver. Le nom d'utilisateur=pi et utilisez votre nouveau mot de passe.
- sudo apt-get install lirc # install LIRC (entrez y pour continuer)
- sudo nano /boot/config.txt
- décommentez et modifiez le numéro de broche dtoverlay=gpio-ir, gpio_pin=23 #pin 16 sur la carte
- commentez #dtparam=audio=on
- dtoverlay=hifiberry-dac
- commentez les options RPi4 dtoverlay=vc4-fkms-v3d et max_framebuffers=2
- ctrl X puis Entrée puis 'Y' pour enregistrer
- cd /etc/lirc
- ls pour lister les fichiers dans le répertoire
- sudo cp lirc_options.conf.dist lirc_options.conf
- sudo cp lircd.conf.dist lircd.conf
- sudo nano lirc_options.conf
- pilote = par défaut
- périphérique = /dev/lirc0
- ctrl X puis Entrée puis 'Y' pour enregistrer
- sudo nano /etc/lirc/lircd.conf.d/HX1838.conf
- Copiez les définitions de HX1838.conf à partir du fichier texte (ctrl-insert à coller dans la console)
- ctrl X puis Entrée puis 'Y' pour enregistrer
- cd /etc/lirc/lircd.conf.d
- ls pour voir les fichiers
- sudo mv devinput.lircd.conf devinput.lircd.conf.dist (pour le désactiver)
- sudo nano /etc/lirc/lircrc
- coller le code de configuration pour lircrc
- ctrl X puis Entrée puis 'Y' pour enregistrer
- sudo apt-get install mpd - entrez 'Y' pour continuer (cela prend un certain temps)
- sudo apt-get install mpc
- sudo nano /etc/rc.local
- commentez tout le code sauf exit 0 à la fin
- #ajouter ces prochains commentaires avant la sortie 0
- ajouter irexec -d
- ajouter mpc arrêter
- ajouter mpc volume 30
- #réduire les besoins en énergie
- # éteignez HDMI car cet appareil est sans tête
- /usr/bin/tvservice -o
- ctrl X puis Entrée puis 'Y' pour enregistrer
- Enfin, créez un nouveau asound.conf en tapant sudo nano /etc/asound.conf et en entrant ce qui suit:
- pcm.!default {
- tapez la carte matérielle 0
- }
- ctl.!default {
- tapez la carte matérielle 0
- }
- ctrl X puis Entrée puis 'Y' pour enregistrer
- sudo nano /etc/mpd.conf
- faites défiler vers le bas pour modifier ces paramètres
- sortie audio{
- Tapez "alsa"
- Nom « Mon appareil ALSA »
- Appareil "hw:0, 0"
- Mixer_type "logiciel"
- Mixer_device "par défaut"
- Mixer_control "PCM"
- Mixer_index « 0 »
- }
- ctrl X puis Entrée puis 'Y' pour enregistrer
- redémarrage sudo
- Vous êtes maintenant prêt à connecter les fils.
J'ai configuré les stations de radio comme suit, mais vous pouvez modifier les flux d'URL et utiliser toutes les stations de radio de votre choix. Voir le fichier de configuration lircrc joint.
Touche 0 = Jazz FM
Clé 1 = Absolute Classic Rock
Clé 2 = BBC Radio 2
Touche 3 = Classique FM
Clé 4 = BBC Radio 4
Clé 5 = BBC Radio 5
Clé 6 = BBC Radio 6 Music
Clé 7 = BBC Hereford et Worcester
Clé 8 = Absolute 80s Music
Clé 9 = Absolute 90s Music
Flèche vers le haut = augmenter le volume
Flèche vers le bas = volume vers le bas
Touche Gauche = Effacer la liste de lecture
Touche Droite = Effacer la liste de lecture
Touche OK = Jouer
Key Back = Toggle (qui met en pause la lecture en direct)
Touche Sortie = Arrêt
Étape 4: câbler le projet
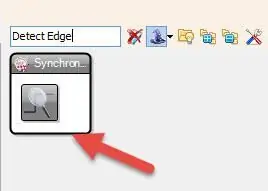
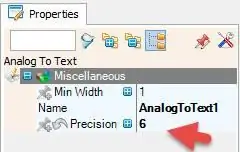
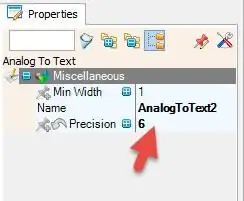
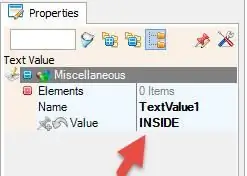
Connectez les circuits en utilisant les tableaux de câblage ci-dessus.
J'ai initialement construit le prototype sur une maquette pour vérifier qu'il fonctionnait. J'ai ensuite pu transférer les connexions filaires aux composants que j'avais installés, en utilisant des connecteurs dupont sur les en-têtes. Encore une fois, j'ai pu tester pour vérifier que l'unité fonctionnait toujours. Enfin, j'ai décidé de faire les connexions finales à l'aide d'un outil de wrapping. Cela offre un moyen très pratique de connecter les composants et a l'avantage supplémentaire que les connexions peuvent facilement être «défaites» si nécessaire. Les connexions électriques réalisées à l'aide de cette méthode sont si bonnes qu'elles n'ont pas besoin de soudure.
Le récepteur LED IR a été ajouté au projet en le soudant sur un petit morceau de veroboard qui a ensuite été monté à la place de la LED d'origine à l'avant du boîtier. Les fils ont été maintenus courts et acheminés via le canal intégré pour se connecter au RPi. Ce récepteur sera placé derrière la grille en treillis métallique fin afin qu'il puisse « voir » le signal IR de la télécommande.
Une fois les haut-parleurs fixés dans le coffret, ils peuvent être connectés aux canaux stéréo de la sortie de l'amplificateur. La prise jack d'alimentation femelle peut être enfilée à travers la plaque de support imprimée en 3D et câblée dans la barre omnibus du circuit. L'ensemble est alimenté par un transformateur enfichable 5v 3A.
Conseillé:
Radio Internet alimentée par Raspberry Pi : 5 étapes (avec photos)

Radio Internet alimentée par Raspberry Pi : Il y a quelque chose de satisfaisant à tourner des cadrans et à appuyer sur des boutons, comme ceux des anciennes radios. Malheureusement, beaucoup de ces radios sont en panne ou les stations se sont tues. Heureusement, il n'est pas trop difficile de mettre à jour n'importe quelle radio en radio Internet en utilisant
1964 Dansette Pi Internet Radio : 6 étapes (avec photos)

1964 Dansette Pi Internet Radio: Cette élégante radio portable Dansette du milieu des années 1960 diffuse désormais les meilleures stations de radio Internet du 21e siècle grâce à une mise à niveau amoureuse. Toutes les commandes d'origine ont été réutilisées, et vous ne sauriez jamais qu'il s'agit d'une conversion - jusqu'à ce que vous l'activiez
Radio Internet Roberts RM33 Raspberry Pi (Encore une autre…) : 8 étapes (avec photos)

Roberts RM33 Raspberry Pi Internet Radio (Yet Another…) : Oui, c'est une autre version de la radio Internet Raspberry Pi et pas la première non plus. Je ne sais pas pourquoi cette version est toujours aussi populaire, mais je l'apprécie toujours et je ne peux pas non plus dire que celle-ci sera la dernière. J'aime beaucoup le look du Robert
Radio Internet à l'aide d'un ESP32 : 7 étapes (avec photos)

Radio Internet à l'aide d'un ESP32 : Chers amis, bienvenue dans un autre Instructable ! Aujourd'hui, nous allons construire un appareil de radio Internet avec un grand écran de 3,5 pouces à l'aide d'une carte ESP32 peu coûteuse. Croyez-le ou non, nous pouvons désormais créer une radio Internet en moins de 10 minutes et avec moins de
Radio Internet/Radio Web avec Raspberry Pi 3 (sans tête) : 8 étapes

Radio Internet/Radio Web avec Raspberry Pi 3 (sans tête) : HI Voulez-vous votre propre hébergement de radio sur Internet, alors vous êtes au bon endroit. Je vais essayer de détailler le plus possible. J'ai essayé plusieurs façons, la plupart d'entre eux avaient besoin d'une carte son que j'étais réticent à acheter. mais a réussi à fi
