
Table des matières:
- Auteur John Day [email protected].
- Public 2024-01-30 09:05.
- Dernière modifié 2025-01-23 14:45.

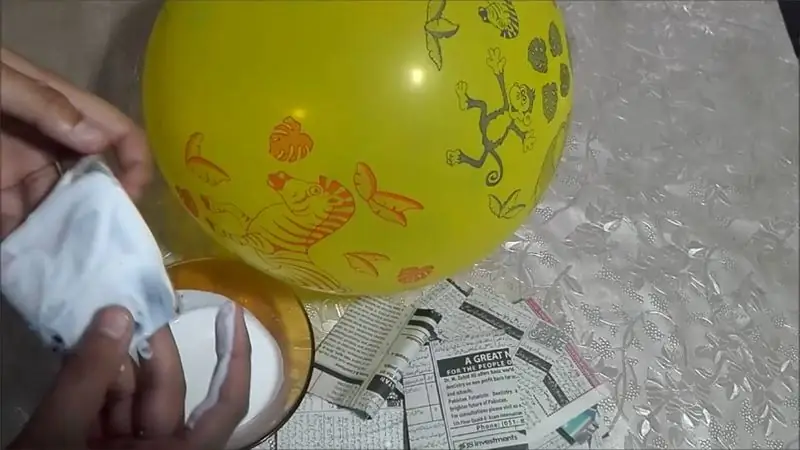

L'un de mes devoirs de classe cette semaine est d'utiliser le BBC Micro:bit pour s'interfacer avec un programme Scratch que nous avons écrit. J'ai pensé que c'était l'occasion parfaite d'utiliser mon ThreadBoard pour créer un système embarqué ! Mon inspiration pour le programme à gratter vient des jeux électroniques portables vintage que ma mère obtiendrait pour moi et mon frère dans le Goodwill ou le magasin du coin. J'ai beaucoup de bons souvenirs de ces écrans LCD poussiéreux, de ces boîtiers en plastique décolorés et de ces boutons qui se collent mystérieusement lorsqu'on appuie dessus. Je me souviens particulièrement des jeux de course auxquels nous jouions (par exemple, la figure 2) où vous ne pouviez passer qu'entre deux voies pour esquiver les voitures venant en sens inverse. Dans l'esprit de revisiter ma jeunesse, j'ai recréé ce type de jeu dans Scratch.
L'accéléromètre du Micro:bit est utilisé pour contrôler la direction de la voiture, et les deux commutateurs sont utilisés pour contrôler le klaxon de la voiture. Scratch est utilisé pour jouer au jeu de conduite, intitulé: BBC Micro Driver.
La page du projet se trouve ici:
Si vous avez des questions, souhaitez suivre mon travail ou simplement lancer des idées, veuillez le faire sur mon Twitter: @4Eyes6Senses. Merci!
La musique de la vidéo a été fournie par Vincent Haney.
Étape 1: Matériaux
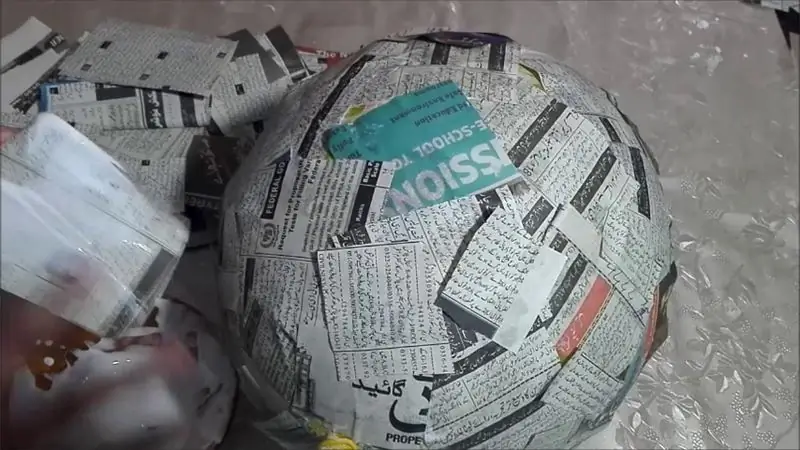

ThreadBoard - Lien
BBC Micro:bit - Link - Suivez ces instructions pour connecter votre microcontrôleur à Scratch
Aimants 4 mm (Diamètre) x 3 mm (Hauteur) - Lien
Feuilles de mousse - Lien
Fil conducteur en acier inoxydable - Lien
Un compte Scratch - Lien
Ruban
Étape 2: Ajout d'aimants à vos broches Micro:bit


Maintenant que vous avez le matériel, il est temps d'ajouter des aimants aux cinq broches Micro:bit. La raison pour laquelle nous ajoutons des aimants aux broches est de (1) maintenir le Micro:bit fermement sur le ThreadBoard enrichi d'aimants et de (2) permettre la connexion facile entre les broches et le fil conducteur. En règle générale, pour connecter le Micro:bit avec du fil conducteur, vous devez coudre et fixer le fil autour des broches ouvertes, et si vous souhaitez modifier votre conception, vous devez couper le fil attaché au Micro:bit et éventuellement le recoudre. votre projet. Avec le ThreadBoard, vous pouvez simplement déposer votre fil conducteur sur les aimants et ils maintiendront le fil en place sur les broches Micro:bit et le ThreadBoard.
- Isolez un disque magnétique de l'ensemble. Assurez-vous d'avoir identifié quelle extrémité de l'aimant attirera ou repoussera les autres aimants, les pôles des cinq aimants doivent être les mêmes afin qu'ils soient attirés par les aimants qui seront intégrés dans le ThreadBoard.
- Poussez doucement l'aimant à travers la goupille jusqu'à ce qu'il soit bloqué. L'aimant à ce stade doit être tordu dans la goupille et se détachera s'il est placé sur une surface métallique et tiré. Continuez ce processus pour les quatre aimants suivants.
- À l'aide d'une pince ou d'une surface plane, appliquez une légère pression sur le bas des aimants jusqu'à ce qu'ils soient fixés dans les broches et qu'ils soient bien alignés. Si à un moment donné vous souhaitez retirer les aimants, appliquez une légère pression sur le dessus et ils sortiront facilement.
Étape 3: Créer le contrôleur



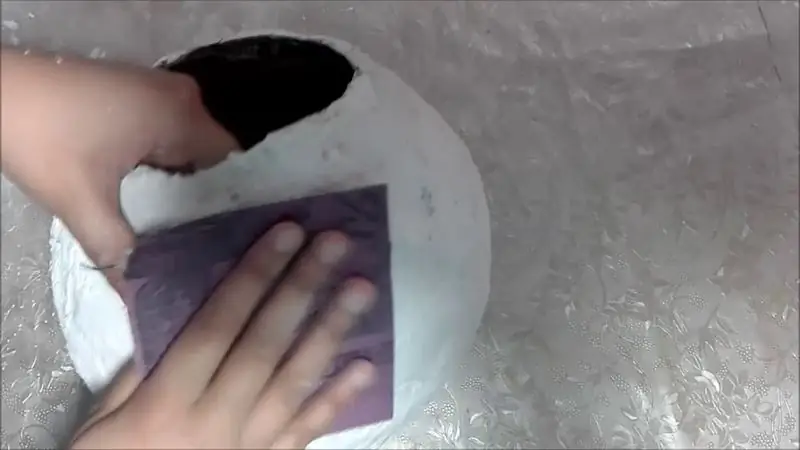
Une fois que vous avez votre matériel, je vous suggère de commencer par câbler les deux interrupteurs. La façon dont les commutateurs fonctionnent est que vous placez un fil de terre autour du halo extérieur du ThreadBoard, où vos mains tiendront le contrôleur. Ensuite, lorsque vos doigts touchent les fils connectés aux broches « 0 » ou « 2 » du ThreadBoard, vous pontez la connexion et faites klaxonner la voiture. Voici les étapes:
- Placez le fil conducteur sur la bague d'aimants la plus extérieure, puis placez le fil sur la broche "GND" du Micro:bit (Figure 1).
- Pour le bouton gauche, placez une extrémité du fil conducteur sur la broche "0" du Micro:bit. Créez une piste vers la gauche et placez la fin où vous voulez le bouton. Saisissez votre mousse coupée et enfilez-la avec le fil conducteur (Figure 2), une fois que vous savez où vous voulez placer le bouton, fixez la mousse et enfilez avec l'un de vos aimants supplémentaires (Figure 3).
- Pour le bouton droit, placez un petit morceau de scotch sur le fil relié à "GND" (Figure 4) cela isolera les deux fils et évitera de provoquer un court-circuit. puis suivez les mêmes étapes que le bouton gauche.
Étape 4: Créer le programme



Le lien pour le projet peut être trouvé ici: https://scratch.mit.edu/projects/428740218/. Le code est divisé en trois parties: la voiture de l'utilisateur, la voiture 1 (la voiture bleue) et la voiture 2 (la voiture rouge). Le code des voitures 1 et 2 est relativement le même, avec juste des coordonnées x et y différentes et une fonction "attente" différente.
- Voiture de l'utilisateur (Figure 1): lorsque l'utilisateur appuie sur le drapeau vert/bouton de démarrage, sa voiture démarre à une position prédéterminée. lorsque l'utilisateur incline le contrôleur vers la gauche ou vers la droite, le micro:bit affichera la direction et le programme déplacera le sprite de l'utilisateur vers le côté gauche ou droit de la route. Lorsque l'utilisateur appuie sur l'interrupteur du contrôleur, la voiture émet un klaxon de voiture ou un klaxon de clown (selon qu'il appuie sur le bouton gauche ou droit), cela entraînera également l'allumage des feux arrière de la voiture (changer de costume). Lorsque la voiture entre en collision avec une autre voiture (ceci est géré dans le code de la voiture 1 et de la voiture 2), la toile de fond passe à l'écran de jeu et la voiture de l'utilisateur disparaît.
Voiture 1 et voiture 2 (Figures 2 et 3): lorsque l'utilisateur appuie sur le drapeau vert/bouton de démarrage, le score est réinitialisé à 0 et l'écran de jeu passe à la scène principale de l'autoroute. La boucle "répéter jusqu'à" s'assure que les voitures sont générées en continu pendant que l'utilisateur joue. La voiture est placée en haut et "glisse" vers le bas de l'écran à un intervalle aléatoire allant de 1 à 5 ou 10 secondes (selon la voiture). L'instruction if vérifie s'il y a une collision entre la voiture de l'utilisateur et la voiture 1 ou 2, si oui, alors nous basculons la toile de fond sur le jeu sur l'écran et terminons le jeu. s'il n'y a pas de collision, nous ajoutons 1 au score de l'utilisateur et la voiture disparaît du bas de l'écran.
Conseillé:
Contrôleur de jeu DIY basé sur Arduino - Contrôleur de jeu Arduino PS2 - Jouer à Tekken avec la manette de jeu DIY Arduino : 7 étapes

Contrôleur de jeu DIY basé sur Arduino | Contrôleur de jeu Arduino PS2 | Jouer à Tekken avec la manette de jeu DIY Arduino : Bonjour les gars, jouer à des jeux est toujours amusant, mais jouer avec votre propre contrôleur de jeu personnalisé DIY est plus amusant. Nous allons donc créer un contrôleur de jeu utilisant arduino pro micro dans cette instructables
Network Rivalry : un jeu à faible latence pour la BBC Micro:bit : 10 étapes (avec photos)

Network Rivalry : a Low-Latency Game for the BBC Micro:bit : Dans ce tutoriel, je vais vous expliquer comment implémenter un jeu multijoueur de base sur BBC micro:bit avec les fonctionnalités suivantes : Une interface simple Low-latency entre les pressions sur les boutons et mises à jour d'écran Un nombre flexible de participants Easy co
Jeu interactif de Tic-Tac Toe contrôlé avec Arduino : 6 étapes

Jeu interactif de tic-tac-toe contrôlé par Arduino : l'objectif du projet physique de tic-tac-toe est de déplacer un jeu bien connu dans le domaine physique. A l'origine, le jeu se joue à deux joueurs sur une feuille de papier - en mettant les symboles "X" et "O" à tour de rôle. Notre idée était d’examiner le comportement des joueurs
Jeu de société interactif Arduino : 5 étapes (avec photos)

Jeu de société interactif Arduino : Jeu de société interactif - HAC-KINGIntro: Voor het vak If This Then That van de opleiding Games & Interactie aan HKU kregen we de opdracht om een interactief concept te bedenken en maken. Dit concept moest gemaakt worden met hardware en softw
Jeu de poche sur grand écran interactif : 10 étapes (avec images)

Jeu de poche sur grand écran interactif : ce Instructable vous montre comment prendre ces vieux jeux de poche que votre mère vous a donnés quand vous étiez petit et en faire un jeu à grande échelle qui peut être projeté sur la télévision et joué par plusieurs joueurs à la fois. Cette instructable comprendra:
