
Table des matières:
- Étape 1: ce dont vous aurez besoin
- Étape 2: le circuit
- Étape 3: Démarrez Visuino et sélectionnez le type de carte Arduino UNO
- Étape 4: Dans Visuino AJOUTER DES COMPOSANTS
- Étape 5: Dans Visuino Set Composants
- Étape 6: Dans les composants Visuino Connect
- Étape 7: générer, compiler et télécharger le code Arduino
- Étape 8: Jouez
2025 Auteur: John Day | [email protected]. Dernière modifié: 2025-01-23 14:45
Dans ce tutoriel, nous allons apprendre à détecter une pluie à l'aide d'un capteur de pluie et à émettre un son à l'aide d'un module buzzer et d'un écran OLED et Visuino.
Voir la vidéo.
Étape 1: ce dont vous aurez besoin



Arduino UNO (ou tout autre Arduino) Obtenez-le ici
Module de capteur de pluie, obtenez-le ici
Fils de cavalier
Planche à pain Obtenez-le ici
Écran OLED Obtenez-le ici
Buzzer piézo Obtenez-le ici
Programme Visuino: Télécharger Visuino
Étape 2: le circuit

- Connectez la broche d'affichage OLED [VCC] à la broche Arduino [5V]
- Connectez la broche d'affichage OLED [GND] à la broche Arduino [GND]
- Connectez la broche d'affichage OLED [SDA] à la broche Arduino [SDA]
- Connectez la broche d'affichage OLED [SCL] à la broche Arduino [SCL]
- Connectez Arduino 5V à la broche du module buzzer piézo VCC
- Connectez Arduino GND à la broche GND du module buzzer piézo
- Connectez la broche numérique Arduino 2 à la broche S du module buzzer piézo (signal)
- Connectez Arduino 5V à la broche du module de capteur de pluie VCC
- Connectez Arduino GND à la broche GND du module de capteur de pluie
- Connectez la broche analogique Arduino 0 à la broche A0 du module de capteur de pluie
Étape 3: Démarrez Visuino et sélectionnez le type de carte Arduino UNO


Pour commencer à programmer l'Arduino, vous devrez installer l'IDE Arduino à partir d'ici:
Veuillez noter qu'il existe des bogues critiques dans Arduino IDE 1.6.6. Assurez-vous que vous installez 1.6.7 ou supérieur, sinon ce Instructable ne fonctionnera pas ! Si vous ne l'avez pas fait, suivez les étapes de ce Instructable pour configurer l'IDE Arduino pour programmer Arduino UNO ! Le Visuino: https://www.visuino.eu doit également être installé. Démarrez Visuino comme indiqué dans la première image Cliquez sur le bouton "Outils" sur le composant Arduino (Image 1) dans Visuino Lorsque la boîte de dialogue apparaît, sélectionnez "Arduino UNO" comme indiqué sur l'image 2
Étape 4: Dans Visuino AJOUTER DES COMPOSANTS



- Ajouter un composant "OLED Display"
- Ajouter le composant "Onduleur numérique (booléen) (non)"
- Ajouter un composant "Retard"
Étape 5: Dans Visuino Set Composants


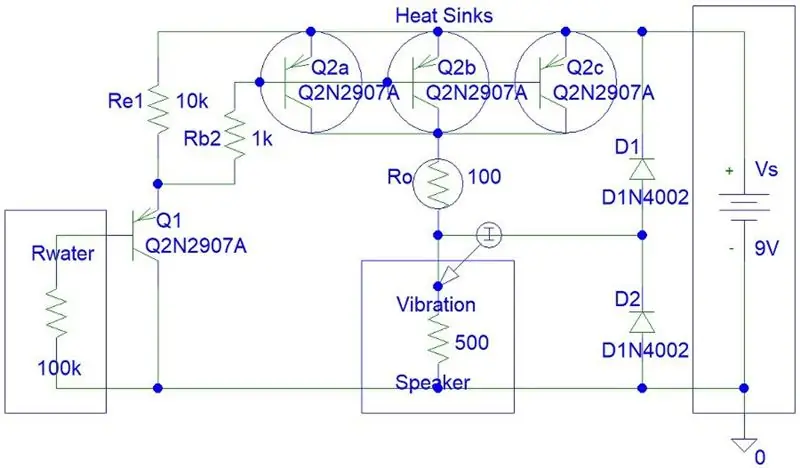
- Double-cliquez sur DisplayOLED1 et dans la fenêtre des éléments, faites glisser "Dessiner du texte" sur le côté gauche.
- Dans la fenêtre des propriétés, définissez la taille sur 2, envoyez un SMS à: RAINING ! et Y à 20Fermer la fenêtre des éléments
- Sélectionnez Delay1 et dans la fenêtre des propriétés, remplacez l'intervalle par 3000000
Étape 6: Dans les composants Visuino Connect
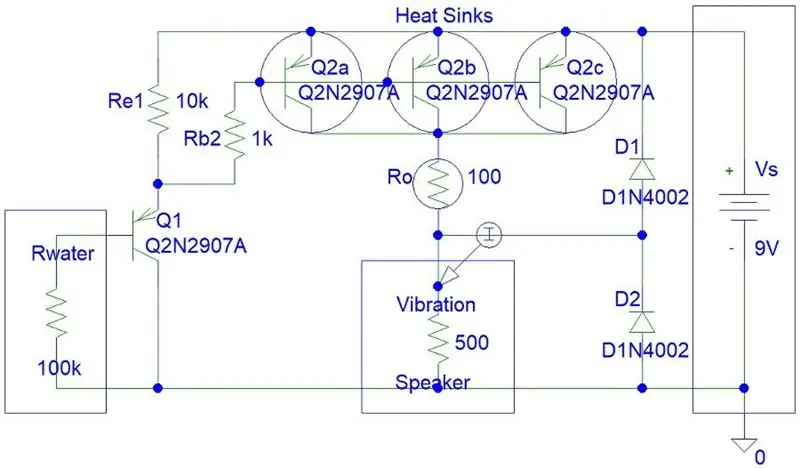
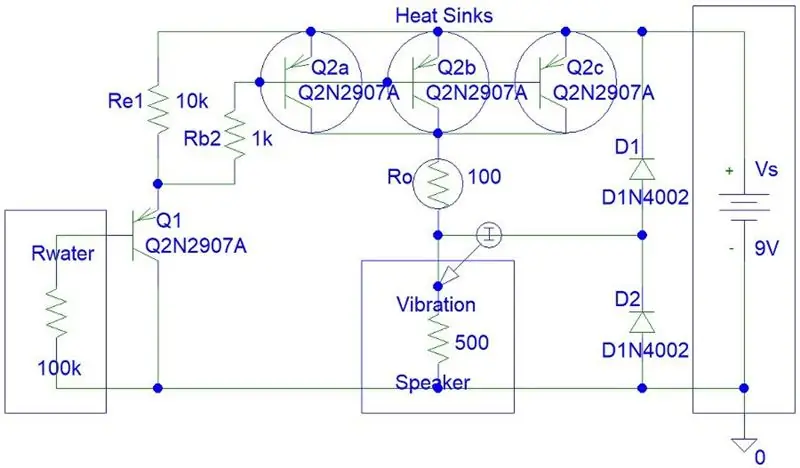
- Connectez la broche analogique Arduino 0 à la broche Inverter1 In
- Connectez la broche Inverter1 Out à la broche Delay1 Start et DisplayOLED1> Dessinez l'horloge de la broche Text1 et la broche numérique Arduino 2
- Connectez la broche Delay1 Out à DisplayOLED1> Remplir l'horloge de la broche Screen1
- Connectez la broche DisplayOLED1 I2C Out à la broche I2C In de la carte Arduino
Étape 7: générer, compiler et télécharger le code Arduino
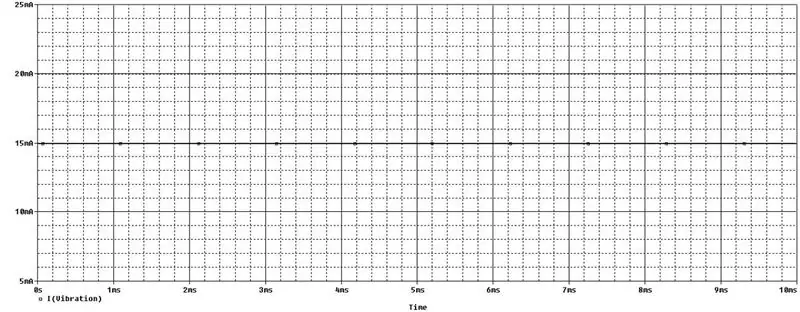
Dans Visuino, en bas, cliquez sur l'onglet "Build", assurez-vous que le bon port est sélectionné, puis cliquez sur le bouton "Compiler/Build and Upload".
Étape 8: Jouez
Si vous alimentez le module Arduino UNO et déposez de l'eau sur le capteur de pluie, l'écran LED devrait commencer à afficher le texte "RAINING!" et le module buzzer devrait émettre un son.
Toutes nos félicitations! Vous avez terminé votre projet avec Visuino. Le projet Visuino que j'ai créé pour ce Instructable est également joint, vous pouvez le télécharger ici et l'ouvrir dans Visuino:
Conseillé:
Capteur de pluie de voiture IR DIY: 6 étapes

Capteur de pluie de voiture IR DIY: pièces nécessaires:1- Capteur IR pour éviter les obstacles KY-032 (AD-032)2- Module de relais 5V3- tout type de chargeur mobile 12V4- petite boîte transparente pour monter l'émetteur et le récepteur LED IR (vous pouvez l'obtenir à partir d'un ancien récepteur satellite).5- carte PCB universelle 6
Capteur de pluie LORA : 6 étapes
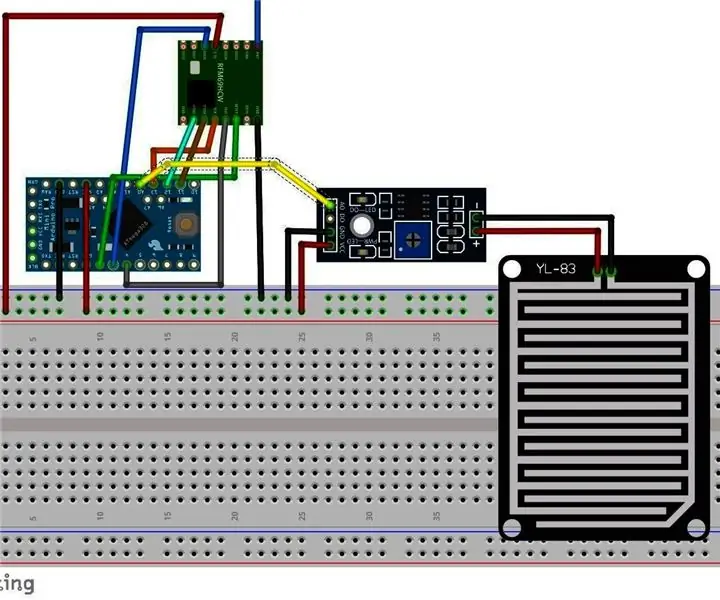
Capteur de pluie LORA : Afin de fabriquer ma serre automatisée, j'avais besoin de capteurs. Ce capteur de pluie que je vais utiliser pour décider si les arroseurs doivent être activés ou non. Je vais expliquer ce capteur de pluie de deux manières. en utilisant le port numérique en utilisant le port analogiqueLors de l'utilisation du
Interface du capteur de gouttes de pluie vers NodeMcu- pour débutant : 5 étapes

Interface du capteur de gouttes de pluie vers NodeMcu| pour les débutants : dans ce didacticiel, vous savez comment interfacer le capteur de gouttes de pluie avec NodeMcu
Comment utiliser le capteur de pluie FC-37 avec un Arduino : 4 étapes (avec photos)

Comment utiliser le capteur de pluie FC-37 avec un Arduino : Salut ! Dans mon premier instructable, je vais vous montrer comment utiliser le capteur de pluie FC-37 avec un arduino. J'utilise un arduino nano mais les autres versions fonctionneront très bien
Capteur de pluie optique : 6 étapes (avec photos)

Capteur de pluie optique : mesurer la pluie avec un laser ? C'est possible. Suivez ce Instructable pour créer votre propre capteur de pluie optique
