
Table des matières:
- Auteur John Day [email protected].
- Public 2024-01-30 09:05.
- Dernière modifié 2025-01-23 14:45.

L'objectif principal de ce projet est de proposer un commutateur WiFi fonctionnel qui nous aidera à fonctionner via l'application "Blynk" de la boutique d'applications mobiles.
Ce Instructable est testé avec succès avec des connaissances très basiques de l'électronique et j'apprécierais les suggestions des professionnels du domaine pour commenter les changements appropriés.
Fournitures
Les composants suivants sont nécessaires pour mener à bien le projet
- NodeMCU
- LED blanches - 10 Nos
- Multimètre
- Fer à souder
- Plomb à souder
- Flux de soudure
Étape 1: Commutateur LED WiFi à l'aide de NodeMCU et Blynk



La toute première étape consiste à vérifier et à aligner les LED en fonction de leur polarité (anode et cathode alignées pour une identification facile)
Il peut y avoir quelques LED qui peuvent ne pas être fonctionnelles, il est donc toujours suggéré de vérifier chacune des LED à l'aide d'un multimètre.
Étape 2: Identification et soudure des LED de travail



Le contrôle de continuité à l'aide d'un multimètre nous aidera à identifier les LED fonctionnelles et celles défectueuses.
Il est toujours préférable de scotcher les LED WRT leur polarité et de les préparer à être soudées.
À la fin de la soudure des 10 LED, il est à nouveau suggéré de vérifier la continuité à l'aide d'un multimètre.
La LED n'est fonctionnelle que si le fil positif du multimètre lorsqu'il est connecté à l'anode et le fil négatif du multimère à la cathode aide la LED à briller légèrement.
À la fin de la soudure de toutes les LED, nous pouvons principalement vérifier si toutes les LED brillent à l'aide d'une pile 9V (connexions à faire en gardant à l'esprit la polarité)
Remarque: S'il y a une LED de panne, vous pouvez voir quelque chose de similaire à l'une des images téléchargées où le multimètre affiche une valeur de 1607.
Étape 3: connexion de NodeMCU et téléchargement du code via Arduino IDE



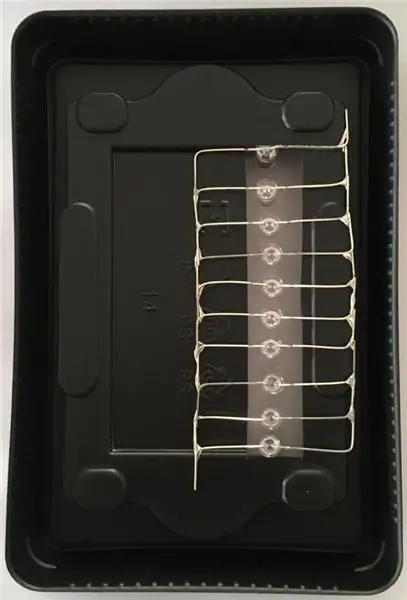
L'emballage du prototype est important et j'ai trouvé qu'un plateau d'emballage "Solid State Drive (SSD)" était le plus approprié pour emballer les LED soudées et le NodeMCU.
Les connexions sont très simples et sont les suivantes:
1. Connectez la broche "D1" de NodeMCU à l'anode des LED soudées et
2. Connectez la broche "GND" de NodeMCU à la cathode des LED soudées.
Remarque: veuillez vous référer à la capture d'écran ci-jointe pour le code complet. Il semble qu'une partie du code soit manquante, en particulier avec les instructions "include" tout en plaçant le texte suivant entre les symboles inférieurs et supérieurs.
Téléchargez le code suivant sur NodeMCU:
#define BLYNK_PRINT Série
#inclure ESP8266WiFi.h
#include BlynkSimpleEsp8266.h
char auth = "************************************************ ******";
// Vos identifiants WiFi.
// Définissez le mot de passe sur "" pour les réseaux ouverts.
char ssid = "************";
car pass = "************************************";
void setup(){
// Console de débogage
Serial.begin(9600);
Blynk.begin(auth, ssid, pass); // Vous pouvez également spécifier le serveur:
// Blynk.begin(auth, ssid, pass, "blynk-cloud.com", 80);
// Blynk.begin(auth, ssid, pass, IPAddress (192, 168, 1, 100), 8080);
}
boucle vide(){
Blynk.run();
}
Étape 4: Blynk - Configuration et test
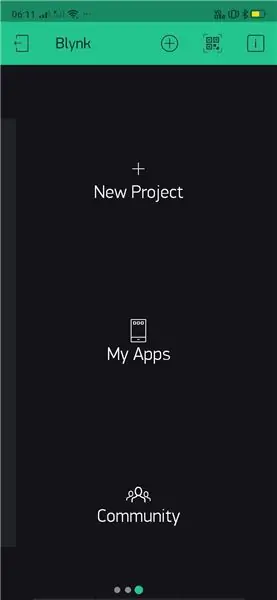
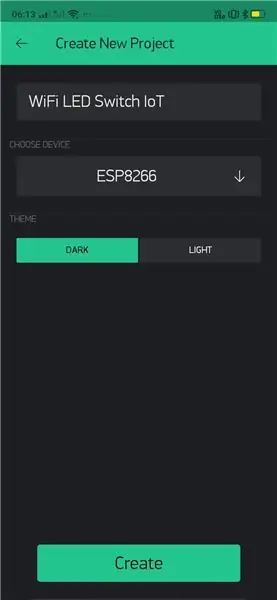
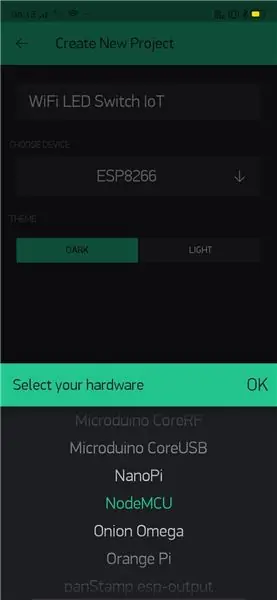
Enfin, il est temps de configurer et de tester la fonctionnalité du prototype à l'aide de l'application mobile « Blynk ».
Veuillez prendre l'aide nécessaire à partir des captures d'écran ci-jointes pour terminer et exécuter le prototype avec succès.
Les instructions étape par étape suivantes aideront le lecteur de cet article:
- Installez et ouvrez l'application Blynk sur mobile.
- Donnez un nom au projet: "WiFi LED Switch IoT" dans ce cas. Vous pouvez choisir votre propre terminologie pour le nommer.
- Dans la liste déroulante, choisissez l'appareil à l'aide duquel l'expérience est terminée.
- Lors de la sélection de « Créer », un « Jeton d'autorisation » est partagé avec l'ID d'e-mail enregistré/configuré.
- Il est maintenant temps d'ajouter des composants au projet. Nous n'aurons besoin que d'un "Bouton" dans ce cas.
- De plus, le réglage du bouton "Sortie" doit être modifié pour indiquer la broche numérique sur laquelle la LED en série est connectée (D1 dans ce cas).
- Continuez à configurer le mode sur « Switch » pour terminer la configuration.
- Choisissez un emplacement pratique pour le "Bouton" à placer sur le tableau de bord et sélectionnez le bouton "Jouer" dans le coin supérieur droit de l'interface pour commencer à interagir avec le tableau.
- Vous devriez maintenant pouvoir contrôler vos LED en série de n'importe où et n'importe quand.
En cas d'aide supplémentaire, vous pouvez me WhatsApp au +91 9398472594.
Conseillé:
COMMUTATEUR D'ONDE--COMMUTATEUR SANS TOUCHE UTILISANT 555 : 4 étapes

COMMUTATEUR D'ONDE || COMMUTATEUR SANS TOUCHE UTILISANT 555 : Bonjour à tous, bienvenue Aujourd'hui, je construis un simple commutateur sans contact, il est activé en agitant simplement la main à l'aide d'un capteur infrarouge et d'un circuit intégré de minuterie 555, alors construisons-le… Son fonctionnement est simple comme le 555 fonctionnant comme une bascule, il stocke le
Commutateur de charge automatique (vide) avec ACS712 et Arduino : 7 étapes (avec photos)

Commutateur de charge automatique (vide) avec ACS712 et Arduino : Bonjour à tous, Faire fonctionner un outil électrique dans un espace fermé est une agitation, car toute la poussière créée dans l'air et la poussière dans l'air, signifie la poussière dans vos poumons. Faire fonctionner votre aspirateur d'atelier peut éliminer une partie de ce risque, mais l'allumer et l'éteindre à chaque fois
COMMUTATEUR TACTILE - Comment faire un commutateur tactile à l'aide d'un transistor et d'une planche à pain.: 4 étapes

COMMUTATEUR TACTILE | Comment faire un commutateur tactile à l'aide d'un transistor et d'une planche à pain. : Le commutateur tactile est un projet très simple basé sur l'application de transistors. Le transistor BC547 est utilisé dans ce projet qui agit comme un interrupteur tactile. ASSUREZ-VOUS DE REGARDER LA VIDÉO QUI VOUS DONNERA TOUS LES DÉTAILS SUR LE PROJET
Comment contrôler le commutateur intelligent de base Sonoff basé sur ESP8266 avec un smartphone : 4 étapes (avec photos)

Comment contrôler le commutateur intelligent de base Sonoff basé sur ESP8266 avec un smartphone : Sonoff est une gamme d'appareils pour Smart Home développée par ITEAD. L'un des appareils les plus flexibles et les moins chers de cette gamme est le Sonoff Basic. Il s'agit d'un commutateur compatible Wi-Fi basé sur une excellente puce, ESP8266. Cet article décrit comment configurer le Cl
Commutateur automatique de clavier et de souris - Commutateur USB en amont : 5 étapes

Commutateur automatique de clavier et de souris - Commutateur USB en amont : dans ce projet, nous allons assembler un commutateur automatique de clavier et de souris qui permet un partage facile entre deux ordinateurs. L'idée de ce projet est venue de mon besoin, à un moment donné, d'avoir deux ordinateurs dans mon bureau de laboratoire. La plupart du temps, c'est mon D
