
Table des matières:
2025 Auteur: John Day | [email protected]. Dernière modifié: 2025-01-23 14:45



Crédit:
Cette conception de chronomètre provient du lien ci-dessus, qui est un chronomètre qui compte à partir de 1, alors que celui-ci compte à rebours à partir de 60 secondes. La plupart du code que j'ai utilisé suit celui du créateur d'origine, je dois donc indiquer où le mérite est dû. Le produit final de ce projet aurait un écran LCD comptant à rebours à partir de 60 secondes et deux boutons permettant de mettre le temps en pause et de réinitialiser la minuterie.
Fournitures
Fournitures nécessaires:
1. Arduino Leonardo
2. Planche à pain Arduino
3. Plusieurs cavaliers
4. Deux boutons poussoirs
5. 4 résistances 330k
6. Écran LCD avec module 12C
Étape 1: connectez l'écran LCD/les commandes



Pour l'écran LCD, les deux premiers fils (jaune et orange) doivent être connectés en haut à gauche de la planche à pain, comme indiqué sur l'image. Les deux autres fils (rouge et marron) doivent être connectés respectivement au SDA et au SCL.
Connectez deux des boutons poussoirs à l'Arduino. Connectez le premier fil au premier bouton, ce sera le bouton de démarrage/réinitialisation. Connectez l'autre côté du câble à la broche 8 sur la carte. Faites de même pour l'autre bouton mais connectez l'autre fil à la broche 9 de l'Arduino. Ensuite, connectez les deux boutons à la terre en veillant à utiliser 2 des 4 résistances pour éviter trop de tension. (utilisez les images comme guide)
Étape 2: Concevoir le code
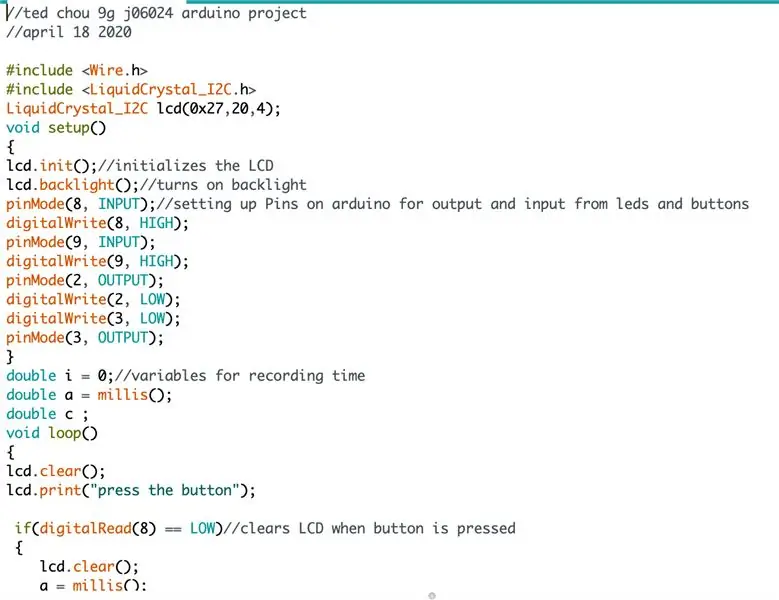
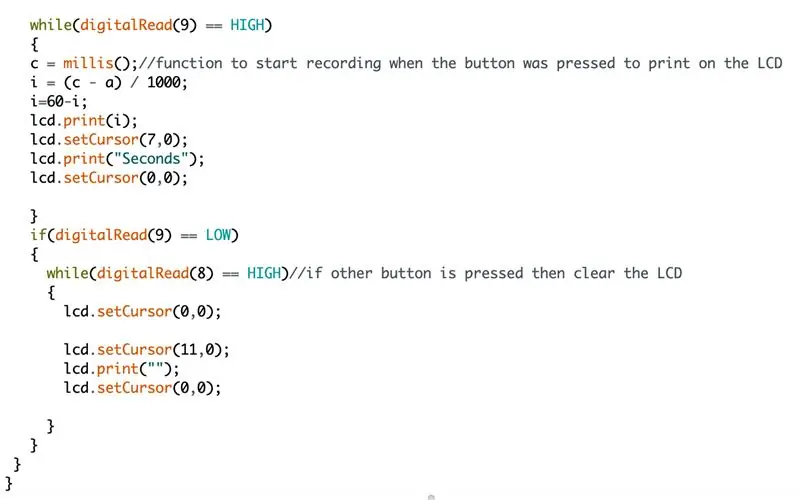
Vous pouvez également obtenir le code à partir du lien fourni:
create.arduino.cc/editor/tedchou621/b9c77352-5700-447e-96b5-3329fbf25f4b/preview
Étape 3: Oui, je pense que vous avez terminé
La boîte en carton est facultative, et si vous avez tout fait correctement, le bouton gauche devrait fonctionner comme bouton de démarrage/réinitialisation, et le bouton droit devrait fonctionner comme bouton de pause.
hhha hahhaaa
Conseillé:
Projet Arduino - Chronomètre : 3 étapes

Projet Arduino - Chronomètre : Ce chronomètre peut être utilisé pour chronométrer tout ce que vous voulez, par exemple, le temps pris pour terminer une tâche ou vous donner une pression sur le temps utilisé pour terminer un travail. Les LED aident l'utilisateur à connaître clairement le moment du démarrage et de l'arrêt. Ce projet est à l'origine
Chronomètre Arduino utilisant l'écran LCD I2C : 5 étapes
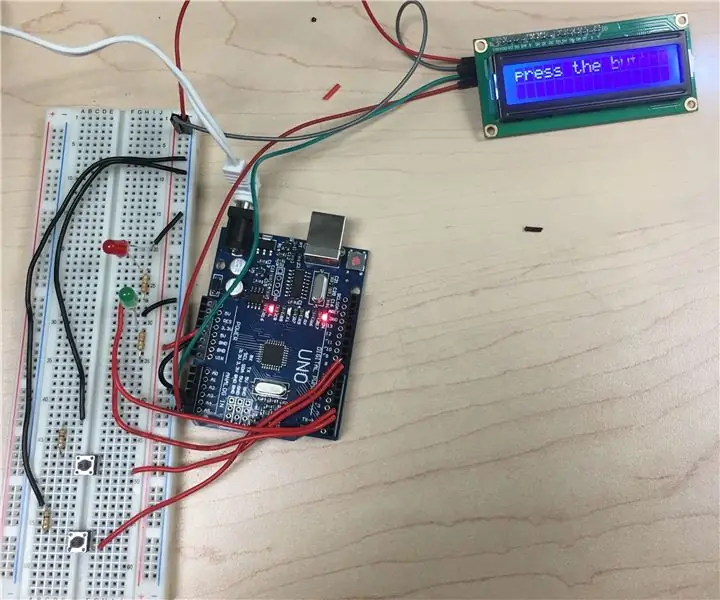
Chronomètre Arduino utilisant l'écran LCD I2C : Dans ce projet, je vais vous apprendre à utiliser un écran LCD et un Arduino comme chronomètre interactif. Lorsque votre projet est terminé avec le code fourni, il devrait ressembler à la photo ci-dessus. Passez à l'étape suivante pour savoir par où commencer
Comment faire un chronomètre à l'aide d'Arduino : 8 étapes (avec photos)

Comment faire un chronomètre à l'aide d'Arduino : il s'agit d'un chronomètre à écran LCD Arduino 16 * 2 très simple ……… Si vous aimez cette instruction, veuillez vous abonner à ma chaîne https://www.youtube.com /ZenoModiff
Un chronomètre Arduino simple et pratique : 4 étapes

Un chronomètre Arduino simple et pratique : recherchez sur le Web un chronomètre Arduino. Vous venez probablement de le faire, si vous êtes ici. Par expérience personnelle, je peux vous dire que tout chronomètre sur Internet est soit bien trop complexe (en code, pour les débutants), soit bien trop simplifié, et pas pratique
Chronomètre Arduino : 4 étapes (avec photos)

Chronomètre Arduino : ce Instructable vous montrera comment faire un chronomètre à partir d'un Arduino
