
Table des matières:
- Étape 1: Rassemblez toutes les pièces dont vous avez besoin
- Étape 2: Imprimer des pièces PCB et 3D
- Étape 3: Soudez l'Ardiuno Pro Micro et les boutons et le connecteur FPC
- Étape 4: Maintenant, placez l'écran LCD
- Étape 5: Soudez le connecteur Micro Usb
- Étape 6: Installez le micrologiciel et rassemblez le tout
- Étape 7: Installez maintenant Raspbian et installez le pilote LCD
- Étape 8: Chargez-le et utilisez-le
- Auteur John Day [email protected].
- Public 2024-01-30 09:05.
- Dernière modifié 2025-01-23 14:45.
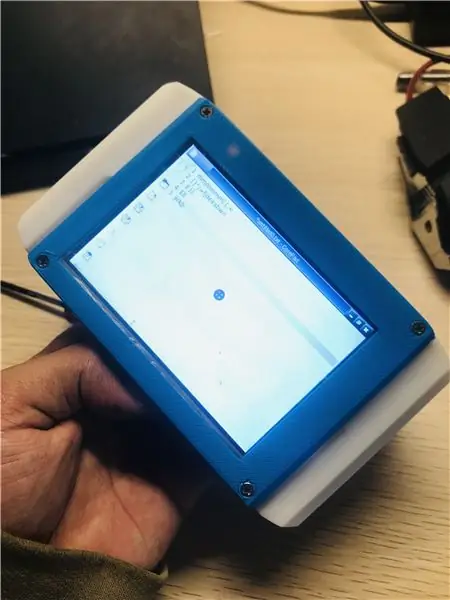


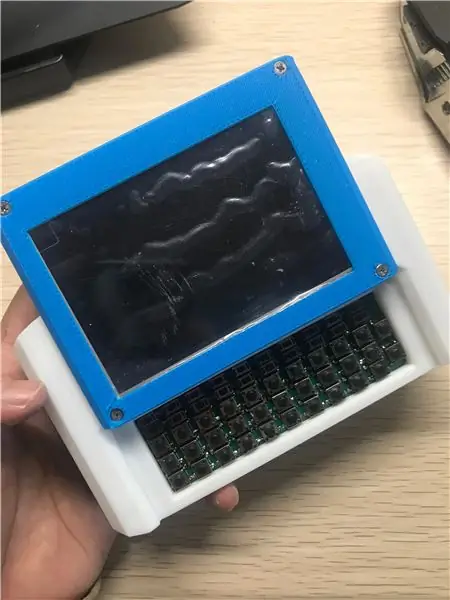

Une plate-forme portable Raspberry-pi avec un clavier physique, un affichage et un en-tête d'extension pour les cartes personnalisées (comme Arduino Shield).
mutantC_V2 est le successeur de mutantC_V1. Découvrez mutantC_V1 à partir d'ici.
mutantc.gitlab.io/https://gitlab.com/mutantC
www.reddit.com/r/mutantC/
matrix.to/#/!dtgavqeIZQuecenMeX:matrix.org…
Jetez d'abord un œil à cela en 3D à l'aide d'AutoDesk Fusion 360 Online ici.
Il y a quelques fonctionnalités clés.
- Il s'agit d'un matériel entièrement open source. Vous pouvez donc le pirater à votre guise. Vous pouvez créer votre carte d'extension comme un GPS, une radio, etc. et l'attacher.
- Vous pouvez utiliser n'importe quel facteur de forme Raspberry-pi comme Asus Tinker Board S / PINE H64 modèle B / Banana Pi BPI-M4B etc. Vous pouvez utiliser Raspberry-pi zéro à 4.
- Vous pouvez accéder à tous les ports du pi et la partie arrière est fixée avec 4 vis.
- Il peut contenir un écran tactile de 4" ou 3,5". Ayez également un clavier physique connecté via USB.
-
Batterie 18650 avec charge et décharge prolongée.
- Vous pouvez utiliser Littlevgl make UI qui n'a pas besoin d'un formulaire de système d'exploitation ici.
- Il n'a besoin d'aucune image personnalisée de Raspbian. Vous pouvez utiliser vanilla Raspbian et installer le pilote LCD, c'est tout.
- Si peu de pièces nécessaires pour en faire un. Voir la liste_parties.
- Vous pouvez utiliser la suite d'applications C Suite faite plus d'appareils tactiles dans ce domaine. Ces applications sont adaptées aux petits écrans. Voir la suite C.
- Ajout du connecteur qwiic Adafruit STEMMA QT et SparkFun.
Chaîne Youtube.
Voici le site du Projet. Fichiers de projet dans Gitlab.
Alors faites le vôtre et aidez-nous à créer une communauté autour d'elle.
Étape 1: Rassemblez toutes les pièces dont vous avez besoin


Jetez à nouveau un œil à cela en 3D à l'aide d'AutoDesk Fusion 360 Online.
Ici, nous allons discuter de ce dont vous avez besoin pour en construire un. Cet appareil est très facile à fabriquer, vous n'avez pas besoin de beaucoup d'outils et de pièces. Aucune compétence de codage n'est nécessaire. juste des trucs de base comme télécharger un code sur Arduino, peu de compétences dans la ligne Linux CMD pour installer le pilote. Petite compétence en soudure c'est tout.
Vous avez besoin de ces pièces pour en créer une pour vous-même (ce ne sont pas des liens d'affiliation):
- Framboise-pi - zéro, 2, 3, 4.
-
LCD - Utilisez l'un de ces
-
LCD gpio 3,5 pouces
- ACL Waveshare 3,5"
- Amazone
- AdaFruit PiTFT
-
LCD gpio de 4 pouces
- ACL 4" Waveshare
- AdaFruit PiTFT
- Dites moi si vous en savez plus
-
LCD gpio de 2,8 pouces
- AdaFruit PiTFT
- Dites moi si vous en savez plus
-
-
Arduino pour clavier - Utilisez l'un de ces
- SparkFun Pro Micro 5v/16Mhz
- SparkFun Qwiic Pro Micro - USB-C
- Module de charge - 1pis TP4056
- Module Boost - 1pis MT3608
Étape 2: Imprimer des pièces PCB et 3D

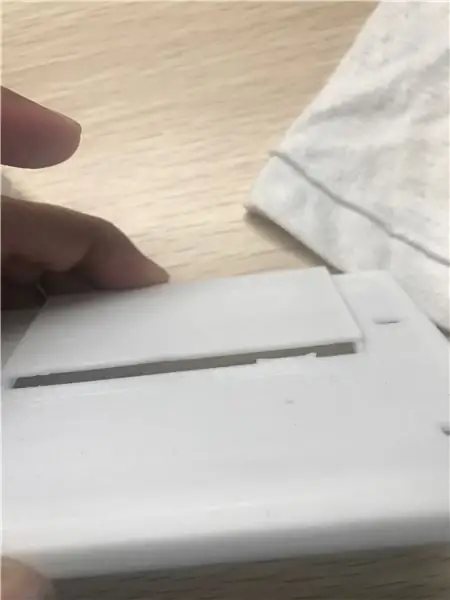


Vous devez imprimer 6 pièces 3D et avoir besoin de 2 PCB.
Pièces 3D
Téléchargez tous les fichiers STL de pièces à partir d'ici, imprimez vous-même ou utilisez un solide imprimé
PCB
Et utilisez ces deux fichiers garber de display_PCB et main_PCB pour commander les PCB de JLC_PCB ou de pcb way ou d'oshpark
Étape 3: Soudez l'Ardiuno Pro Micro et les boutons et le connecteur FPC
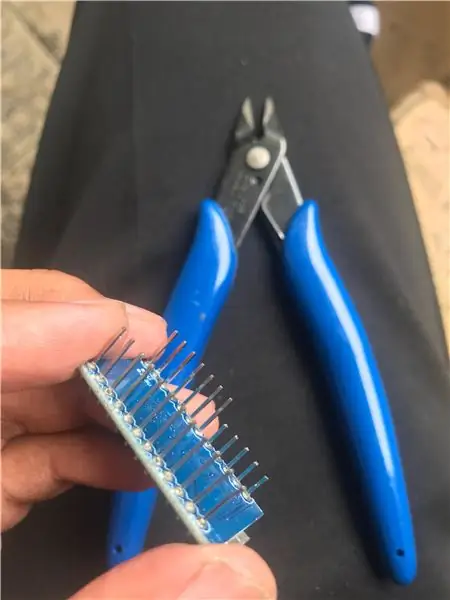

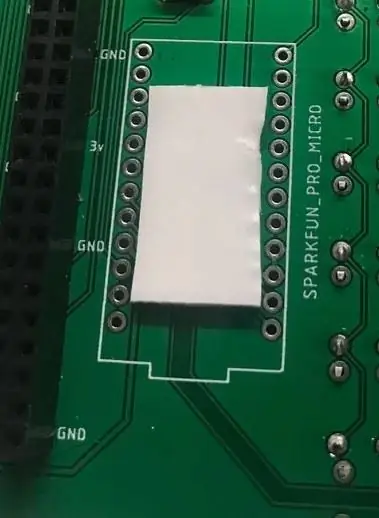
Soudez tous les boutons à l'aide d'un four à flux ou à la main. Vous avez coupé les en-têtes pour garder un profil bas.
Étape 4: Maintenant, placez l'écran LCD
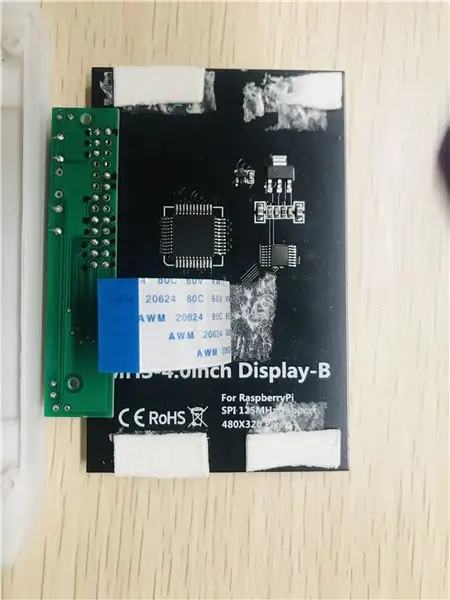

Étape 5: Soudez le connecteur Micro Usb
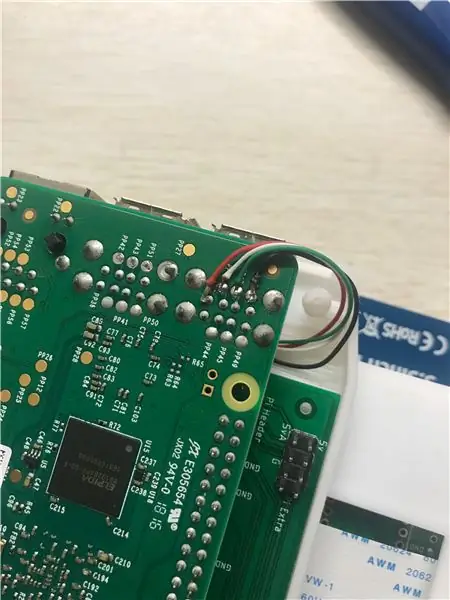
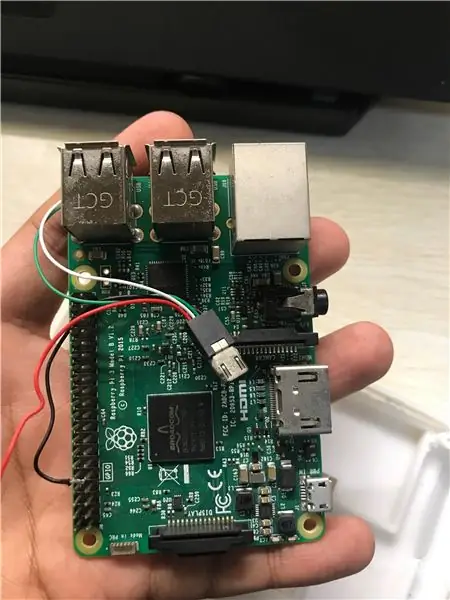
Étape 6: Installez le micrologiciel et rassemblez le tout



Installez le firmware du clavier et de l'appareil à l'aide d'Arduino IDE. Utilisez ce formulaire de code ICI.
Étape 7: Installez maintenant Raspbian et installez le pilote LCD
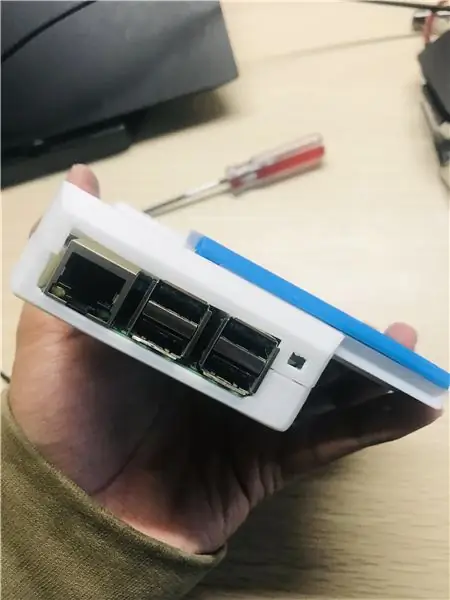
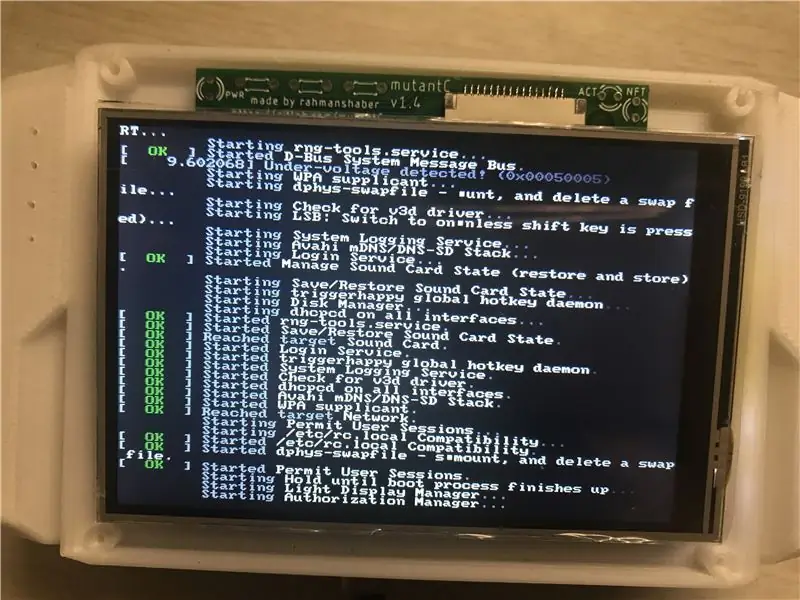
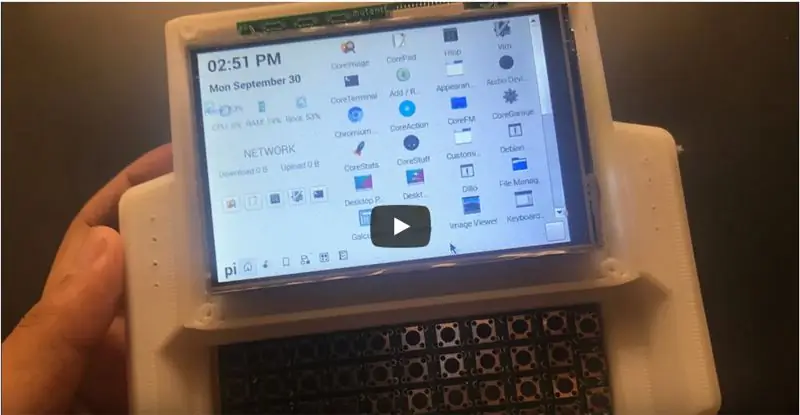
Vous pouvez installer les pilotes LCD avec une connexion TTL ou utiliser le HDMI, démarrer et l'installer. Le pilote sera dans la description d'où vous avez apporté l'écran LCD.
Je vais ajouter une image sur laquelle le pilote LCD SPI est installé. Mais je ne sais pas faire. Si vous savez, dites-le-moi, cela me sera très utile. E-mail. [email protected]
Étape 8: Chargez-le et utilisez-le
Conseillé:
Un véritable ordinateur maison facile à construire : Z80-MBC2 ! : 9 étapes (avec photos)

Un vrai ordinateur fait maison facile à construire : Z80-MBC2 ! : Si vous êtes curieux de savoir comment un ordinateur fonctionne et interagit avec des "choses externes", il existe aujourd'hui de nombreuses cartes prêtes à jouer comme Arduino ou Raspberry et bien d'autres. Mais ces planches ont toutes la même "limite"… elles salut
Tapis de refroidissement pour ordinateur portable DIY - Awesome Life Hacks avec ventilateur CPU - Idées créatives - Ventilateur d'ordinateur : 12 étapes (avec photos)

Tapis de refroidissement pour ordinateur portable DIY | Awesome Life Hacks avec ventilateur CPU | Idées créatives | Fan d'ordinateur : vous devez regarder cette vidéo jusqu'à la fin. pour comprendre la vidéo
DIY MusiLED, LED synchronisées avec la musique avec une application Windows et Linux en un clic (32 bits et 64 bits). Facile à recréer, facile à utiliser, facile à porter. : 3 étap

DIY MusiLED, LED synchronisées avec la musique avec une application Windows et Linux en un clic (32 bits et 64 bits). Facile à recréer, facile à utiliser, facile à porter. : Ce projet vous aidera à connecter 18 LED (6 rouges + 6 bleues + 6 jaunes) à votre carte Arduino et analyser les signaux en temps réel de la carte son de votre ordinateur et les relayer à les leds pour les éclairer selon les effets de beat (Snare, High Hat, Kick)
Comment construire une lampe de poche LED incroyablement lumineuse ! : 8 étapes (avec photos)

Comment construire une lampe de poche LED incroyablement lumineuse ! : Dans ce Instructable (mon premier), je vais vous montrer comment j'ai construit cette lampe de poche LED ridiculement lumineuse afin que vous aussi puissiez transformer la nuit en jour… et impressionner vos amis. La plupart d'entre nous utilisent assez souvent des lampes de poche pour des activités comme le camping
Comment construire une boîte de haut-parleur pour guitare ou en construire deux pour votre chaîne stéréo. : 17 étapes (avec photos)

Comment construire un boîtier de haut-parleur de guitare ou en construire deux pour votre stéréo. : Je voulais un nouveau haut-parleur de guitare pour aller avec l'ampli à lampes que je construis. Le haut-parleur restera dans ma boutique, il n'a donc pas besoin d'être quelque chose de trop spécial. Le revêtement Tolex pourrait être trop facilement endommagé alors j'ai juste pulvérisé l'extérieur en noir après un léger ponçage
