
Table des matières:
- Auteur John Day [email protected].
- Public 2024-01-30 09:06.
- Dernière modifié 2025-01-23 14:45.
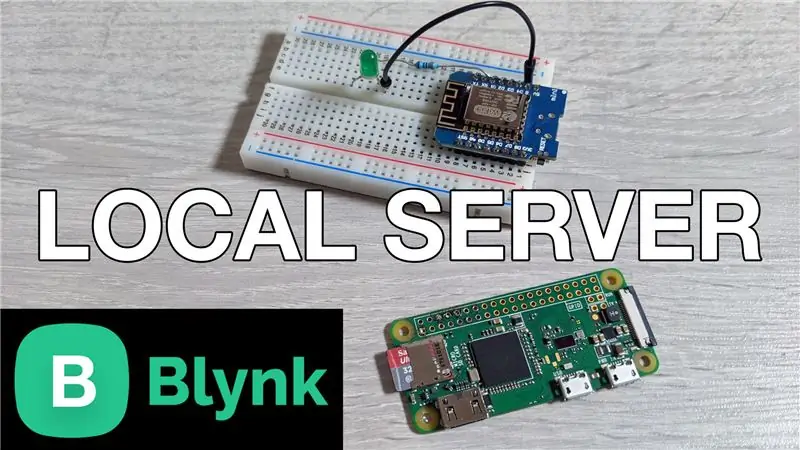
Dans cet article, nous apprenons à créer un serveur Blynk local qui réduira considérablement la latence globale parfois présente lors de l'utilisation du serveur distant par défaut. Nous l'avons configuré à l'aide d'un Pi Zero W et nous créons également un projet de démonstration pour nous assurer que tout fonctionne correctement.
Étape 1: Regardez la vidéo
La vidéo ci-dessus passe en revue tous les détails que vous devez connaître pour configurer le serveur. Veuillez regarder cela d'abord pour un aperçu afin de comprendre comment tout se déroule.
Étape 2: Configurer le Pi
J'ai décidé d'utiliser la version de bureau de Raspbian, bien que vous puissiez également utiliser la version Lite et tout faire à l'aide du terminal. Vous pouvez utiliser le lien suivant pour les instructions d'installation officielles, mais j'ai couvert les étapes importantes ci-dessous:
github.com/blynkkk/blynk-server
Une fois que vous avez configuré Raspberry PI, exécutez les commandes suivantes pour installer Java, puis téléchargez le fichier du serveur:
- sudo apt installer openjdk-8-jdk openjdk-8-jre
- wget "https://github.com/blynkkk/blynk-server/releases/download/v0.41.12/server-0.41.12-java8.jar"
Une fois cela fait, il ne nous reste plus qu'à utiliser crontab pour automatiser le serveur au démarrage. Cela peut être fait en exécutant la commande suivante pour ouvrir crontab:
crontab -e
Faites défiler jusqu'en bas du fichier, puis saisissez ce qui suit:
@reboot java -jar /home/pi/server-0.41.12-java8.jar -dataFolder /home/pi/Blynk &
Enregistrez le fichier en tapant CTRL+X, puis Y, puis en appuyant sur la touche ENTRÉE. Le serveur Blynk envoie un e-mail avec le jeton d'authentification pour chaque projet. Pour que cela fonctionne, nous devons configurer les paramètres de messagerie en créant un nouveau fichier. Cela peut être fait en exécutant la commande suivante:
sudo nano mail.properties
Nous devons ajouter les paramètres de messagerie dans ce fichier ainsi que les détails d'un compte de messagerie. Veuillez utiliser le lien GitHub pour obtenir les lignes qui doivent être ajoutées ou reportez-vous à la vidéo pour plus de détails.
La dernière étape consiste à redémarrer la carte, ce qui peut être fait en exécutant la commande suivante:
redémarrage sudo
Étape 3: Configurer l'application
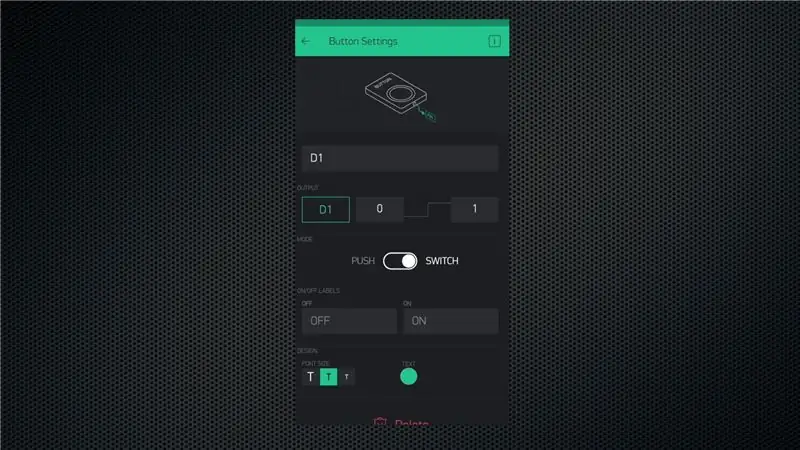
Téléchargez l'application Blynk ou déconnectez-vous si vous l'avez déjà. Cliquez sur l'option pour créer un nouveau compte, puis cliquez sur l'icône en bas de l'écran pour entrer les détails du serveur. Cliquez sur l'option personnalisée et entrez l'adresse IP de votre Raspberry Pi. Ensuite, fournissez une adresse e-mail valide et entrez un mot de passe pour créer un compte sur votre serveur local.
Vous pouvez maintenant utiliser Blynk normalement, mais à titre de test, créez un projet de démonstration pour basculer la broche D1 sur la mini-carte WeMos D1. C'est tout ce que vous devez faire ici.
Étape 4: Configurer la carte
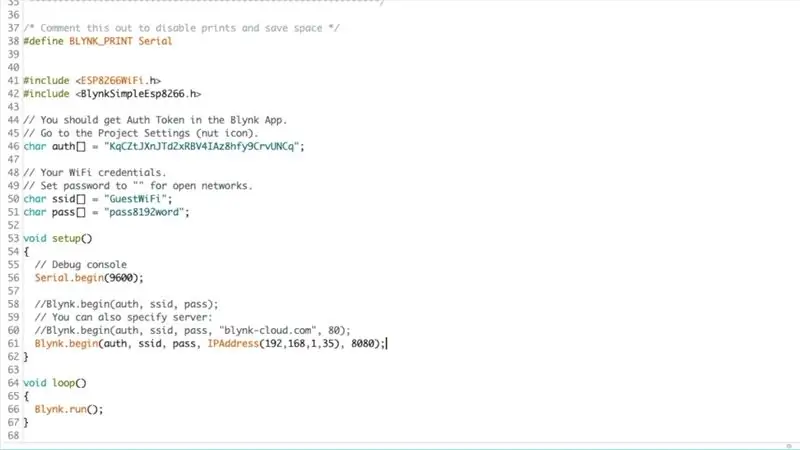
Vous recevrez un e-mail avec le jeton d'authentification de votre projet. Ouvrez l'IDE Arduino, assurez-vous d'avoir installé la bibliothèque Blynk à l'aide du gestionnaire de bibliothèque, puis ouvrez l'exemple d'esquisse nodemcu.
Ajoutez votre jeton d'authentification, les détails du réseau WiFi, puis assurez-vous de commenter la ligne de connexion au serveur par défaut car nous devons ajouter l'adresse IP du serveur local, comme indiqué dans l'image/la vidéo. Ensuite, téléchargez le croquis sur la carte et ouvrez le moniteur série pour afficher la sortie. Il doit d'abord se connecter avec succès à votre réseau WiFi et il se connectera ensuite au serveur et en cas de succès, il vous donnera le message "Prêt".
Étape 5: Testez la configuration
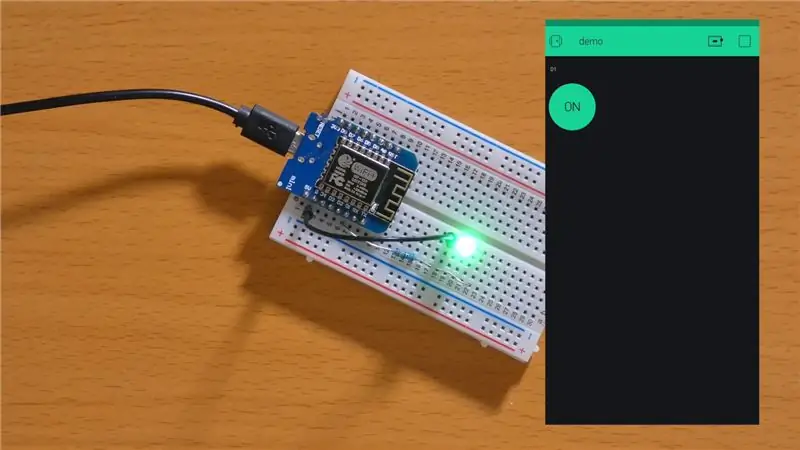
Ouvrez l'application et cliquez sur le bouton Exécuter. Maintenant, vous pourrez contrôler l'état GPIO à l'aide du bouton.
Conseillé:
Serveur de fichiers local Raspberry Pi Samba : 5 étapes

Serveur de fichiers local Raspberry Pi Samba : Procédure pas à pas pour l'installation du serveur de fichiers local
ESP8266 Surveillance de la température Nodemcu à l'aide de DHT11 sur un serveur Web local - Obtenez la température et l'humidité de la pièce sur votre navigateur : 6 étapes

ESP8266 Surveillance de la température Nodemcu à l'aide de DHT11 sur un serveur Web local | Obtenez la température et l'humidité de la pièce sur votre navigateur : Salut les gars, aujourd'hui, nous allons faire une analyse de l'humidité et de l'humidité; système de surveillance de la température utilisant ESP 8266 NODEMCU & Capteur de température DHT11. La température et l'humidité seront obtenues à partir du capteur DHT11 et de l'amp; il peut être vu sur un navigateur quelle page Web sera gérée
ESP 8266 Nodemcu Ws 2812 Lampe LED MOOD basée sur un néopixel contrôlée par un serveur Web local : 6 étapes

Lampe d'ambiance LED à base de néopixel ESP 8266 Nodemcu Ws 2812 contrôlée par un serveur Web local : Lampe d'ambiance LED à base de néopixel ESP 8266 Nodemcu Ws 2812 contrôlée à l'aide d'un serveur Web
DOMOTIQUE BASÉE SUR UN SERVEUR LOCAL MQTT UTILISANT RASPBERRY PI ET LA CARTE NODEMCU : 6 étapes

DOMOTIQUE BASÉE SUR UN SERVEUR LOCAL MQTT UTILISANT RASPBERRY PI ET NODEMCU BOARD : Jusqu'à présent, j'ai réalisé plusieurs vidéos de tutoriel concernant le contrôle des appareils via Internet. Et pour cela, j'ai toujours préféré le serveur Adafruit MQTT car il était facile à utiliser et convivial également. Mais tout cela était basé sur Internet. Cela signifie que nous
Arrosage des plantes d'intérieur avec NodeMCU, serveur Blynk local et Blynk Apk, point de consigne réglable : 3 étapes

Arrosage des plantes d'intérieur avec NodeMCU, serveur Blynk local et Blynk Apk, point de consigne réglable : j'ai construit ce projet parce que mes plantes d'intérieur doivent être en bonne santé même lorsque je suis en vacances pendant une longue période et j'aime l'idée d'avoir contrôler ou au moins surveiller toutes les choses possibles qui se produisent dans ma maison via Internet
