
Table des matières:
2025 Auteur: John Day | [email protected]. Dernière modifié: 2025-06-01 06:09
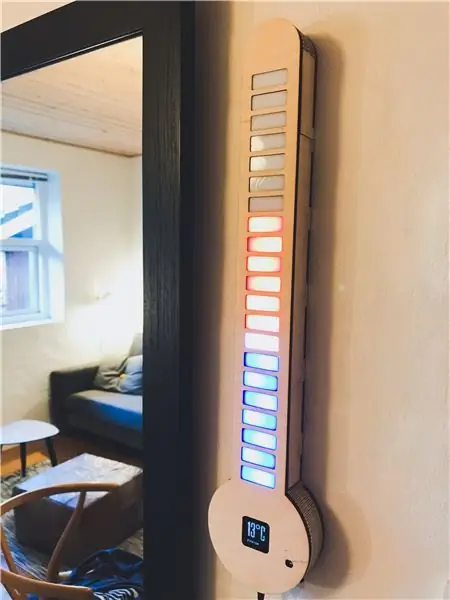



Raspbian OSApprenez comment j'ai fabriqué ce thermomètre numérique à LED, avec un Raspberry Pi Zero W, une bande LED, un écran OLED et un PCB personnalisé.
Il parcourt automatiquement une liste de villes et affiche la température sur l'écran OLED et les LED. Mais vous pouvez aussi sélectionner manuellement une ville à afficher, avec les boutons sur le côté. En plus de cela, il éteint les LED et l'OLED, s'il est inactif pendant quelques minutes, et se rallume, s'il détecte un changement de lumière important (Contrôlé par un LDR).
Fournitures
- Un Raspberry Pi Zero W et une carte SD avec Raspbian OS
- Un module OLED de 1,5 pouces par Waveshare
- Une alimentation 5V 2.4A pour Raspberry Pi
- Une Bande LED WS2812B 5m, 30 LEDs/m
- Vis, rondelles, boulons et entretoises.
- Un PCB personnalisé, avec des boutons, un interrupteur, un ldr, des en-têtes de broche, et plus encore
- Fer à souder et soudure
- Colle chaude
- Colle à bois
- Contreplaqué 4 mm et 6 mm
- Acrylique blanc 3mm
Étape 1: Données météorologiques
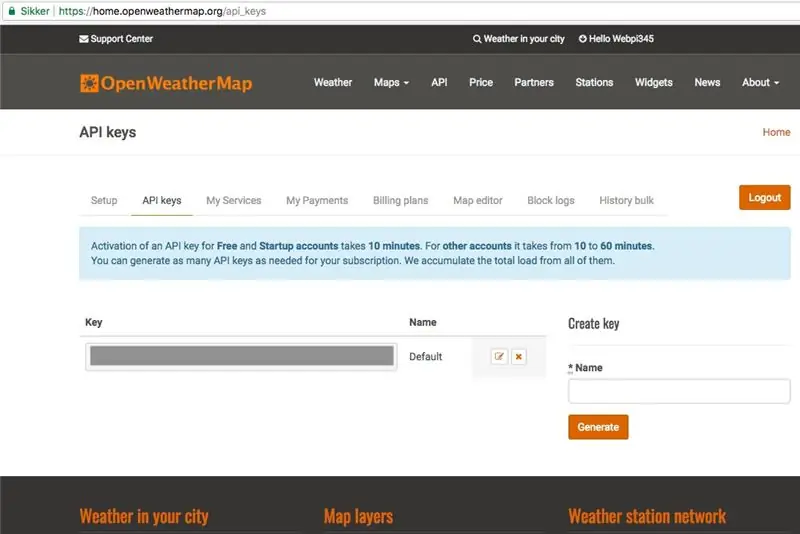
Remerciements à StuffWithKirby pour son code sur la lecture des données météo JSON en python.
Je collecte les données météorologiques gratuitement sur OpenWeatherMap.org, où ils fournissent des données météorologiques de nombreuses grandes villes, dans de nombreux pays.
1. Commencez par créer un compte GRATUIT sur OpenWeatherMap.org.
2. Copiez ensuite votre clé API pour une utilisation ultérieure.
3. Maintenant, téléchargez, décompressez et ouvrez le fichier city.list.json.gz, recherchez les villes que vous souhaitez afficher et copiez les identifiants de la ville pour plus tard.
Étape 2: Configuration du RPi et écriture du code


J'ai d'abord connecté l'OLED au Pi et installé les bibliothèques nécessaires pour l'OLED, comme décrit par le fabricant, ici.
Assurez-vous que le RPi est connecté à Internet
1. Activez la fonction I2C et SPI dans raspi-config sous Options d'interfaçage. Quittez et redémarrez.
2. Exécutez ceci pour mettre à jour:
sudo apt-get mise à jour
3. Exécutez les commandes suivantes pour installer les bibliothèques nécessaires:
sudo apt-get installer python-dev
sudo apt-get installer python-smbus sudo apt-get installer python-serial sudo apt-get installer python-imaging
4. Exécutez la commande suivante pour ouvrir le fichier de configuration:
sudo nano /etc/modules
Assurez-vous que les deux lignes suivantes se trouvent dans le fichier de configuration, puis quittez et redémarrez:
i2c-bcm2708
i2c-dev
5. Exécutez maintenant ceci pour cloner mon dépôt GitHub:
git clone
6. Allez dans le nouveau dossier, et décompressez RPi_GPIO-0_6_5.zip:
décompressez RPi_GPIO-0_6_5.zip
Exécutez ceci pour installer la bibliothèque:
cd RPi_GPIO-0_6_5
sudo python setup.py installer
7. Revenez au dossier principal, en tapant en tapant:
cd /home/pi/1.5inch-OLED-with-RPi/
Ou
cd..
Ensuite, faites les quelques avec spidev-3_2.zip.
8. Décompressez ensuite le câblage Pi.zip:
décompressez le câblagePi
câblage cdPi
Et exécutez ces commandes:
construction chmod 777
./construire
Vérifiez l'installation avec:
gpio -v
9. Retournez dans le dossier principal et décompressez bcm2835-1_45.zip
décompressez bcm2835-1_45.zip
cd bcm2835-1_45
10. Ensuite, exécutez ceci pour installer la bibliothèque:
./configurer
faire sudo faire vérifier sudo faire installer
11. Retournez à nouveau à /home/pi/1.5inch-OLED-with-RPi/ et exécutez ceci pour tester l'OLED:
cd /Demo_Code/Python/
sudo python main.py
Ensuite, j'ai également dû installer les bibliothèques pour la bande LED WS2812B, en suivant ce guide.
Après cela, il ne s'agissait que d'écrire le code, ce qui a pris environ quelques mois du début à la fin, en y travaillant par intermittence. Mon code peut être trouvé sur mon GitHub ici.
Étape 3: Configuration de l'API Météo
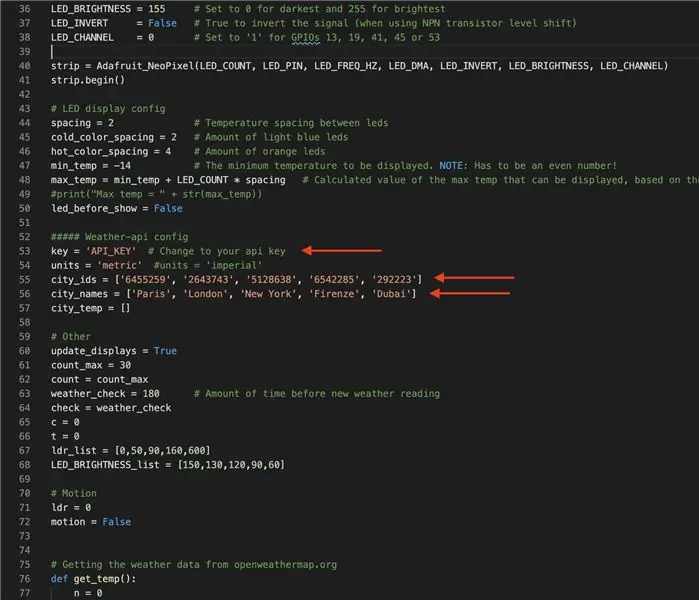
1. Cd dans LED_Thermometer_Code_and_OLED_driver:
cd LED_Thermometer_Code_and_OLED_driver
2. Ouvrez ensuite Official_Digital_LED_Thermometer_v1-0.py:
nano Official_Digital_LED_Thermometer_v1-0.py
Ensuite, faites défiler vers le bas et modifiez la clé api, sur votre clé api, depuis openweathermap.org, comme indiqué dans l'image ci-dessus. Modifiez également les identifiants de ville et les noms de ville en fonction des emplacements souhaités.
Étape 4: Le PCB personnalisé
Deuxième prix du concours Raspberry Pi 2020
Conseillé:
Utiliser un smartphone comme thermomètre sans contact / thermomètre portable : 8 étapes (avec photos)

Utiliser le smartphone comme thermomètre sans contact/thermomètre portable : mesure de la température corporelle avec sans contact/sans contact comme un pistolet thermique. J'ai créé ce projet parce que Thermo Gun est maintenant très cher, je dois donc trouver une alternative pour faire du bricolage. Et le but est de faire avec la version à petit budget.SuppliesMLX90614Ardu
Thermomètre infrarouge sans contact basé sur Arduino - Thermomètre IR utilisant Arduino : 4 étapes

Thermomètre infrarouge sans contact basé sur Arduino | Thermomètre basé sur IR utilisant Arduino : Salut les gars dans cette instructables, nous allons faire un thermomètre sans contact à l'aide d'arduino. Puisque parfois la température du liquide/solide est beaucoup trop élevée ou trop basse, puis il est difficile d'entrer en contact avec lui et de lire son température alors dans ce scen
Thermomètre numérique avec Arduino et DS18B20 : 7 étapes
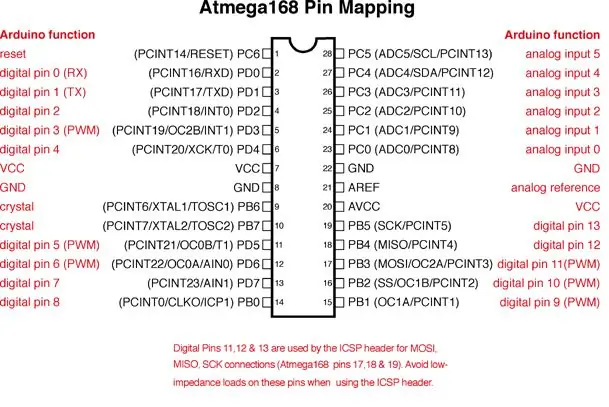
Thermomètre numérique avec Arduino et DS18B20 : créez simplement un thermomètre numérique qui peut vous indiquer la température ambiante actuelle sur un écran LCD. Il s'agit d'un projet pour débutants. Appareil dont vous avez besoin : 1. Arduino UNO R3 2. Capteur de température DS18B20. 3. Écran LCD 16X2. 4. Fils de connexion. 5
Arduino From Scratch - Thermomètre numérique : 7 étapes (avec photos)

Arduino From Scratch - Thermomètre numérique : J'ai adoré faire des projets avec Arduinos, mais à 30 $ pièce, vos projets peuvent coûter cher. Je veux donc vous montrer comment vous pouvez créer votre propre Arduino à partir de zéro et économiser de l'argent en le faisant. Créez votre propre Arduino pour environ 8 $. Pour ce instructable
Thermomètre numérique multifonction : 5 étapes (avec photos)

Thermomètre numérique multifonction : cette instructable vous montrera comment créer une plate-forme multifonction avec un thermomètre, un chronographe (compte à rebours), un compte à rebours et un affichage lumineux. Il est également destiné à être une plate-forme pour d'autres capteurs analogiques ou toute autre fonction que vous pouvez
