
Table des matières:
2025 Auteur: John Day | [email protected]. Dernière modifié: 2025-01-23 14:45
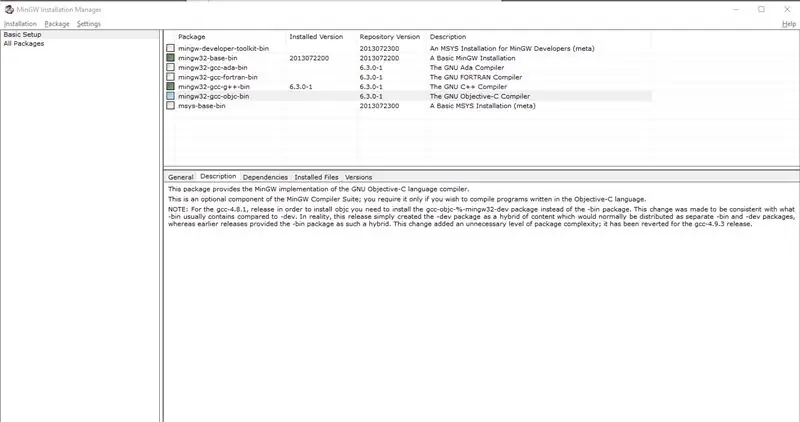
C et C++ sont des langages de programmation populaires qui permettent d'accéder rapidement à la création de formules et à la résolution de problèmes complexes avec un minimum de ressources dépensées. Le problème est de trouver un moyen de compiler et de rendre le programme exécutable.
L'une de vos options peut être d'utiliser Visual Studio, qui est un éditeur de texte, compilateur en un. Bien qu'utile, certains peuvent le trouver trop complexe ou vouloir un moyen plus simple de modifier et de compiler leur code. C'est là qu'intervient Minimalist GNU pour Windows, ou MinGW en abrégé. Vous utilisez MinGW dans votre interface de ligne de commande, l'application texte uniquement à laquelle vous pouvez accéder rapidement en appuyant sur la touche Windows et en tapant "cmd".
À la fin de cet Instructable, vous devriez avoir MinGW correctement installé et être capable de compiler n'importe quel programme c/c++ n'importe où sur votre ordinateur.
REMARQUE: cette instructable est purement pour les environnements Windows. Linux est livré avec GCC, une collection de compilateurs GNU. C'est le résultat souhaité pour notre environnement, pour obtenir GCC sur Windows.
Fournitures
Vous aurez besoin d'un ordinateur pour télécharger le logiciel et d'une connexion Internet décente pour une installation stable et rapide. Bien que cela ne soit pas nécessaire, vous pouvez également avoir besoin d'une clé USB, au cas où vous souhaiteriez avoir une copie physiquement portable de la configuration de MinGW.
Étape 1: Téléchargez le programme d'installation
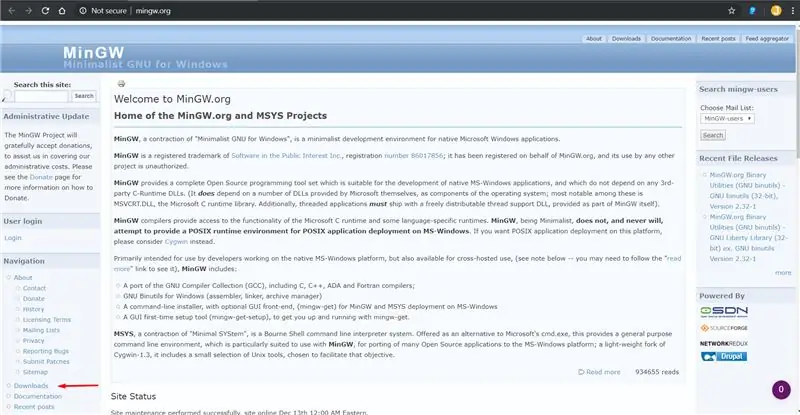
La première chose que nous devons faire est d'obtenir le programme d'installation.
Pour ce faire, nous devons aller sur le site Web de MinGW.
À partir de là, vous voudrez accéder au lien de téléchargement, situé sur le côté gauche dans la section de navigation. Si vous ne le trouvez pas ou s'il est déplacé, ce lien vous y mènera
Ce que nous voulons, c'est le fichier mingw-get-setup.exe. Une fois le fichier téléchargé, nous pouvons passer à l'étape suivante.
Étape 2: Installez correctement MinGW
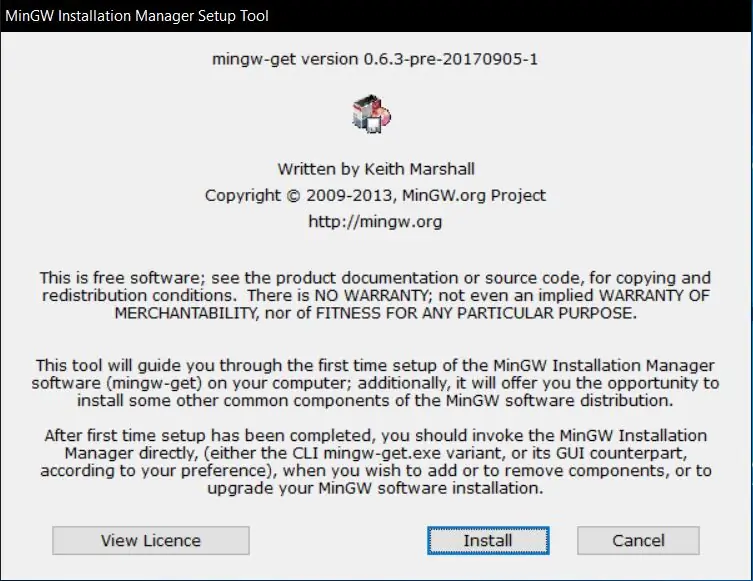
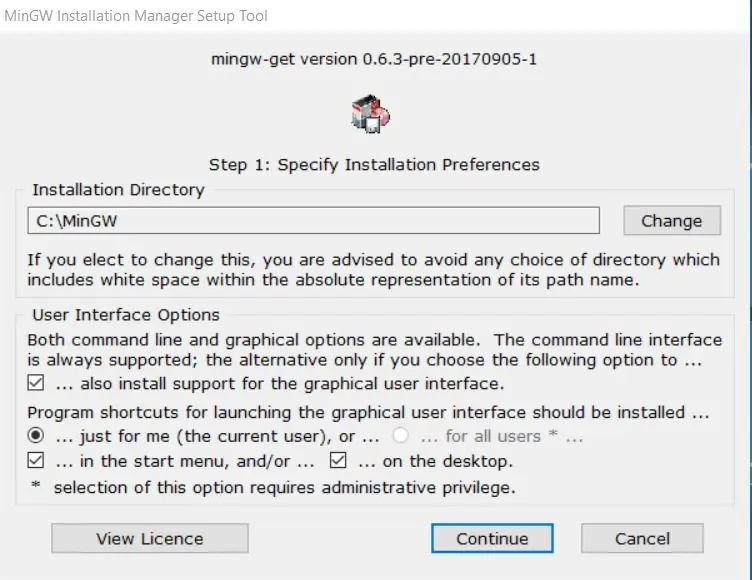
La première chose qu'il demande est où vous voulez l'installer. Pour le garder facile d'accès, je vous recommande de le laisser dans le répertoire par défaut. Sinon, vous pouvez le configurer n'importe où, même sur des clés USB.
L'option suivante parle de l'interface utilisateur pour MinGW. Nous allons travailler avec une interface utilisateur dans ce cas, car il vaut mieux voir ce que nous pouvons faire.
Étape 3: Installation du package
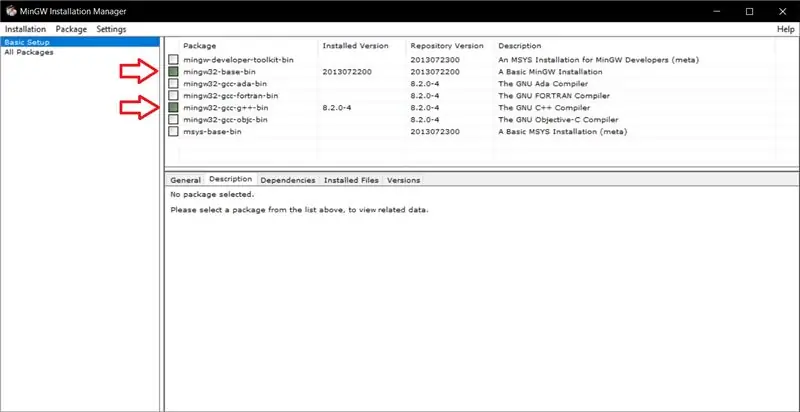
Maintenant que nous avons terminé l'installation de MinGW, nous devons choisir des packages spécifiques à installer. Dans cette instructable, nous allons rester simple et travailler avec la configuration de base, car nous pouvons obtenir le résultat souhaité sans avoir à nous plonger dans tous les packages individuels proposés par MinGW.
Dans la table des matières de gauche, assurez-vous que vous regardez la configuration de base. À partir de là, vous devriez voir 7 éléments dans le tableau de droite. Pour les compilateurs C/C++, vous devrez installer les packages suivants: mingw32-base-bin et mingw32-gcc-g++-bin. GCC est utilisé pour les programmes C et G++ est utilisé pour les programmes C++.
Pour installer un package, faites un clic droit sur le package, puis cliquez sur "Marquer pour l'installation". Une fois que vous avez marqué les packages que vous souhaitez, allez en haut à gauche et cliquez sur "Installation". Vous allez alors « Appliquer les modifications », ce qui vous montrera alors une nouvelle fenêtre indiquant les modifications que vous apporterez. Cliquez sur "Accepter" et l'installation commencera alors. Un téléchargement commencera, puis une autre fenêtre apparaîtra, vous indiquant cette fois si votre installation est terminée.
Étape 4: Pouvoir utiliser votre compilateur n'importe où avec CMD
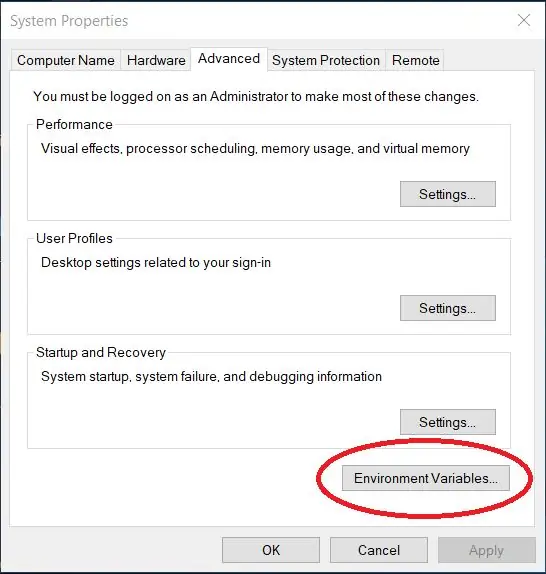
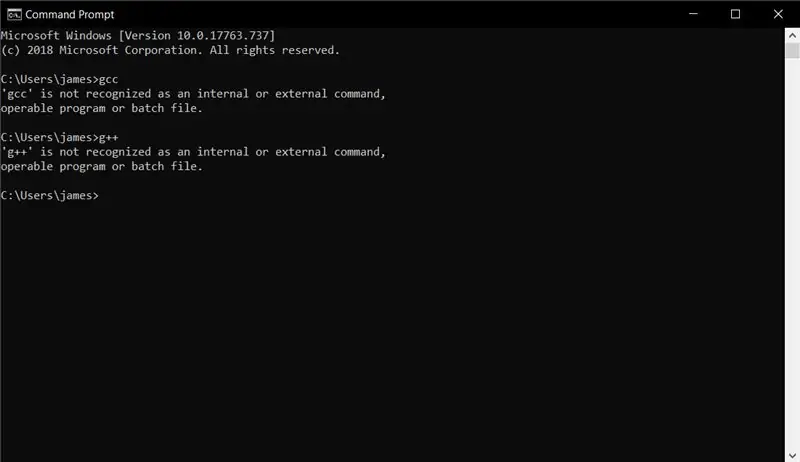
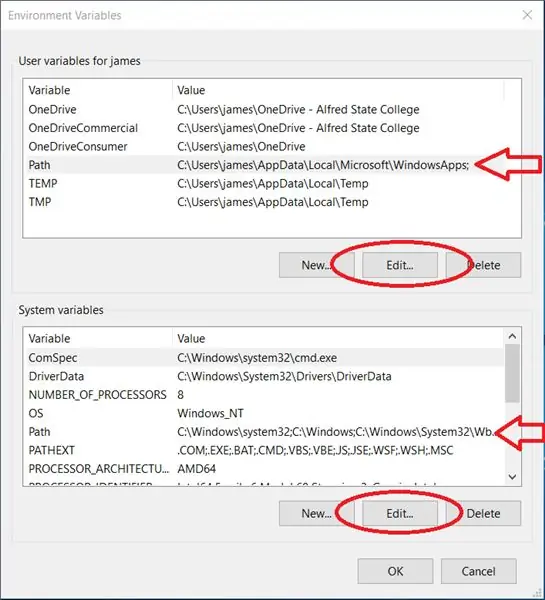
Avec votre compilateur nouvellement installé, vous remarquerez que votre invite de commande ne reconnaît pas gcc ou g++ en tant que commandes. Pour ce faire, vous devez effectuer les opérations suivantes:
- Appuyez sur la touche Windows, tapez "Modifier les variables d'environnement système", puis appuyez sur Entrée
- Une nouvelle fenêtre apparaîtra, appelée Propriétés système.
- Si ce n'est déjà fait, allez dans l'onglet Avancé.
- Regardez en bas à droite et cliquez sur Variables d'environnement.
- À partir de là, vous verrez deux listes distinctes de variables. Selon vos préférences, vous pouvez définir ces chemins localement pour un utilisateur ou à l'échelle du système. Dans tous les cas, localisez la variable "Chemin" et cliquez sur Modifier.
- Dans la nouvelle fenêtre, cliquez sur Nouveau sur le côté droit de la fenêtre, puis tapez ce qui suit: "C:\MinGW\bin". Nous devons le diriger vers le répertoire bin de notre installation car c'est là que nos compilateurs, gcc et g++, existent.
- À partir de là, appuyez sur OK dans les deux fenêtres et ouvrez une nouvelle invite de commande. Tapez gcc ou g++ et voyez si la commande vous répond. Testez-le davantage en créant un programme C ou C++ et essayez de le compiler
Vous avez maintenant la possibilité de créer des programmes et de les compiler n'importe où sur votre système.
Pour compiler un programme, il vous suffit d'appeler gcc s'il s'agit d'un programme c, ou g++ s'il s'agit d'un programme c++, puis de taper le nom du programme que vous souhaitez compiler. Exemple: gcc helloworld.c ou g++ helloworld.cpp
L'étape suivante, bien que facultative, explique certaines options utiles que vous pouvez utiliser avec votre compilateur.
Étape 5: Options utiles que vous pouvez utiliser lors de la compilation d'un programme
Bien qu'elles ne soient pas nécessaires pour compiler vos programmes, ces options vous aideront à déboguer votre code.
La syntaxe pour la façon dont vous mettez ces options est la suivante pour gcc ou g++: g(cc/++) -option argument
- -o: cette option permet de nommer le programme à la compilation. Par défaut, votre programme s'appellera a.exe. Donc en faisant: "gcc helloworld.c -o Hello", vous obtiendrez à la place Hello.exe
-
-g: cette option permet à un autre programme de pouvoir utiliser votre code. "gdb" ou GNU Debugger a besoin de cette option -g pour fonctionner. Le débogueur GNU est un outil très utile dans la mesure où il vous permet de voir comment vos variables et votre code fonctionnent ligne par ligne. C'est un peu avancé pour les nouveaux arrivants, c'est donc une bonne idée de rechercher les commandes que vous pouvez y faire.
REMARQUE: Bien qu'utile, si vous ne prévoyez pas d'utiliser gdb, vous ne devriez pas utiliser -g, car la taille du fichier est beaucoup plus grande que votre fichier exe standard
- -Wall, -Werror, -Wextra et -pedantic sont toutes des options liées aux avertissements. Wall Wextra et pedantic attraperont la plupart des erreurs et des avertissements tandis que Werror convertit tous les avertissements en erreurs. La différence entre ces deux est que si votre programme a des avertissements, il sera quand même compilé. S'il a des erreurs, cependant; le programme ne compilera pas. Werror dans ce cas est plus une pratique qu'un outil, en ce sens qu'il impose des comportements corrects sous la norme c, ce qui m'amène à la dernière option dont je veux discuter
-
--std=: Cette option indique au compilateur quelle norme utiliser. Bien que cela ne soit probablement pas important dans la plupart des cas, si vous recevez du code plus ancien qui peut ne pas fonctionner dans la norme actuelle, cette option appliquera la norme que vous choisissez. Certaines normes notables sont c99, c89, gnu99, gnu 89, etc. Je dirai normalement que vous n'utiliserez cette option que si vous en avez besoin.
REMARQUE: cette option est uniquement pour c
- Exemple des options ensemble: gcc --std=c99 -Wall -Wextra -pedantic -Werror -g helloworld.c -o hello
- Exemple des options ensemble en c++: g++ -Wall -Wextra -pedantic -Werror -g helloworld.c -o hello
