
Table des matières:
2025 Auteur: John Day | [email protected]. Dernière modifié: 2025-01-23 14:45

Dans un système composé d'un RaspberryPi alimenté par un bloc d'alimentation ATX, le but de ce circuit est de permettre d'allumer ou d'éteindre le système avec un seul bouton poussoir.
Ce tutoriel a été développé par sitelec.org.
Étape 1: Présentation fonctionnelle
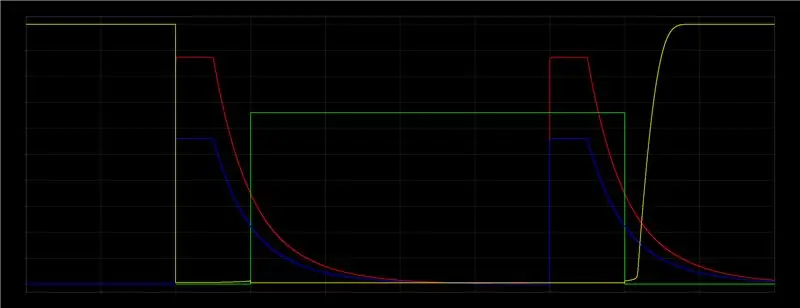
Ci-dessous sont détaillées les étapes de fonctionnement du circuit.
Veuillez vous référer au schéma ci-joint et au diagramme de simulation:
X: 2s/div, Y: 0.5v/divATX_PS-ON (jaune) (mesure)PWR_SW (reg) (simulation)RPI_GPIO (bleu) (mesure)RPI_UART0-TXD (vert) (simulation)
Allumer
Ce circuit agit sur la broche ATX_PS-ON ATX PSU pour déclencher sa mise sous tension ou hors tension. Par défaut, cette broche est définie sur 5V, ce qui signifie que le bloc d'alimentation est arrêté. Pour mettre le bloc d'alimentation sous tension, le circuit doit mettre ATX_PS-ON à la terre. Lorsque le bouton-poussoir est activé, le transistor Q2 met ATX_PS-ON à la terre, ce qui déclenche la mise sous tension du bloc d'alimentation et le démarrage du RaspberryPi.
Système en cours d'exécution
Au démarrage, le RaspberryPi a réglé sa broche RPI_UART0-TXD sur 3,3V, agissant sur le transistor Q1 qui maintient le bloc d'alimentation actif en maintenant ATX_PS-ON à la terre. Cependant, cela peut prendre un certain temps avant que RPI_UART0-TXD passe à 3,3 V (2,6 secondes sur RaspberryPi 3). Le sous-circuit RC sur la base Q2 est conçu pour maintenir la saturation du transistor suffisamment de temps. Le condensateur C1 absorbe les variations de tension sur la broche RPI_UART0-TXD, ce qui est utile si le RaspberryPi UART est utilisé car il maintient le système actif.
Arrêt du système
Une nouvelle pression sur le bouton poussoir est détectée par logiciel sur le RaspberryPi en lisant une broche GPIO d'entrée, l'arrêt du système peut alors être effectué. Une fois le RaspberryPi arrêté, son PCB reste alimenté mais la broche RPI_UART0-TXD va à la masse, Q1 est alors coupé et le PSU s'arrête.
Étape 2: Paramètres RaspberryPi
La broche RPI_UART0-TXD est définie sur 3,3 V pendant l'exécution
Via un client SSH, connectez-vous sur votre RaspberryPi.
Tout d'abord, configurez le RaspberryPi pour définir RPI_UART0-TXD sur 3,3 V pendant l'exécution, afin de maintenir le bloc d'alimentation actif. Pour cela, éditez /boot/config.txt et ajoutez à la fin:
enable_uart=1
Arrêt RaspberryPi déclenché par GPIO
Pour permettre au bouton poussoir de déclencher l'arrêt du RaspberryPi, le circuit doit être connecté à un GPIO.
Téléchargez le script rpi_shutdown.py ci-joint.
Vous pouvez le modifier pour modifier les valeurs suivantes:
- HOLD_TIME: temps de maintien du bouton enfoncé pour déclencher l'arrêt (cette valeur est faussée par C2 qui maintient le niveau pendant un certain temps après le relâchement du bouton)
- PIN_NB: numéro GPIO à utiliser
Copiez le script dans /usr/local/bin et rendez-le exécutable:
sudo chmod +x /usr/local/bin/rpi_shutdown.py
Installez ses dépendances, comme gpiozero:
sudo apt-get -y install python3-gpiozero python3-pkg-resources
Activez-le au démarrage du système:
sudo crontab -e
ajoutez ce qui suit dans le fichier d'ouverture:
@reboot /usr/local/bin/rpi_shutdown.py &
Ce script a été écrit selon la documentation suivante:
Redémarrez correctement votre RaspberryPi:
redémarrage sudo
Vous pouvez maintenant connecter le circuit au RaspberryPi et au PSU et tester les éléments suivants:
- le bloc d'alimentation est maintenu actif comme prévu par la broche RPI_UART0-TXD RaspberryPi
- une pression sur le bouton déclenche l'arrêt du RaspberryPi, ce qui arrête le bloc d'alimentation
Étape 3: Ressources supplémentaires
Des ressources connexes peuvent être trouvées sur sitelec.org:
- Tutoriel en anglais comprenant un projet FreeCad à jour et un environnement de simulation
- Tutoriel en français incluant le projet FreeCad à jour et l'environnement de simulation
- Tutoriel d'initiation à la simulation FreeCad en français, basé sur une méthode de feuille de simulation séparée
Conseillé:
Module d'alimentation interne dans le commutateur Mikrotik CSS326-24G-2S + RM. : 11 étapes

Module d'alimentation interne dans le commutateur Mikrotik CSS326-24G-2S + RM. : AVERTISSEMENT : CE PROJET VOUS A TRAIT À DES TENSIONS ÉLEVÉES, SI VOUS N'ÊTES PAS À L'aise OU NE SAVEZ PAS CE QUE VOUS FAITES, CONSULTEZ UN ÉLECTRICIEN. NOUS NE SOMMES PAS RESPONSABLES DES DOMMAGES CAUSÉS À L'UN DE VOS ÉQUIPEMENTS EN SUIVANT CE GUIDE. Avec cela à l'écart
COMMUTATEUR D'ONDE--COMMUTATEUR SANS TOUCHE UTILISANT 555 : 4 étapes

COMMUTATEUR D'ONDE || COMMUTATEUR SANS TOUCHE UTILISANT 555 : Bonjour à tous, bienvenue Aujourd'hui, je construis un simple commutateur sans contact, il est activé en agitant simplement la main à l'aide d'un capteur infrarouge et d'un circuit intégré de minuterie 555, alors construisons-le… Son fonctionnement est simple comme le 555 fonctionnant comme une bascule, il stocke le
COMMUTATEUR TACTILE - Comment faire un commutateur tactile à l'aide d'un transistor et d'une planche à pain.: 4 étapes

COMMUTATEUR TACTILE | Comment faire un commutateur tactile à l'aide d'un transistor et d'une planche à pain. : Le commutateur tactile est un projet très simple basé sur l'application de transistors. Le transistor BC547 est utilisé dans ce projet qui agit comme un interrupteur tactile. ASSUREZ-VOUS DE REGARDER LA VIDÉO QUI VOUS DONNERA TOUS LES DÉTAILS SUR LE PROJET
Commutateur automatique de clavier et de souris - Commutateur USB en amont : 5 étapes

Commutateur automatique de clavier et de souris - Commutateur USB en amont : dans ce projet, nous allons assembler un commutateur automatique de clavier et de souris qui permet un partage facile entre deux ordinateurs. L'idée de ce projet est venue de mon besoin, à un moment donné, d'avoir deux ordinateurs dans mon bureau de laboratoire. La plupart du temps, c'est mon D
Commutateur momentané verrouillable pour la conversion du bloc d'alimentation ATX : 4 étapes

Commutateur momentané à verrouillage pour la conversion du bloc d'alimentation ATX : un quoi ? Je t'entends dire ! Un interrupteur momentané qui se verrouille ? une telle chose n'est pas possible, sûrement ! Mais c'est. J'ai trouvé le design sur le net et je l'ai légèrement modifié pour que, s'il est connecté à un bloc d'alimentation ATX, il bascule sur le bon réglage si le bloc d'alimentation s'éteint
