
Table des matières:
- Auteur John Day [email protected].
- Public 2024-01-30 09:07.
- Dernière modifié 2025-06-01 06:09.
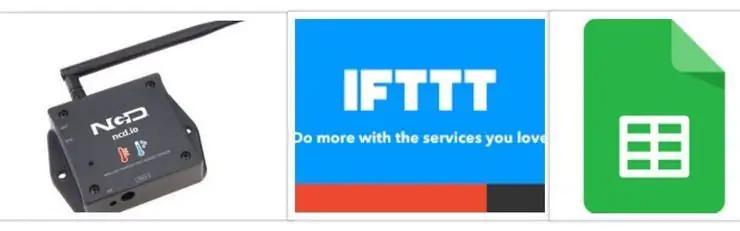
Dans ce projet, nous mesurerons la température et l'humidité à l'aide du capteur de température et d'humidité NCD, ESP32 et ThingSpeak. Nous enverrons également différentes lectures de température et d'humidité à Google Sheet en utilisant ThingSpeak et IFTTT pour analyser les données du capteur
Étape 1: Matériel et logiciel requis


Matériel:
- ESP-32: L'ESP32 facilite l'utilisation de l'IDE Arduino et du langage filaire Arduino pour les applications IoT. Ce module IoT ESP32 combine Wi-Fi, Bluetooth et Bluetooth BLE pour une variété d'applications diverses. Ce module est entièrement équipé de 2 cœurs CPU qui peuvent être contrôlés et alimentés individuellement, et avec une fréquence d'horloge réglable de 80 MHz à 240 MHz. Ce module ESP32 IoT WiFi BLE avec USB intégré est conçu pour s'adapter à tous les produits IoT ncd.io. Surveillez les capteurs et les relais de contrôle, les FET, les contrôleurs PWM, les solénoïdes, les vannes, les moteurs et bien plus encore depuis n'importe où dans le monde à l'aide d'une page Web ou d'un serveur dédié. Nous avons fabriqué notre propre version de l'ESP32 pour s'adapter aux appareils NCD IoT, offrant plus d'options d'extension que tout autre appareil au monde ! Un port USB intégré permet une programmation facile de l'ESP32. Le module ESP32 IoT WiFi BLE est une plate-forme incroyable pour le développement d'applications IoT. Ce module ESP32 IoT WiFi BLE peut être programmé à l'aide de l'IDE Arduino.
- Capteur de température et d'humidité sans fil à longue portée IoT: Capteur d'humidité de température sans fil industriel à longue portée. Nuance avec une résolution de capteur de ±1,7 % HR ±0,5 °C. Jusqu'à 500 000 transmissions à partir de 2 piles AA. Mesure de -40°C à 125°C avec des batteries qui survivent à ces cotes. Portée LOS supérieure de 2 milles et 28 milles avec antennes à gain élevé. Interface avec Raspberry Pi, Microsoft Azure, Arduino, et plus.
- Modem maillé sans fil longue portée avec interface USB
Logiciel utilisé
- IDE Arduino
- ChoseParle
- IFTTT
Bibliothèque utilisée
- Bibliothèque PubSubClient
- Fil.h
Client Arduino pour MQTT
Cette bibliothèque fournit un client pour faire de simples messages de publication/abonnement avec un serveur qui prend en charge MQTT Pour plus d'informations sur MQTT, visitez mqtt.org.
Télécharger
La dernière version de la bibliothèque peut être téléchargée sur GitHub
Documentation
La bibliothèque est livrée avec un certain nombre d'exemples de croquis. Voir Fichier > Exemples > PubSubClient dans l'application Arduino. Documentation API complète
Matériel compatible
La bibliothèque utilise l'API client Ethernet Arduino pour interagir avec le matériel réseau sous-jacent. Cela signifie qu'il fonctionne simplement avec un nombre croissant de cartes et de boucliers, notamment:
- Ethernet Arduino
- Blindage Ethernet Arduino
- Arduino YUN - utilisez le YunClient inclus à la place d'EthernetClient, et assurez-vous de faire un Bridge.begin() d'abord Arduino WiFi Shield - si vous souhaitez envoyer des paquets de plus de 90 octets avec ce shield, activez l'option MQTT_MAX_TRANSFER_SIZE dans PubSubClient.h.
- SparkFun WiFly Shield - lorsqu'il est utilisé avec cette bibliothèque
- Intel Galileo/Edison
- ESP8266
- ESP32La bibliothèque ne peut actuellement pas être utilisée avec du matériel basé sur la puce ENC28J60, comme la Nanode ou le Nuelectronics Ethernet Shield. Pour ceux-là, une bibliothèque alternative est disponible.
Bibliothèque de fils
La bibliothèque Wire vous permet de communiquer avec des périphériques I2C, souvent aussi appelés "2 wire" ou "TWI" (Two Wire Interface), téléchargeables sur Wire.h
Utilisation de base
- Wire.begin() Commencez à utiliser Wire en mode maître, où vous lancerez et contrôlerez les transferts de données. C'est l'utilisation la plus courante lors de l'interfaçage avec la plupart des puces périphériques I2C.
- Wire.begin(address)Commencez à utiliser Wire en mode esclave, où vous répondez à "adresse" lorsque d'autres puces maîtres I2C initient la communication. Transmission Wire.beginTransmission(address)Démarrez une nouvelle transmission vers un appareil à l'adresse "adresse". Le mode maître est utilisé.
- Wire.write(data)Envoyer des données. En mode maître, beginTransmission doit être appelé en premier.
- Wire.endTransmission()En mode maître, cela met fin à la transmission et provoque l'envoi de toutes les données mises en mémoire tampon.
Réception
- Wire.requestFrom(address, count)Lire "count" octets à partir d'un périphérique à "address". Le mode maître est utilisé.
- Wire.available() Renvoie le nombre d'octets disponibles en appelant receive.
- Wire.read() Recevoir 1 octet.
Étape 2: Téléchargement du code sur ESP32 à l'aide d'Arduino IDE
- Avant de télécharger le code, vous pouvez visualiser le fonctionnement de ce capteur sur un lien donné.
- Téléchargez et incluez la bibliothèque PubSubClient et la bibliothèque Wire.h.
- Vous devez attribuer votre clé API, le SSID (Nom WiFi) et le Mot de passe du réseau disponible.
- Compilez et téléchargez le code Temp-ThinSpeak.ino.
- Pour vérifier la connectivité de l'appareil et les données envoyées, ouvrez le moniteur série. Si aucune réponse n'est visible, essayez de débrancher votre ESP32, puis de le rebrancher. Assurez-vous que le débit en bauds du moniteur série est défini sur le même que celui spécifié dans votre code 115200.
Étape 3: sortie du moniteur série
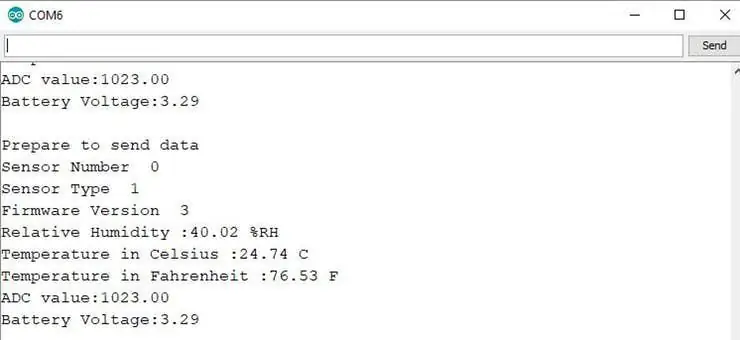
Étape 4: sortie
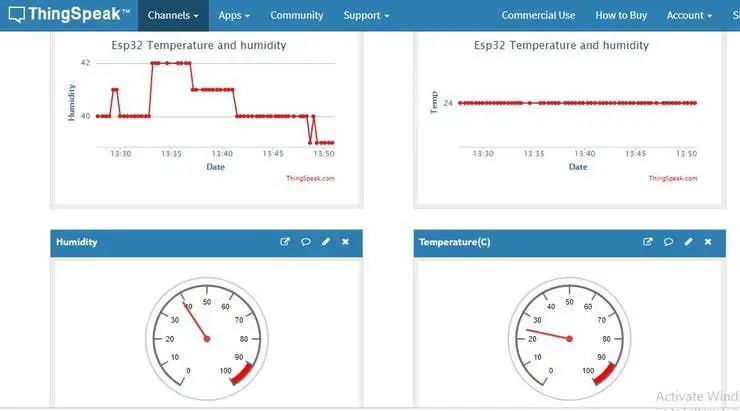
Étape 5: Créer une applet IFTTT
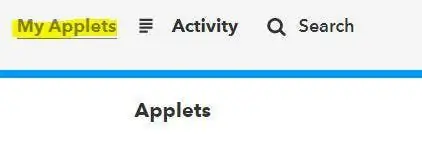
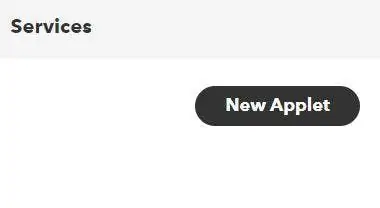
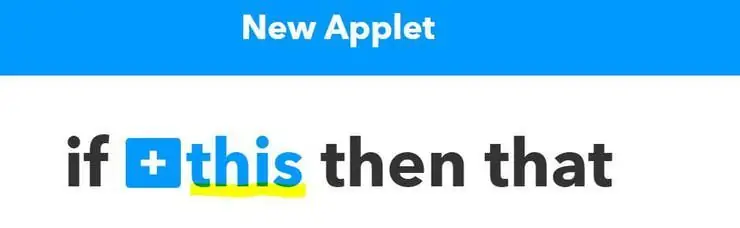
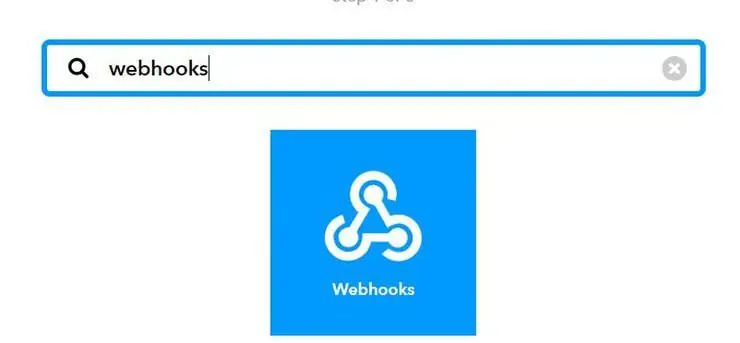
- Pour envoyer des données à ThingSpeak, vous pouvez les voir sur ce lien.
- IFTTT est un service Web qui vous permet de créer des applets qui agissent en réponse à une autre action. Vous pouvez utiliser le service IFTTT Webhooks pour créer des requêtes Web afin de déclencher une action. L'action entrante est une requête HTTP au serveur Web et l'action sortante est un message électronique.
- Tout d'abord, créez un compte IFTTT.
- Créer une applet. Sélectionnez Mes applets.
- Cliquez sur le bouton Nouvelle applet.
- Sélectionnez l'action de saisie. Cliquez sur le mot ceci.
- Cliquez sur le service Webhooks. Saisissez Webhooks dans le champ de recherche. Sélectionnez les Webhooks.
- Choisissez un déclencheur.
- Remplissez les champs de déclenchement. Après avoir sélectionné Webhooks comme déclencheur, cliquez sur la case Recevoir une demande Web pour continuer. Saisissez un nom d'événement.
- Créer un déclencheur.
- Maintenant, le déclencheur est créé, pour l'action résultante, cliquez sur Cela.
- Entrez "Google Sheets" dans la barre de recherche et cochez la case "Google Sheets".
- Si vous ne vous êtes pas connecté à Google Sheet, connectez-le d'abord. Choisissez maintenant l'action. Sélectionnez ajouter une ligne à une feuille de calcul.
- Ensuite, remplissez les champs d'action.
- Votre applet doit être créé après avoir appuyé sur Terminer.
- Récupérez les informations de déclenchement de vos Webhooks. Sélectionnez Mes applets, Services et recherchez Webhooks. Cliquez sur le bouton Webhooks et documentation. Vous voyez votre clé et le format pour envoyer une demande. Saisissez le nom de l'événement. Le nom de l'événement pour cet exemple est VibrationAndTempData. Vous pouvez tester le service à l'aide du bouton de test ou en collant l'URL dans votre navigateur.
Étape 6: Créer une analyse MATLAB
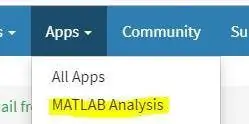
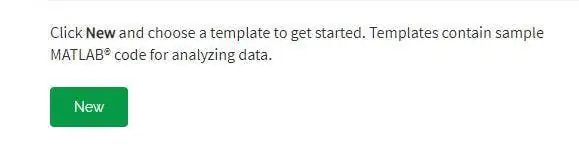
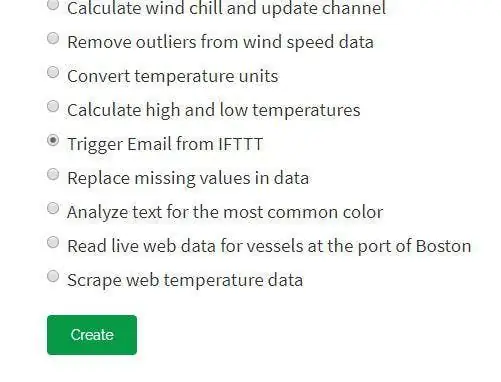
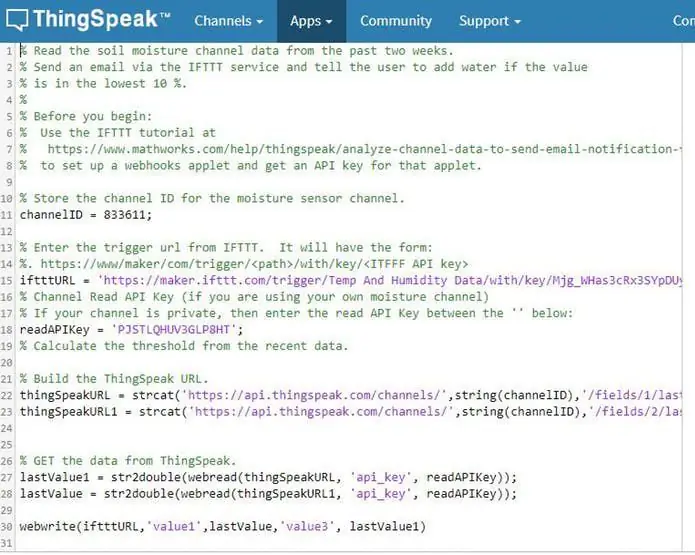
Vous pouvez utiliser le résultat de votre analyse pour déclencher des requêtes Web, telles que l'écriture d'un déclencheur sur IFTTT.
- Cliquez sur Applications, Analyse MATLAB et sélectionnez Nouveau.
- Sélectionnez Trigger Email from IFTTT dans la section Exemples. Le code ci-dessous est pré-rempli dans votre fenêtre d'analyse MATLAB.
- Nommez votre analyse et modifiez le code.
- Enregistrez votre analyse MATLAB.
Étape 7: Créez un contrôle de temps pour exécuter votre analyse
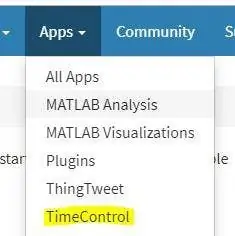
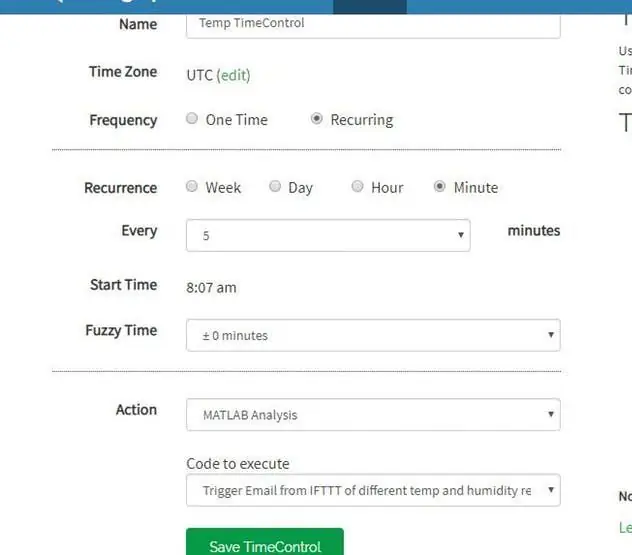
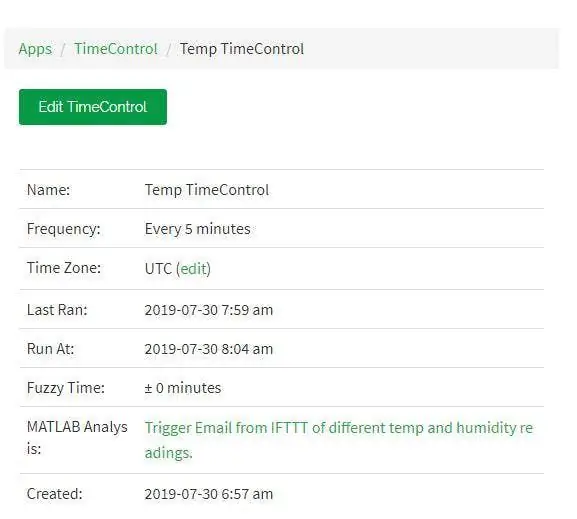
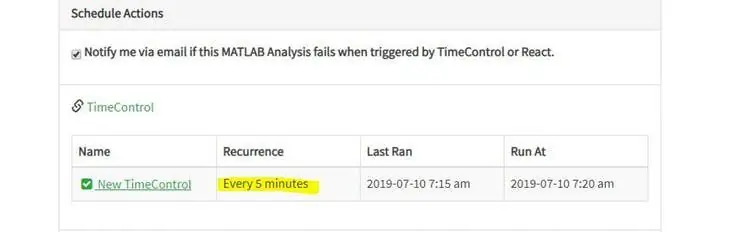
Évaluez vos données de canal ThingSpeak et déclenchez d'autres événements.
- Cliquez sur Applications, TimeControl, puis sur Nouveau TimeControl.
- Enregistrez votre TimeControl.
Conseillé:
Capteur de température et d'humidité à énergie solaire Arduino en tant que capteur Oregon 433 mhz : 6 étapes

Capteur de température et d'humidité à énergie solaire Arduino en tant que capteur Oregon à 433 mhz : il s'agit de la construction d'un capteur de température et d'humidité à énergie solaire. Le capteur émule un capteur Oregon de 433 mhz et est visible dans la passerelle Telldus Net. Capteur de mouvement à énergie solaire" d'Ebay. Assurez-vous qu'il est écrit 3.7v pâte
Point d'accès (AP) NodeMCU ESP8266 pour serveur Web avec capteur de température DT11 et température et humidité d'impression dans le navigateur : 5 étapes

Point d'accès (AP) NodeMCU ESP8266 pour serveur Web avec capteur de température DT11 et température et humidité d'impression dans le navigateur : salut les gars dans la plupart des projets que nous utilisons ESP8266 et dans la plupart des projets, nous utilisons ESP8266 comme serveur Web afin que les données soient accessibles sur n'importe quel appareil via wifi en accédant au serveur Web hébergé par ESP8266, mais le seul problème est que nous avons besoin d'un routeur fonctionnel pour
Comment utiliser le capteur de température DHT11 avec Arduino et la température d'impression Chaleur et humidité : 5 étapes

Comment utiliser le capteur de température DHT11 avec Arduino et la température d'impression Chaleur et humidité : Le capteur DHT11 est utilisé pour mesurer la température et l'humidité. Ce sont des amateurs d'électronique très populaires. Le capteur d'humidité et de température DHT11 permet d'ajouter très facilement des données d'humidité et de température à vos projets électroniques de bricolage. C'est par
Envoi des données du capteur de température et d'humidité sans fil IoT longue portée à la feuille Google : 39 étapes

Envoi des données du capteur de température et d'humidité sans fil IoT à longue portée à la feuille Google : nous utilisons ici le capteur de température et d'humidité de NCD, mais les étapes restent les mêmes pour n'importe quel produit ncd, donc si vous avez d'autres capteurs sans fil ncd, faites l'expérience libre d'observer à côté d'ailleurs. Au moyen de l'arrêt de ce texte, vous devez
Moniteur d'humidité sans fil (ESP8266 + capteur d'humidité) : 5 étapes

Moniteur d'humidité sans fil (ESP8266 + capteur d'humidité) : j'achète du persil en pot, et la majeure partie de la journée, le sol était sec. J'ai donc décidé de faire ce projet, sur la détection de l'humidité du sol en pot avec du persil, pour vérifier, quand j'ai besoin de verser de l'eau. Je pense que ce capteur (Capacitif d'humidité v1.2) est bon bec
