
Table des matières:
- Étape 1: L'idée
- Étape 2: Outils et pièces
- Étape 3: Configuration de votre Raspberry Pi
- Étape 4: L'API Movie DB
- Étape 5: personnalisation du code
- Étape 6: Assemblage - Électronique
- Étape 7: Premier prototype et test
- Étape 8: Impression 3D
- Étape 9: masquage et peinture
- Étape 10: Assemblage - Clapet
- Étape 11: Assemblage - Planche
- Étape 12: Souder
- Étape 13: Assemblage final et test
- Étape 14: Dépannage
- Étape 15: la suite
2025 Auteur: John Day | [email protected]. Dernière modifié: 2025-01-23 14:46


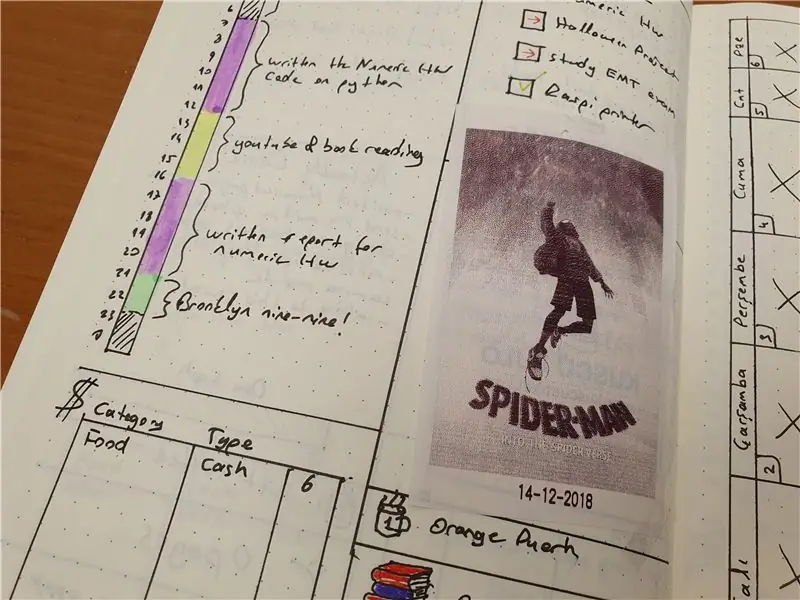
Movie Tracker est un tracker de sortie alimenté par Raspberry Pi en forme de clap. Il utilise l'API TMDb pour imprimer l'affiche, le titre, la date de sortie et un aperçu des films à venir dans votre région, dans un intervalle de temps spécifié (par exemple, les sorties de films cette semaine) sur du papier thermique. Il y a une LED à l'arrière de la carte qui s'allume lorsqu'il y a de nouvelles versions. En outre, il dispose de deux aimants pour que vous puissiez attacher les films que vous souhaitez regarder sur le tableau.
Contour
Dans un premier temps, je parlerai de l'idée derrière ce projet. Ensuite, je vais vous donner une liste de toutes les pièces et outils utilisés pour construire ce projet. Ensuite, je vais vous montrer comment configurer votre Raspberry Pi pour exécuter ce programme. Après vous avoir donné un guide de montage étape par étape, je terminerai cette instructable avec un guide de dépannage et quelle est la section suivante.
Commençons!
Étape 1: L'idée
Je suis un grand fan de cinéma, je garde toujours mes billets et je les joins à mon journal. Un jour, j'ai pensé "Ce serait génial si les billets de cinéma avaient des affiches dessus." Ce projet a donc commencé avec l'impression d'affiches pour mon journal. Plus tard, j'ai ajouté une date de sortie sur l'affiche pour me souvenir de sa date de sortie et cela a lentement évolué pour devenir un tableau de planification de film.
Étape 2: Outils et pièces
Outils:
- Imprimante 3D
- Fer à souder
- Percer
- Pinces
- Ruban de masquage
- Peinture en aérosol noire
Les pièces:
- Raspberry Pi 3 (j'en ai déjà eu mais Raspberry Zero est meilleur en raison de sa taille)
- Bouton poussoir (5 mm)
- Imprimante thermique Adafruit et rouleau de papier thermique
- LED verte (5 mm)
- Résistance de 330 ohms
- Feuille d'étain (0,5 mm)
- 3 x (boulon et écrou M3 de 30 mm)
- 4 x (boulon et écrou M3 de 15 mm)
- 4 x (5x5mm M3 insert thermique)
Pièces imprimées en 3D:
- conseil.stl
- boardLid.stl
- clapperBottom.stl
- clapperLids.stl
- clapperTop.stl
- triangle.stl
Étape 3: Configuration de votre Raspberry Pi
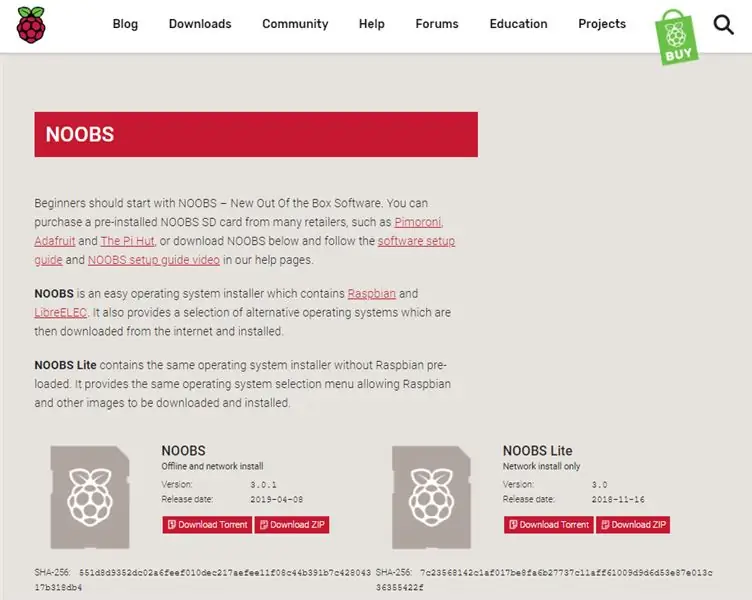
Installation de Raspbian
Pour que le Pi fonctionne avec notre programme, nous devons d'abord configurer la carte SD sur laquelle il démarrera. Si vous êtes débutant, vous pouvez consulter ce tutoriel détaillé:
www.instructables.com/id/Setting-Up-Raspberry-Pi-3/
Ensuite, vous devez activer SSH sur votre Raspberry Pi, encore une fois il y a un tutoriel détaillé à ce sujet, www.instructables.com/id/How-To-Use-SSH-with-Raspberry-Pi-2/
L'activation de SSH nous aidera à entrer dans le Raspberry Pi à distance afin que nous n'ayons pas à utiliser un clavier et un moniteur à chaque fois.
Connectez-vous maintenant à votre raspberry pi avec SSH et suivez les étapes ci-dessous.
Bibliothèque d'imprimantes thermiques
Pour utiliser l'imprimante thermique avec votre Raspberry, vous devez d'abord installer la bibliothèque fournie par Adafruit.
Créez d'abord un dossier pour organiser tous les fichiers de ce projet simplement en:
projet de suivi de film mkdir
et entrez dans ce dossier en:
cd movie-tracker-project
installons maintenant les bibliothèques requises. Nous utiliserons git pour télécharger tout le code sur le raspberry pi. Installez la bibliothèque de l'imprimante thermique en:
git clone
Code de suivi de film
Installez le Movie Tracker Code en:
git clone
maintenant, pour que notre code fonctionne, il doit se trouver dans le même dossier que la bibliothèque de l'imprimante thermique. pour les mettre dans le même dossier, allez d'abord dans le dossier Movie Tracker en:
tracker de film cd
puis copiez le fichier dans la bibliothèque de l'imprimante thermique en:
cp tracker.py /home/pi/Pyhton-Thermal-Printer
maintenant votre code est prêt pour la personnalisation.
Remarque: le code ne s'exécutera pas actuellement car il doit être personnalisé avec une clé API.
Étape 4: L'API Movie DB
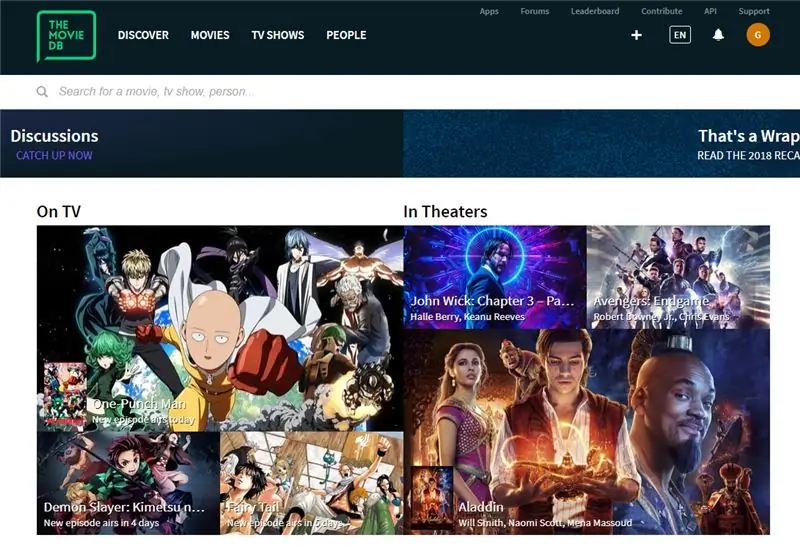
Nous utiliserons TMDb pour obtenir les données de film pour ce projet. TMDb est une excellente plate-forme gratuite à utiliser où vous pouvez créer des listes de films, etc. (comme IMDB). Pour utiliser ce service, vous devez d'abord créer un compte et suivre les instructions ici pour obtenir votre clé API.
Étape 5: personnalisation du code
clé API
Connectez-vous à votre Raspberry Pi à l'aide de SSH et accédez au dossier dans lequel vous avez placé le fichier tracker.py. Maintenant, pour modifier le fichier, utilisez:
sudo nano tracker.py
à l'intérieur du fichier, vous verrez la place de la clé API indiquée comme [YOUR_API_KEY]. Copiez la clé que vous avez de TMDb et collez-la ici. Maintenant, votre code est prêt à être exécuté, testez-le simplement en:
python tracker.py
Il devrait obtenir les dernières informations sur la sortie du film et les imprimer sur la console. Sinon, consultez le guide de dépannage à la fin de cette instructable.
Si vous souhaitez utiliser le tracker avec ses paramètres par défaut, vous pouvez ignorer la partie suivante.
Personnalisation supplémentaire
Dans ses paramètres par défaut, le tracker se mettra à jour chaque jour pour obtenir de nouvelles informations sur la version et l'enregistrera si la date de sortie se situe dans l'intervalle de 10 jours. Vous pouvez modifier ces paramètres à votre guise. en changeant cette ligne:
rDate = 10
Étape 6: Assemblage - Électronique
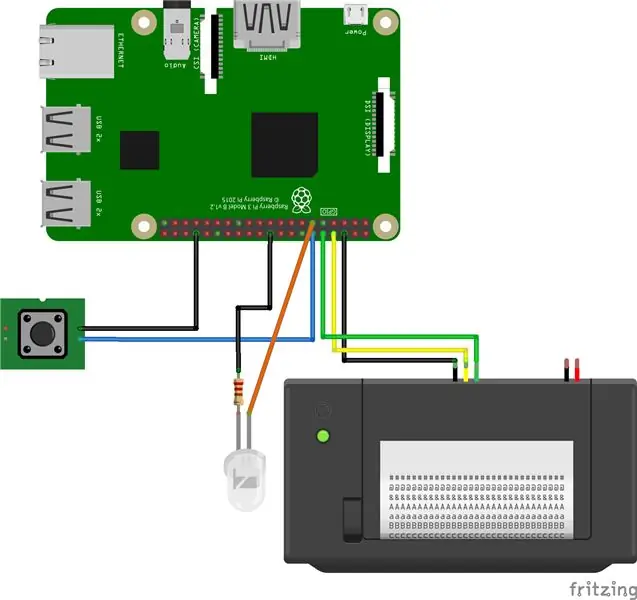
Après avoir connecté l'électronique comme indiqué sur l'image, nous testerons chaque pièce pour nous assurer qu'elles fonctionnent.
Imprimante thermique
Accédez au dossier de la bibliothèque de l'imprimante thermique et exécutez:
cd Python-Thermal-Printer
test d'imprimante python.py
cela devrait imprimer une feuille de test. S'il y a un problème, vérifiez les pièces de l'imprimante et testez à nouveau.
LED
Créez un nouveau fichier « LED_Test.py » en tapant ce qui suit:
nano LED_Test.py
et copiez ceci dans le fichier:
importer RPi. GPIO en tant que GPIOimport time GPIO.setmode(GPIO. BCM)GPIO.setwarnings(False) GPIO.setup(18, GPIO. OUT) print "LED on" GPIO.output (18, GPIO. HIGH) time.sleep(1) imprimer "LED éteinte" GPIO.output (18, GPIO. LOW)
Lorsque vous exécutez ce code par:
sudo python LED_Test.py
la LED doit s'allumer. Sinon il y a un problème avec votre LED
Étape 7: Premier prototype et test
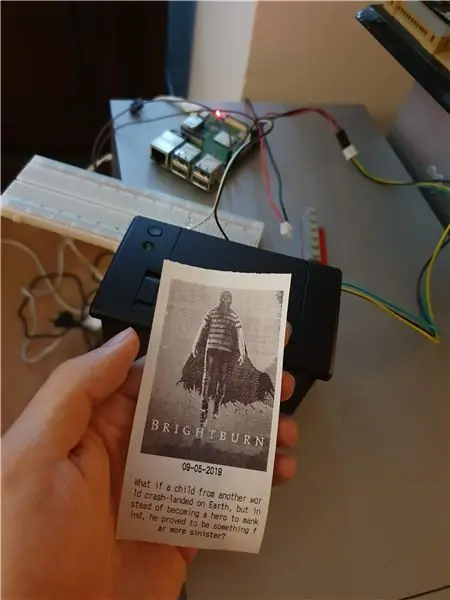
Vous n'avez pas besoin d'un boîtier 3D pour ce projet. Vous pouvez l'utiliser comme indiqué sur l'image sur sa scène de prototype.
Testons maintenant le tracker. Exécutez le traqueur en:
sudo python tracker.py
Vous devriez voir la liste des films à venir sur la ligne de commande. Appuyez maintenant sur le bouton et attendez que l'imprimante termine l'impression. vérifiez s'il y a une erreur sur les informations sur la page. Sinon, votre projet est prêt pour l'affaire.
Étape 8: Impression 3D

Il est fortement recommandé d'imprimer toutes les pièces avant de les assembler.
L'imprimante que j'ai utilisée est la TEVO Tornado avec les paramètres suivants:
- Buse: 0,4 mm
- remplissage: %20
- Filament: PLA
Assurez-vous de poncer les pièces avant de les peindre.
Étape 9: masquage et peinture



Chaque bande bleue de ruban de masquage mesure 20 mm de diamètre. J'ai regardé l'angle des rayures.
Étape 10: Assemblage - Clapet


J'ai utilisé une feuille d'étain et l'ai coupée avec un Dremel de cette forme. La tension de l'étain a été ajustée en le pliant. Vous pouvez également utiliser d'autres pièces élastiques, il ne doit pas nécessairement être en étain.
Étape 11: Assemblage - Planche




Utiliser un fer à souder pour ajuster à chaud les inserts
Étape 12: Souder


Soudez la résistance à la LED et utilisez un thermorétractable pour la recouvrir. Vous n'avez pas besoin de souder le bouton, j'ai utilisé deux câbles de démarrage pour les attacher au Raspberry Pi.
Étape 13: Assemblage final et test



J'ai utilisé une balle de pingpong pour diffuser la led. Cela fonctionne comme par magie. Il suffit de percer un petit trou et d'insérer la led à l'intérieur de la boule comme indiqué sur la photo.
Étape 14: Dépannage
+ L'imprimante se bloque et arrête d'imprimer
- cela peut être dû au fournisseur d'électricité, essayez d'en utiliser un avec un courant plus important
+ Impossible d'obtenir les données de l'API
- Il existe des limites quotidiennes pour l'utilisation de l'API. Si vous êtes au-dessus de la limite, ils couperont l'accès de votre clé. Habituellement, la limite se réinitialise à la fin de la journée.
N'hésitez pas à laisser un commentaire si vous rencontrez des problèmes. Je vais les rassembler et essayer d'y répondre ici.
Étape 15: la suite

Dans cette étape, je vais énumérer certaines choses que j'avais en tête. Mais je n'ai pas trouvé le temps/les ressources pour les ajouter. N'hésitez pas à ajouter d'autres idées ou moyens d'améliorer ce projet dans les commentaires:
- Coupe-papier automatique, vous n'avez donc pas à couper le papier à chaque fois manuellement.
- Intégration de la liste de surveillance, seuls les films figurant sur votre liste de surveillance seront imprimés.
- Les LED RVB peuvent changer de couleur pour différents genres (horreur + rouge, etc.)
- Un support mural serait sympa.
Ce n'est pas un projet fini. J'espère que beaucoup d'entre vous essaieront de construire leurs propres consoles afin que nous puissions développer cela ensemble.
Si vous avez des questions, posez-les ! & parlez-moi de votre construction!


Finaliste du défi IoT
Conseillé:
Écran de jeu LED en bois alimenté par Raspberry Pi Zero : 11 étapes (avec photos)

Écran de jeu LED en bois alimenté par Raspberry Pi Zero : Ce projet réalise un écran LED 20x10 pixels basé sur WS2812 avec une taille de 78x35 cm qui peut être facilement installé dans le salon pour jouer à des jeux rétro. La première version de cette matrice a été construite en 2016 et reconstruite par de nombreuses autres personnes. Cette exp
Bureau alimenté par batterie. Système solaire avec panneaux solaires à commutation automatique est/ouest et éolienne : 11 étapes (avec photos)

Bureau alimenté par batterie. Système solaire avec panneaux solaires à commutation automatique est/ouest et éolienne : Le projet : Un bureau de 200 pieds carrés doit être alimenté par batterie. Le bureau doit également contenir tous les contrôleurs, batteries et composants nécessaires à ce système. L'énergie solaire et éolienne chargera les batteries. Il y a un léger problème de seulement
Robot domestique alimenté par Raspberry Pi EWON : 7 étapes (avec photos)

Robot domestique alimenté par Raspberry Pi EWON: Je me suis récemment retrouvé à regarder beaucoup de séries Netflix en raison de la situation actuelle, j'espère que vous êtes tous en sécurité, et j'ai vu que la saison 5 de Black Mirror était sortie. Une série d'anthologies qui tourne autour de la vie personnelle d'un groupe de personnes
Fer à souder alimenté par batterie au lithium construit par l'utilisateur : 8 étapes (avec photos)

Fer à souder alimenté par batterie au lithium construit par l'utilisateur : récemment, j'ai trouvé une source excédentaire de pannes à souder alimentées par batterie Weller(r) BP1. Le soudage électronique nécessite parfois une visite de réparation sur site et les outils de terrain peuvent être un défi. Je construis souvent mes propres outils, trouvant des solutions sur étagère trop coûteuses
Surveillance de la température ambiante contrôlée par Raspberry Pi avec sortie d'image Gnuplot et capacité d'alerte par e-mail : 7 étapes

Surveillance de la température ambiante contrôlée par Raspberry Pi avec sortie d'image Gnuplot et capacité d'alerte par e-mail : là où je travaille, il y a une pièce très importante qui abrite de nombreux ordinateurs. La température ambiante de cette pièce doit être très fraîche pour optimiser les performances de ces systèmes. On m'a demandé de proposer un système de surveillance qui a la capacité de
