
Table des matières:
- Étape 1: Pièces et outils requis
- Étape 2: Alimentation
- Étape 3: Mesurer les données météorologiques
- Étape 4: Utilisation d'une antenne externe (3dBi)
- Étape 5: souder les en-têtes
- Étape 6: Ajout d'en-têtes et de terminaux
- Étape 7: Montez la carte de charge:
- Étape 8: Schéma de câblage
- Étape 9: Conception du boîtier
- Étape 10: Impression 3D
- Étape 11: Installation du panneau solaire et de la batterie
- Étape 12: Installation de l'antenne
- Étape 13: Installation du circuit imprimé
- Étape 14: Fermez le capot avant
- Étape 15: Programmation
- Étape 16: Installez l'application et la bibliothèque Blynk
- Étape 17: Créer le tableau de bord
- Étape 18: Téléchargement des données du capteur vers ThingSpeak
- Étape 19: Test final
- Auteur John Day [email protected].
- Public 2024-01-30 09:07.
- Dernière modifié 2025-06-01 06:09.




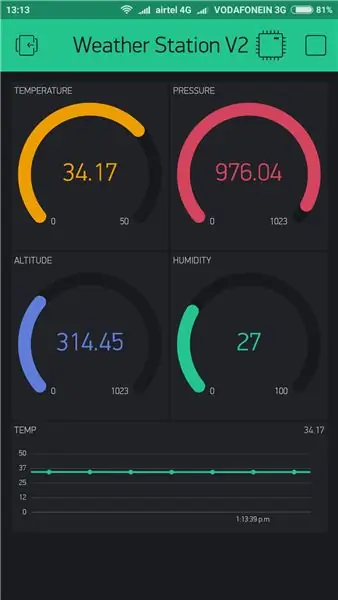
Dans ce Instructable, je vais vous montrer comment construire une Station météo WiFi à énergie solaire avec une carte Wemos. Le Wemos D1 Mini Pro a un petit facteur de forme et une large gamme de blindages plug-and-play en font une solution idéale pour démarrer rapidement avec la programmation du SoC ESP8266. C'est un moyen peu coûteux de créer l'Internet des objets (IoT) et est compatible Arduino.
Vous pouvez également consulter ma nouvelle version 3.0 Station météo.
Vous pouvez également consulter ma nouvelle station météo version 2.0.
Vous pouvez acheter un PCB V2.0 auprès de PCBWay.
Vous pouvez retrouver tous mes projets sur
La nouvelle station météo a les caractéristiques suivantes:
1. La station météo peut mesurer: la température, l'humidité, la pression barométrique, l'altitude
2. Vous pouvez surveiller les paramètres météorologiques ci-dessus depuis votre smartphone ou depuis le Web (ThingSpeak.com)
3. L'ensemble du circuit ainsi que l'alimentation sont placés dans un boîtier imprimé en 3D.
4. La portée de l'appareil est améliorée en utilisant une antenne externe 3dBi. Il fait environ 100 mètres.
Étape 1: Pièces et outils requis



1. Wemos D1 Mini Pro (Amazon / Banggood)
2. Carte de charge TP 4056 (Amazon/Aliexpress)
3. Diode (Aliexpress)
4. Capteur BME 280 (Aliexpress)
5. Panneau solaire (Banggood)
6. Panneau perforé (Banggood)
7. Bornes à vis (Banggood)
8. Entretoises PCB (Banggood)
9. Batterie Li-ion (Banggood)
10. Support de pile AA (Amazon)
11. Fil 22 AWG (Amazon / Banggood)
12. Super colle (Amazon)
13. Ruban adhésif (Amazon)
14. Filament d'impression 3D -PLA (GearBest)
Les outils utilisés:
Imprimante 1.3D (Anet A8/ Creality CR-10 Mini)
2. Fer à souder (Amazon)
3. Pistolet à colle (Amazon)
4. Coupe-fil/dénudeur (Amazon)
Étape 2: Alimentation
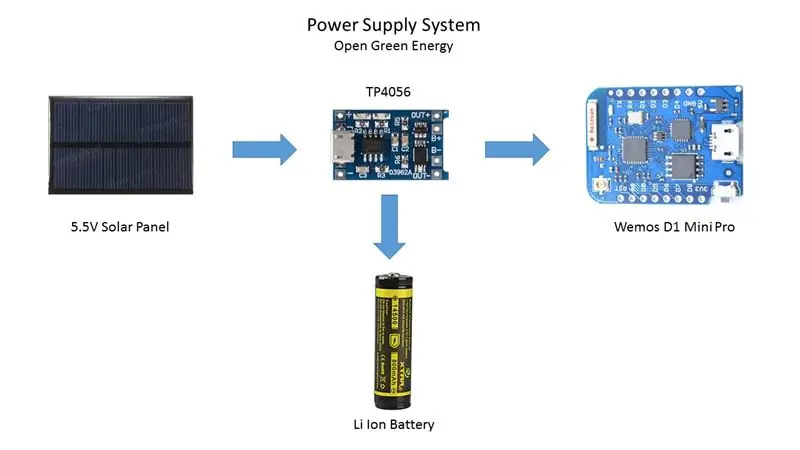

Mon plan est de déployer la station météo dans un endroit éloigné (ma ferme). Pour faire fonctionner la station météo en continu, il doit y avoir une alimentation électrique continue, sinon le système ne fonctionnera pas. La meilleure façon de fournir une alimentation continue au circuit est d'utiliser une batterie. Mais après quelques jours, le jus de la batterie s'épuisera et c'est un travail vraiment difficile d'y aller et de la charger. Ainsi, un circuit de charge solaire a été proposé pour utiliser l'énergie gratuite du soleil pour charger les batteries et alimenter la carte Wemos. J'ai utilisé une batterie Li-Ion 14450 au lieu d'une batterie 18650 en raison de sa plus petite taille. La taille est la même que celle d'une pile AA.
La batterie est chargée à partir d'un panneau solaire via un module de charge TP4056. Le module TP4056 est livré avec une puce de protection de batterie ou sans puce de protection. Je recommanderai d'acheter un module qui a une puce de protection de batterie incluse.
À propos du chargeur de batterie TP4056
Le module TP4056 est parfait pour charger des cellules LiPo de 3,7 V 1 Ah ou plus. Basé sur le circuit intégré de chargeur TP4056 et le circuit intégré de protection de batterie DW01, ce module offrira un courant de charge de 1000 mA puis se coupera lorsque la charge est terminée. De plus, lorsque la tension de la batterie tombe en dessous de 2,4 V, le circuit intégré de protection coupe la charge pour protéger la cellule des sous-tensions. Il protège également contre les surtensions et les inversions de polarité des connexions.
Étape 3: Mesurer les données météorologiques



Auparavant, les paramètres météorologiques tels que la température ambiante, l'humidité et la pression barométrique étaient mesurés avec des instruments analogiques distincts: thermomètre, hygromètre et baromètre. Mais aujourd'hui, le marché est inondé de capteurs numériques bon marché et efficaces qui peuvent être utilisés pour mesurer une variété de paramètres environnementaux. Les meilleurs exemples sont les capteurs comme DHT11, DHT 22, BMP180, BMP280, etc.
Dans ce projet, nous utiliserons un capteur BMP 280.
BMP 280:
Le BMP280 est un capteur sophistiqué qui mesure très précisément la pression barométrique et la température avec une précision raisonnable. Le BME280 est la nouvelle génération de capteurs de Bosch et est la mise à niveau vers le BMP085/BMP180/BMP183 - avec un bruit à basse altitude de 0,25 m et le même temps de conversion rapide.
L'avantage de ce capteur est qu'il peut utiliser soit I2C soit SPI pour communiquer avec le microcontrôleur. Pour un câblage simple et facile, je suggérerai d'acheter une carte de version I2C.
Étape 4: Utilisation d'une antenne externe (3dBi)

La carte Wemos D1 mini Pro possède une antenne en céramique intégrée ainsi que la possibilité de connecter une antenne externe pour améliorer la portée. Avant d'utiliser l'antenne externe, vous devez rediriger le signal d'antenne de l'antenne céramique intégrée vers la prise externe. Cela peut être fait en tournant la petite résistance de montage en surface (0603) Zero Ohm (parfois appelée lien).
Vous pouvez regarder cette vidéo réalisée par Alex Eames pour faire tourner la résistance zéro ohm.
Insérez ensuite le connecteur SMA de l'antenne dans la fente de la mini antenne Wemos Pro.
Étape 5: souder les en-têtes



Les modules Wemos sont livrés avec une variété d'en-têtes, mais vous devez les souder en fonction de vos besoins.
Pour ce projet, 1. Soudez les deux connecteurs mâles à la mini-carte Wemos D1 pro.
2. Soudez une embase mâle à 4 broches au module BMP 280.
Après avoir soudé les en-têtes, le module ressemblera à l'image ci-dessus.
Étape 6: Ajout d'en-têtes et de terminaux




L'étape suivante consiste à souder les en-têtes à la carte perforée.
1. Tout d'abord, placez la planche Wemos sur la planche perforée et marquez l'empreinte. Puis soudez les deux rangées de connecteurs femelles sur la position marquée.
2. Soudez ensuite un connecteur femelle à 4 broches comme indiqué sur l'image.
3. Souder les bornes à vis pour la connexion de la batterie.
Étape 7: Montez la carte de charge:



Collez un petit morceau de ruban adhésif double face à l'arrière du module de charge, puis collez-le sur la planche perforée comme indiqué sur la photo. Lors du montage, il faut veiller à aligner la carte de manière à ce que les trous de soudure correspondent aux trous de carte perforés.
Ajout d'un terminal pour panneau solaire
Soudez une borne à vis juste à côté du port micro USB de la carte de charge.
Vous pouvez également souder ce terminal à l'étape précédente.
Étape 8: Schéma de câblage
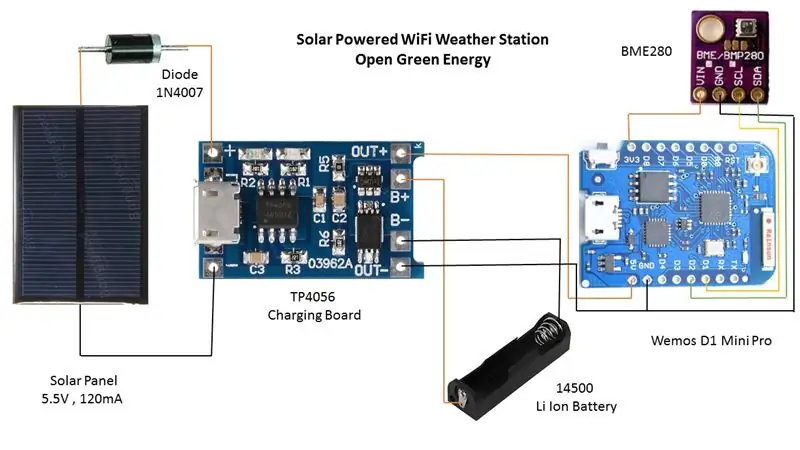


J'ai d'abord coupé de petits morceaux de fils de différentes couleurs et dénudé l'isolant aux deux extrémités.
Ensuite, je soude les fils selon le schéma de principe comme indiqué dans l'image ci-dessus.
Wemos -> BME 280
3,3 V - -> Vin
TERRE TERRE
D1 SCL
D2 SDA
Connexion TP4056
Borne panneau solaire -> + et - près du port micro USB
Borne de batterie -> B+ et B-
5V et GND de Wemos -> Out+ et Out-
Remarque: La diode connectée au panneau solaire (montrée sur le schéma) n'est pas nécessaire car le module TP4056 a une diode intégrée à l'entrée.
Étape 9: Conception du boîtier

C'était l'étape la plus chronophage pour moi. J'ai passé environ 4 heures à concevoir l'enceinte. J'ai utilisé Autodesk Fusion 360 pour le concevoir. Le boîtier comprend deux parties: le corps principal et le capot avant
Le corps principal est essentiellement conçu pour s'adapter à tous les composants. Il peut accueillir les composants suivants
1. Circuit imprimé 50x70mm
2. Support de pile AA
3. Panneau solaire 85,5 x 58,5 x 3 mm
4. Antenne externe 3dBi
Téléchargez les fichiers.stl depuis Thingiverse
Étape 10: Impression 3D
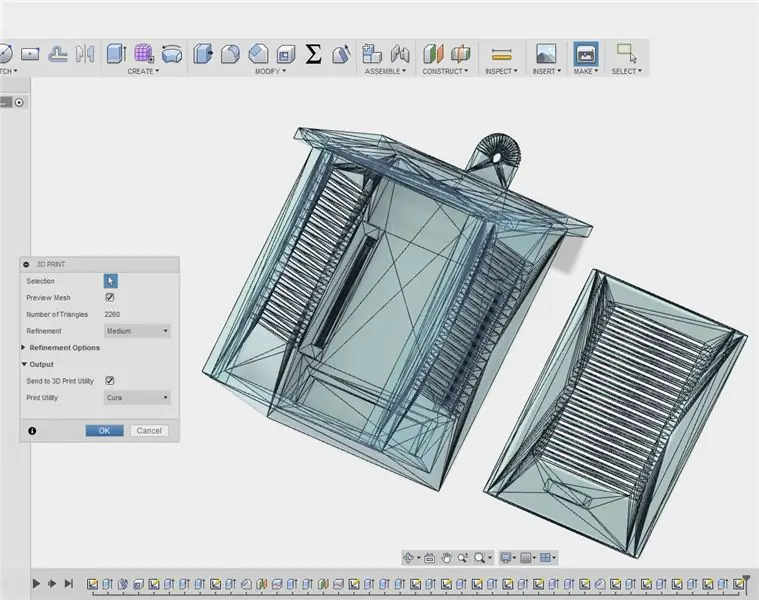


Une fois la conception terminée, il est temps d'imprimer le boîtier en 3D. Dans Fusion 360, vous pouvez cliquer sur la marque et découper le modèle à l'aide d'un logiciel de découpe. J'ai utilisé Cura pour découper le modèle.
J'ai utilisé une imprimante 3D Anet A8 et du PLA vert de 1,75 mm pour imprimer toutes les parties du corps. Il m'a fallu environ 11 heures pour imprimer le corps principal et environ 4 heures pour imprimer la couverture avant.
Je recommanderai fortement d'utiliser une autre imprimante pour vous, la Creality CR - 10. Maintenant, une mini version de la CR-10 est également disponible. Les imprimantes Creality sont l'une de mes imprimantes 3D préférées.
Comme je suis nouveau dans la conception 3D, ma conception n'était pas optimiste. Mais je suis sûr que ce boîtier peut être fabriqué en utilisant moins de matériel (moins de temps d'impression). J'essaierai d'améliorer le design plus tard.
Mes paramètres sont:
Vitesse d'impression: 40 mm/s
Hauteur de la couche: 0,2
Densité de remplissage: 15 %
Température de l'extrudeuse: 195 deg C
Température du lit: 55 degrés C
Étape 11: Installation du panneau solaire et de la batterie




Soudez un fil rouge 22 AWG à la borne positive et un fil noir à la borne négative du panneau solaire.
Insérez les deux fils dans les trous du toit du corps de l'enceinte principale.
Utilisez de la super colle pour fixer le panneau solaire et appuyez dessus un certain temps pour une bonne adhérence.
Sceller les trous de l'intérieur avec de la colle chaude.
Insérez ensuite le support de batterie dans la fente au bas du boîtier.
Étape 12: Installation de l'antenne



Dévissez les écrous et rondelles du connecteur SMA.
Insérez le connecteur SMA dans les trous prévus dans le boîtier. Voir l'image ci-dessus.
Serrez ensuite l'écrou avec les rondelles.
Installez maintenant l'antenne en l'alignant correctement avec le connecteur SMA.
Étape 13: Installation du circuit imprimé



Montez les entretoises aux 4 coins du circuit imprimé.
Appliquez de la super colle sur les 4 fentes du boîtier. Référez-vous à l'image ci-dessus.
Alignez ensuite l'entretoise avec les 4 fentes et placez-la. laissez-en un peu pour le sécher.
Étape 14: Fermez le capot avant




Après avoir imprimé le capot avant, il se peut qu'il ne s'adapte pas parfaitement au corps du boîtier principal. Si c'est le cas, poncez-le simplement sur les côtés à l'aide d'un papier de verre.
Faites glisser le capot avant dans les fentes du corps principal.
Pour le fixer, utilisez du ruban adhésif en bas.
Étape 15: Programmation
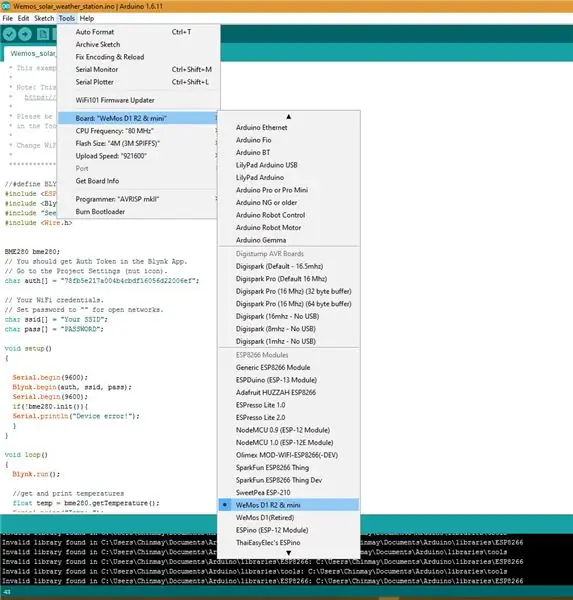
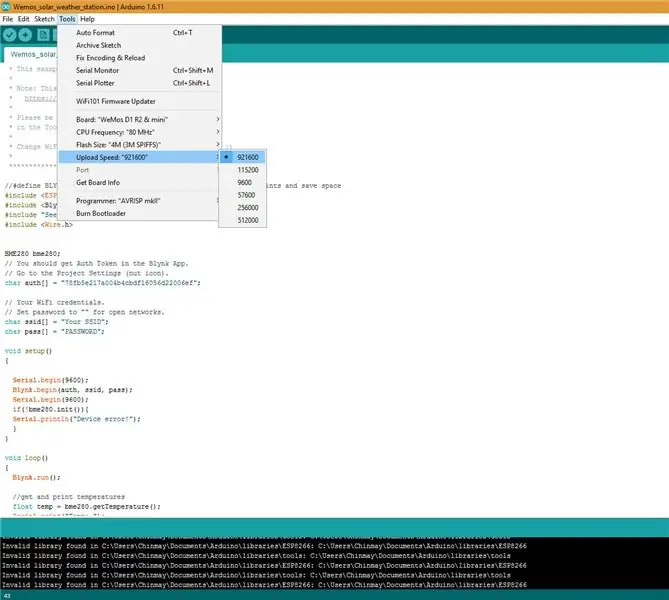
Pour utiliser Wemos D1 avec la bibliothèque Arduino, vous devrez utiliser l'IDE Arduino avec prise en charge de la carte ESP8266. Si vous ne l'avez pas encore fait, vous pouvez facilement installer la prise en charge de la carte ESP8266 sur votre IDE Arduino en suivant ce didacticiel de Sparkfun.
Les réglages suivants sont préférables:
Fréquence d'unité centrale: 80MHz 160MHz
Taille du flash: 4M (3M SPIFFS) - 3M Taille du système de fichiers 4M (1M SPIFFS) - 1M Taille du système de fichiers
Vitesse de téléchargement: 921 600 bps
Code Arduino pour l'application Blynk:
Mode veille:
L'ESP8266 est un appareil assez gourmand en énergie. Si vous souhaitez que votre projet fonctionne sur batterie pendant plus de quelques heures, vous avez deux options:
1. Obtenez une énorme batterie
2. Endormez intelligemment la Chose.
Le meilleur choix est la deuxième option. Avant d'utiliser la fonction de sommeil profond, la broche Wemos D0 doit être connectée à la broche de réinitialisation.
Crédit: Cela a été suggéré par l'un des utilisateurs d'Instructables " tim Rowledge ".
Plus d'options d'économie d'énergie:
Le Wemos D1 Mini a une petite LED qui s'allume lorsque la carte est alimentée. Il consomme beaucoup d'énergie. Il suffit donc de retirer cette LED de la carte avec une paire de pinces. Cela réduira considérablement le courant de sommeil.
Désormais, l'appareil peut fonctionner longtemps avec une seule batterie Li-Ion.
#define BLYNK_PRINT Serial // Commentez ceci pour désactiver les impressions et économiser de l'espace#include #include
#include "Seeed_BME280.h" #include BME280 bme280; // Vous devriez obtenir le jeton d'authentification dans l'application Blynk. // Allez dans les paramètres du projet (icône en forme d'écrou). char auth = "3df5f636c7dc464a457a32e382c4796xx";// Vos identifiants WiFi. // Définissez le mot de passe sur "" pour les réseaux ouverts. char ssid = "SSID"; char pass = "MOT DE PASSE"; void setup() { Serial.begin(9600); Blynk.begin(auth, ssid, pass); Serial.begin(9600); if(!bme280.init()){ Serial.println("Erreur de périphérique!"); } } boucle vide() { Blynk.run(); // obtenir et imprimer les températures float temp = bme280.getTemperature(); Serial.print("Temp: "); Serial.print(temp); Serial.println ("C"); // L'unité pour Celsius car l'arduino d'origine ne prend pas en charge les symboles spéciaux Blynk.virtualWrite (0, temp); // broche virtuelle 0 Blynk.virtualWrite(4, temp); // broche virtuelle 4 // obtenir et imprimer les données de pression atmosphérique float pressure = bme280.getPressure(); // pression en Pa float p = pression/100,0; // pression en hPa Serial.print("Pressure: "); Serial.print(p); Serial.println("hPa"); Blynk.virtualWrite(1, p); // broche virtuelle 1 // obtenir et imprimer les données d'altitude float altitude = bme280.calcAltitude(pressure); Serial.print("Altitude: "); Serial.print(altitude); Serial.println("m"); Blynk.virtualWrite(2, altitude); // broche virtuelle 2 // obtenir et imprimer les données d'humidité float humidité = bme280.getHumidity(); Serial.print("Humidité: "); Serial.print(humidité); Serial.println("%"); Blynk.virtualWrite(3, humidité); // broche virtuelle 3 ESP.deepSleep (5 * 60 * 1000000); // Le temps deepSleep est défini en microsecondes. }
Étape 16: Installez l'application et la bibliothèque Blynk
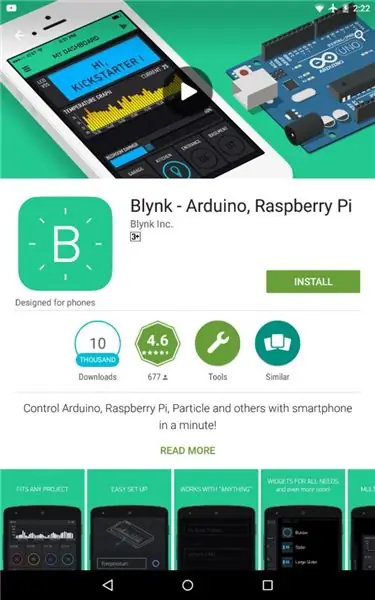
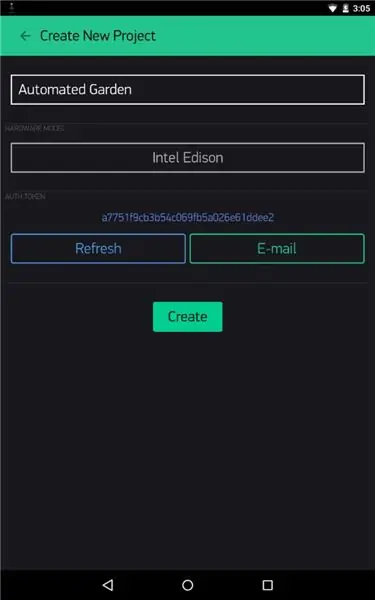
Blynk est une application qui permet un contrôle total sur Arduino, Rasberry, Intel Edison et bien d'autres matériels. Elle est compatible avec Android et iPhone. L'application Blynk est actuellement disponible gratuitement.
Vous pouvez télécharger l'application à partir du lien suivant
1. Pour Android
2. Pour Iphone
Après avoir téléchargé l'application, installez-la sur votre smartphone.
Ensuite, vous devez importer la bibliothèque sur votre IDE Arduino.
Télécharger la bibliothèque
Lorsque vous exécutez l'application pour la première fois, vous devez vous connecter pour saisir une adresse e-mail et un mot de passe. Cliquez sur le "+" en haut à droite de l'écran pour créer un nouveau projet. Ensuite, nommez-le.
Sélectionnez le matériel cible " ESP8266 " puis cliquez sur " E-mail " pour vous envoyer ce jeton d'authentification - vous en aurez besoin dans le code
Étape 17: Créer le tableau de bord
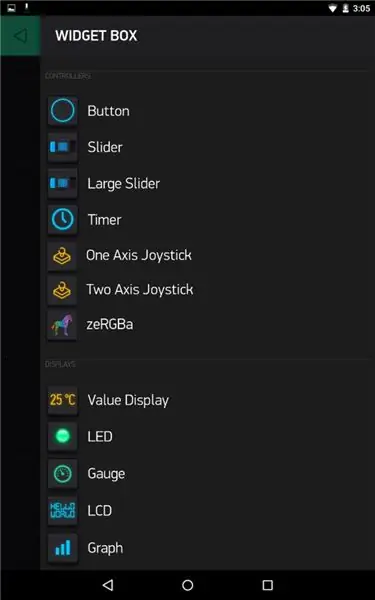
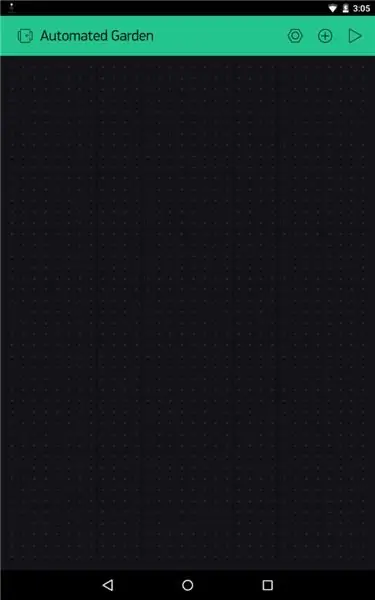
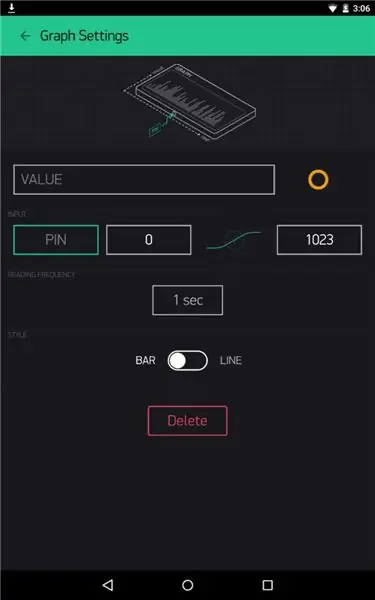
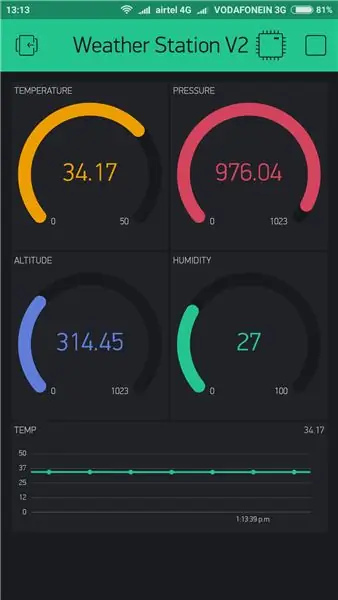
Le tableau de bord est composé de différents widgets. Pour ajouter des widgets, suivez les étapes ci-dessous:
Cliquez sur « Créer » pour accéder à l'écran principal du tableau de bord.
Ensuite, appuyez à nouveau sur « + » pour obtenir la « Widget Box »
Ensuite, faites glisser 4 jauges.
Cliquez sur les graphiques, un menu de paramètres apparaîtra comme indiqué ci-dessus.
Vous devez changer le nom "Température", sélectionnez la broche virtuelle V1, puis modifiez la plage de 0 à 50. De même, faites pour les autres paramètres.
Enfin, faites glisser un graphique et répétez la même procédure que dans les paramètres de la jauge. L'image finale du tableau de bord est montrée dans l'image ci-dessus.
Vous pouvez également changer la couleur en cliquant sur l'icône en forme de cercle à droite du nom.
Étape 18: Téléchargement des données du capteur vers ThingSpeak
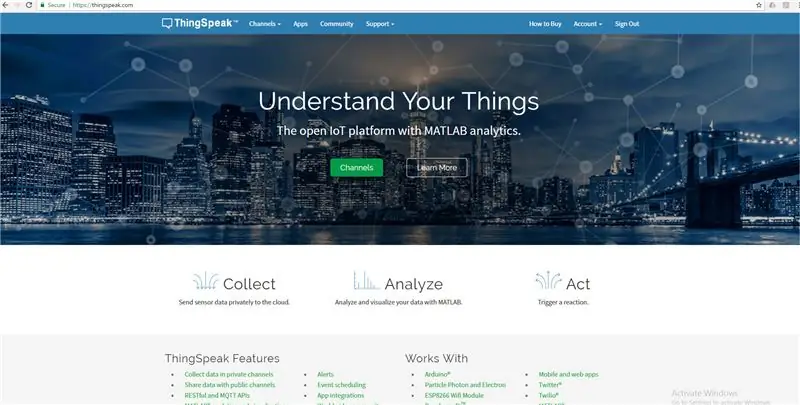
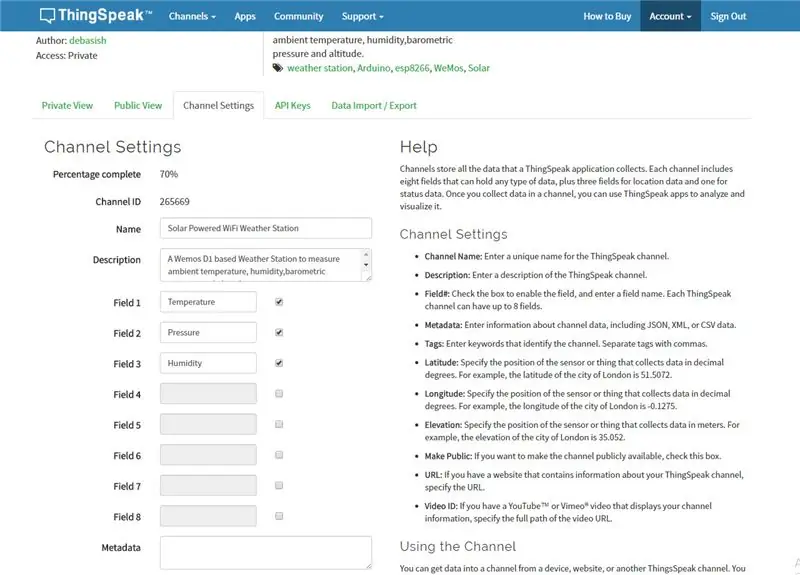
Tout d'abord, créez un compte sur ThingSpeak.
Créez ensuite une nouvelle chaîne sur votre compte ThingSpeak. Trouvez comment créer une nouvelle chaîne
Remplissez le champ 1 comme température, le champ 2 comme humidité et le champ 3 comme pression.
Dans votre compte ThingSpeak, sélectionnez « Chaîne » puis « Ma chaîne ».
Cliquez sur le nom de votre chaîne.
Cliquez sur l'onglet « Clés API » et copiez la « Écrire la clé API »
Ouvrez le code Solar_Weather_Station_ThingSpeak. Ensuite, écrivez votre SSID et votre mot de passe.
Remplacez « WRITE API » par la « Write API Key » copiée.
Bibliothèque requise: BME280
Crédit: Ce code n'est pas écrit par moi. Je l'ai obtenu à partir du lien donné dans une vidéo YouTube de Plukas.
Étape 19: Test final

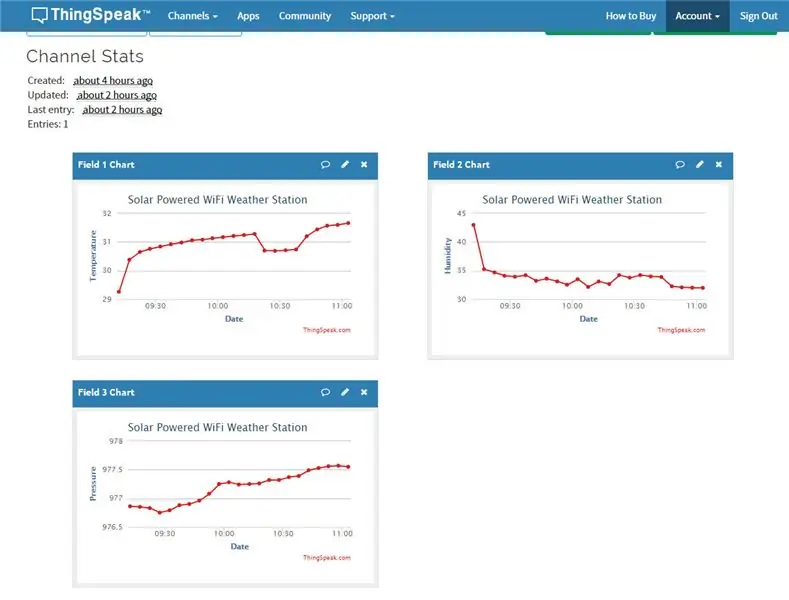
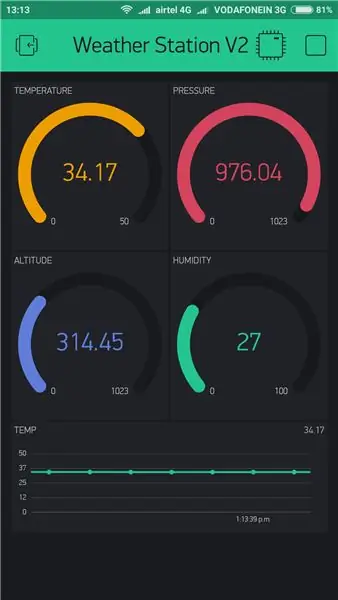
Placer l'appareil au soleil, la led rouge du module chargeur TP 4056 s'allumera.
1. Surveillance de l'application Blynk:
Ouvrez le projet Blynk. Si tout va bien, vous remarquerez que la jauge s'allumera et que le graphique commencera à tracer les données de température.
2. Surveillance ThingSpeak:
Tout d'abord, ouvrez votre Thingspeak Chanel.
Accédez ensuite à l'onglet « Vue privée » ou à l'onglet « Vue publique » pour voir les graphiques de données.
Merci d'avoir lu mon Instructable.
Si vous aimez mon projet, n'oubliez pas de le partager.


Premier Prix du Concours Microcontrôleur 2017
Conseillé:
Station météo solaire modulaire : 5 étapes (avec photos)

Station météorologique solaire modulaire : L'un des projets que je voulais construire depuis un certain temps était une station météorologique modulaire. Modulaire dans le sens où nous pouvons ajouter les capteurs que nous voulons simplement en changeant de logiciel. La station météo modulaire est divisée en trois parties. La carte principale a le W
Station météo NaTaLia : Station météo à énergie solaire Arduino bien faite : 8 étapes (avec photos)

Station météo NaTaLia : Station météo à énergie solaire Arduino faite de la bonne manière : après 1 an de fonctionnement réussi sur 2 emplacements différents, je partage mes plans de projet de station météo à énergie solaire et j'explique comment elle a évolué en un système qui peut vraiment survivre sur une longue période périodes de l'énergie solaire. Si vous suivez
Station météo ESP32 à énergie solaire : 9 étapes

Station météo ESP32 alimentée à l'énergie solaire : dans ce didacticiel, nous allons créer un projet de station météo compatible WiFi. da
Station météo solaire ESP32 : 4 étapes (avec photos)

Station météo solaire ESP32 : pour mon premier projet IoT, je voulais construire une station météo et envoyer les données à data.sparkfun.com. Petite correction, lorsque j'ai décidé d'ouvrir mon compte dans Sparkfun, ils n'acceptaient plus de connexions, alors j'ai choisissez un autre collecteur de données IoT thi
Station météo solaire Raspberry Pi : 7 étapes (avec photos)

Station météo solaire Raspberry Pi : stimulée par l'achèvement de mes deux projets précédents, la caméra compacte et la console de jeux portable, je voulais trouver un nouveau défi. La progression naturelle était un système à distance extérieur… Je voulais construire une station météo Raspberry Pi qui
