
Table des matières:
- Auteur John Day [email protected].
- Public 2024-01-30 09:08.
- Dernière modifié 2025-01-23 14:46.
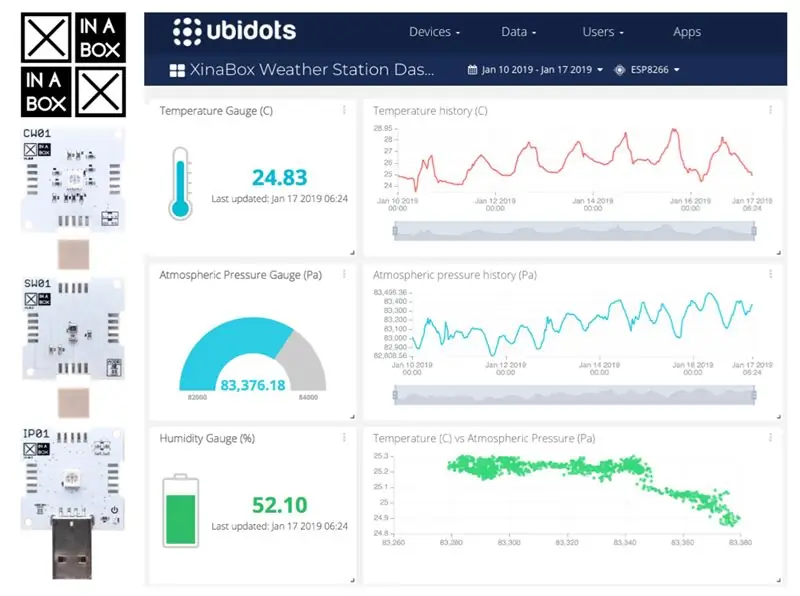
Apprenez à créer votre propre station météo sur Ubidots, en utilisant XinaBox xChips (IP01, CW01 et SW01)
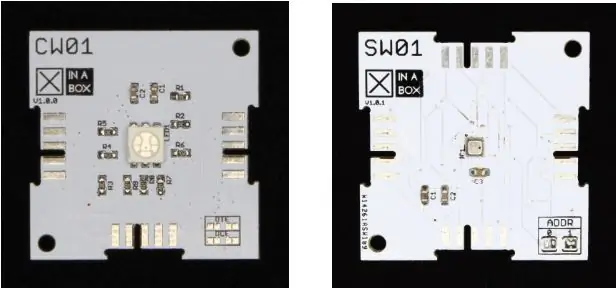
Le module ESP8266 Core et Wi-Fi (xChip CW01) permet aux utilisateurs d'envoyer des données depuis les xChips modulaires de XinaBox vers le cloud. Ces données peuvent être surveillées à distance dans Ubidots, où les utilisateurs peuvent profiter de leur gamme d'outils IoT.
Le capteur météorologique avancé xChip SW01 (Bosch BME280) mesure la température, l'humidité et la pression atmosphérique, à partir desquelles l'altitude, la base des nuages et le point de rosée peuvent également être calculés.
Dans ce tutoriel, nous utilisons le protocole HTTP pour envoyer les données des capteurs à Ubidots. Cela pourrait également être fait en utilisant le protocole MQTT.
À la fin de ce guide, vous serez en mesure de surveiller et de mesurer les conditions météorologiques sur votre appareil XinaBox de n'importe où à distance en utilisant Ubidots.
Étape 1: Exigences
- 1x CW01 - Noyau WiFi (ESP8266/ESP-12F)
- 1x IP01 - Interface de programmation USB (FT232R)
- 1x SW01 - Capteur météorologique avancé (BME280)
- 1x XC10 - Pack de 10 connecteurs xBUS
- IDE Arduino
- Compte Ubidots
Étape 2: configuration du matériel
Connectez CW01, SW01 et IP01 ensemble à l'aide des connecteurs XC10 xBUS. Vous pouvez le connecter comme indiqué dans le schéma ci-dessous. Veuillez consulter ce guide sur la façon d'assembler les xChips en général.
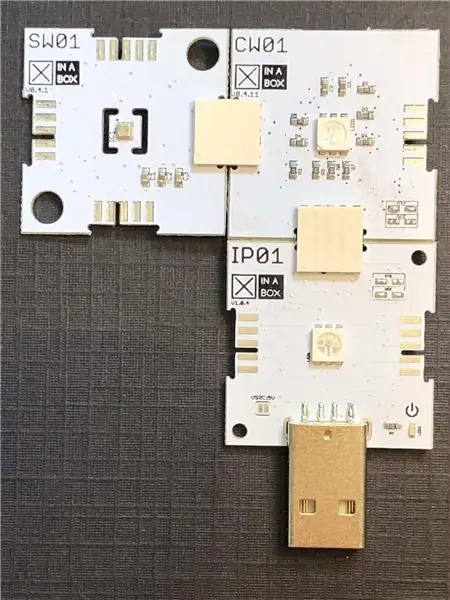
Ensuite, connectez votre appareil et votre PC via l'USB de l'IP01. Pour cela, vous devrez utiliser le logiciel xFlasher pour flasher le code une fois prêt. Consultez ce guide sur l'utilisation du xFlasher.
Étape 3: Configuration de l'IDE Arduino
1. Installez Arduino IDE 1.8.8
2. Installez ces bibliothèques sur Arduino: ESP8266 Arduino, Ubidots ESP8266, xCore, xSW01.
REMARQUE: si vous ne savez pas comment installer des bibliothèques, veuillez vous référer au lien: Installation des bibliothèques Arduino
3. Une fois la plate-forme ESP8266 installée, sélectionnez l'appareil ESP8266 avec lequel vous travaillez. Dans le cas, nous travaillons avec un "CW01 (module ESP12F)". Pour sélectionner votre carte à partir de l'IDE Arduino, sélectionnez Outils > Carte "NodeMCU 1.0 (module ESP12E)".
REMARQUE: ESP12F et ESP12E sont interchangeables à cet effet.
Étape 4: comprendre le code
Y compris les bibliothèques:
#include "UbidotsMicroESP8266.h"
#include #include
Entrez vos identifiants Wi-Fi et Ubidots:
#define TOKEN "Your-Token" // Mettez ici votre TOKEN Ubidots
#define WIFISSID "Your-SSID" // Mettez ici votre Wi-Fi SSID #define PASSWORD "password-of-ssid" // Mettez ici votre mot de passe Wi-Fi
Votre TOKEN Ubidots unique est obtenu à partir de votre compte Ubidots. Référez-vous au lien suivant pour savoir où trouver votre TOKEN Ubidots.
Configuration unique, voir les commentaires pour l'auto-explication:
void setup() {
//Débogage à 115200 à l'aide du moniteur série Serial.begin(115200); //Connectez-vous au point d'accès client.wifiConnection(WIFISSID, PASSWORD); // La communication I2C commence Wire.begin(); // Démarrer le capteur SW01 SW01.begin(); //Introduction d'un délai, 2-3 secondes delay(DELAY_TIME); }
Bouclez l'opération, pour qu'elle continue de fonctionner et de se mettre à jour en continu:
boucle vide() {
// Crée une variable pour stocker les données lues à partir de SW01 float tempC, humidity, pressure, alt; //Création des variables de périphérique tempC = 0; humidité = 0; pression = 0; alt=0; // Poll Sensor pour collecter les données SW01.poll(); //Enregistrement des données dans les variables de l'appareil tempC = SW01.getTempC(); // Température en Celsius Serial.println("Temperature: "); Serial.print(tempC); Serial.println(" *C"); Serial.println(); humidité = SW01.getHumidity(); Serial.println("Humidité: "); Serial.print(humidité); Serial.println(" %"); Serial.println(); pression = SW01.getPressure(); Serial.println("Pression: "); Serial.print(pression); Serial.println(" Pa"); Serial.println(); alt=SW01.getAltitude(101325); Serial.println("Altitude: "); Serial.print(alt); Serial.println(" m"); Serial.println(); //Créer des variables ubidots client.add("Temperature (*C)", tempC); retard (500); client.add("Humidité (%)", humidité); retard (500); client.add("Pression (Pa)", pression); retard (500); client.add("Altitude (m)", alt); //Envoyer tous les points client.sendAll(true); // délai entre les lectures du capteur pour stabiliser le délai (DELAY_TIME); }
Le code complet:
#include "UbidotsMicroESP8266.h"
#include #include #define TOKEN "Your-Token" // Mettez ici votre Ubidots TOKEN #define WIFISSID "Your-SSID" // Mettez ici votre Wi-Fi SSID #define PASSWORD "password-of-ssid" // Mettez ici votre mot de passe Wi-Fi client Ubidots (TOKEN); const entier DELAY_TIME = 2000; xSW01 SW01; //Création de l'objet du capteur SW01 void setup() { Serial.begin(115200); client.wifiConnection(WIFISSID, MOT DE PASSE); Fil.begin(); // Démarrer le capteur SW01 SW01.begin(); retard(DELAY_TIME); } void loop() { // Crée une variable pour stocker les données lues à partir de SW01 float tempC, humidity, pressure, alt; tempC = 0; humidité = 0; pression = 0; alt=0; // Poll Sensor pour collecter les données SW01.poll(); //Sauvegarde des données dans la mémoire des variables tempC = SW01.getTempC(); // Température en Celsius Serial.println("Temperature: "); Serial.print(tempC); Serial.println(" *C"); Serial.println(); humidité = SW01.getHumidity(); Serial.println("Humidité: "); Serial.print(humidité); Serial.println(" %"); Serial.println(); pression = SW01.getPressure(); Serial.println("Pression: "); Serial.print(pression); Serial.println(" Pa"); Serial.println(); alt=SW01.getAltitude(101325); Serial.println("Altitude: "); Serial.print(alt); Serial.println(" m"); Serial.println(); //Créer des variables ubidots client.add("Temperature (*C)", tempC); retard (500); client.add("Humidité (%)", humidité); retard (500); client.add("Pression (Pa)", pression); retard (500); client.add("Altitude (m)", alt); //Envoyer tous les points client.sendAll(true); // délai entre les lectures du capteur pour stabiliser le délai (DELAY_TIME); }
Étape 5: Connectez-vous à Ubidots
1. Ouvrez votre compte Ubidots. Vous verrez un appareil nommé « ESP8266 » avec 4 variables (voir image ci-dessous).
Visualisation de l'appareil
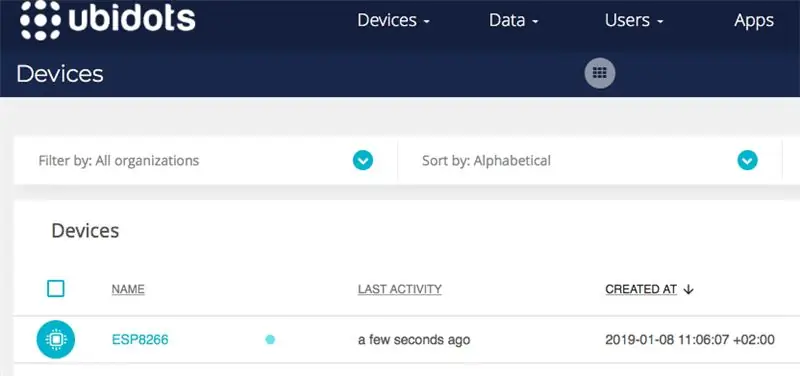
Visualisation des variables
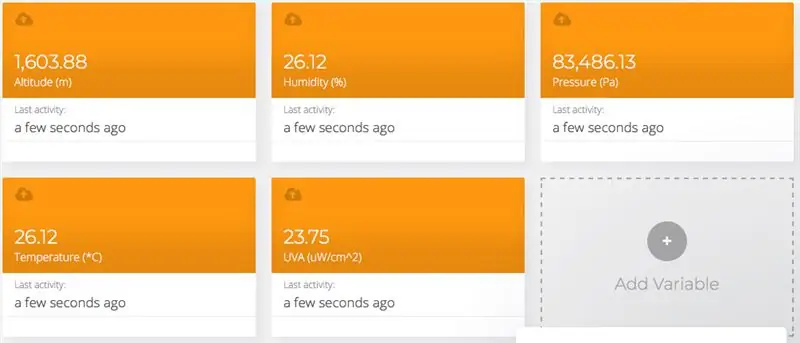
Si vous souhaitez modifier le nom de l'appareil, utilisez le code:
client.setDataSourceName("Nouveau_nom");
Étape 6: Création de tableaux de bord dans Ubidots
Les tableaux de bord (statiques et dynamiques) sont des interfaces utilisateur pour organiser et présenter les données d'un appareil et les informations dérivées des données. Les tableaux de bord contiennent des widgets qui affichent les données sous forme de graphiques, d'indicateurs, de commandes, de tableaux, de graphiques et d'autres tailles, formes et formulaires.
Pour créer un nouveau tableau de bord dans votre compte Ubidots, reportez-vous au tutoriel Ubidots suivant pour savoir comment le faire.
À titre de référence, une fois votre tableau de bord Ubidots créé, vous devriez avoir quelque chose de similaire à l'image ci-dessous:
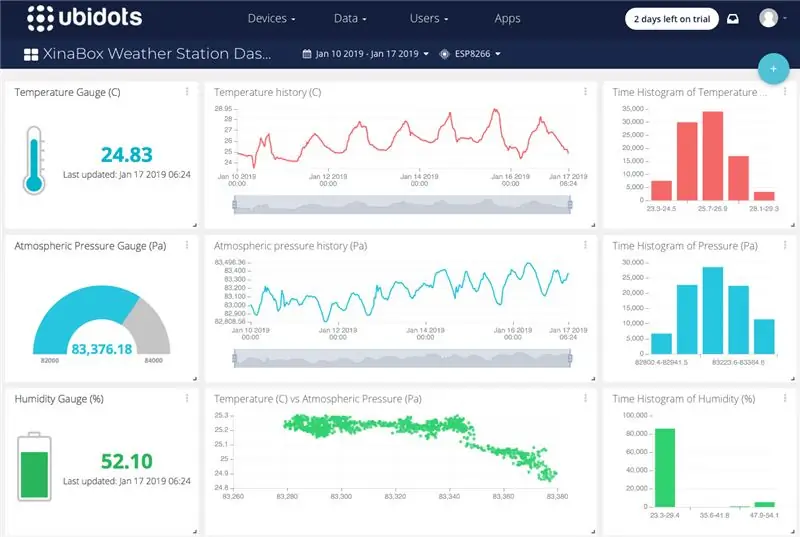
CONSEIL DE PRO: Il existe également une gamme d'outils de création de graphiques et de rapports. Si vous souhaitez en savoir plus à ce sujet, nous vous recommandons de consulter ce guide.
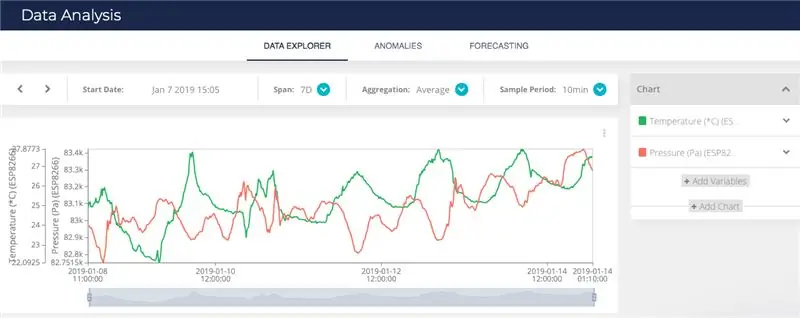
Étape 7: Résumé
Dans ce tutoriel, nous avons montré comment coder et connecter une station météo XinaBox à Ubidots. Cela permet une surveillance à distance et peut être effectué en 10 à 15 minutes.
D'autres lecteurs ont également trouvé utile…
- UbiFunctions: Intégrez les données de la plateforme AmbientWeather à Ubidots
- Analytique: principes de base des variables synthétiques
- Contrôle de la température avec Ubidots MQTT et NodeMcu
Conseillé:
Comment faire une horloge analogique et une horloge numérique avec une bande LED à l'aide d'Arduino: 3 étapes

Comment faire une horloge analogique et une horloge numérique avec une bande LED à l'aide d'Arduino Horloge numérique avec Led Strip et module MAX7219 Dot avec Arduino. Elle corrigera l'heure avec le fuseau horaire local. L'horloge analogique peut utiliser une bande LED plus longue, elle peut donc être accrochée au mur pour devenir une œuvre d'art
Construire une station météo Raspberry Pi SUPER : 8 étapes (avec photos)

Construire une SUPER Station Météo Raspberry Pi : Avouons-le, nous, les humains, parlons beaucoup de la météo ⛅️. La personne moyenne parle de la météo quatre fois par jour, pendant une moyenne de 8 minutes et 21 secondes. Faites le calcul et cela fait 10 mois de votre vie que vous passerez à japper sur t
Construire une station météo IOT simple : 4 étapes

Construire une station météo IOT simple : dans ce didacticiel, nous allons créer une station météo IoT géniale (elle a un tableau de bord et une fonction de chat !) mais simple en utilisant le Zuino XS PsyFi32 de Zio et notre dernière incorporation à la famille Qwiic, le Zio Qwiic Air Capteur de pression ! La fonction de conseil
Comment faire une station météo simple à l'aide d'Arduino : 6 étapes (avec photos)

Comment faire une station météo simple à l'aide d'Arduino: Bonjour les gars, dans ce Instructable, je vais expliquer comment faire une station météo simple pour détecter la température et l'humidité à l'aide du capteur DHT11 et d'Arduino, les données détectées seront affichées sur l'écran LCD. Avant de commencer cette instructable, vous devez le savoir
Comment construire une boîte de haut-parleur pour guitare ou en construire deux pour votre chaîne stéréo. : 17 étapes (avec photos)

Comment construire un boîtier de haut-parleur de guitare ou en construire deux pour votre stéréo. : Je voulais un nouveau haut-parleur de guitare pour aller avec l'ampli à lampes que je construis. Le haut-parleur restera dans ma boutique, il n'a donc pas besoin d'être quelque chose de trop spécial. Le revêtement Tolex pourrait être trop facilement endommagé alors j'ai juste pulvérisé l'extérieur en noir après un léger ponçage
