
Table des matières:
- Auteur John Day [email protected].
- Public 2024-01-30 09:08.
- Dernière modifié 2025-01-23 14:46.

C'est une solution simple qui peut vous faire sentir plus détendu lorsque vous quittez votre appartement - recevez des e-mails avec des photos de votre propriété visitée par des invités indésirables, armez et désarmez votre système de sécurité de la manière la plus simple et la plus fiable (appuyez sur un interrupteur et approchez-vous d'un étiquette RFID). Et cela ne coûte presque rien - je paie plus chaque mois pour l'accès à Internet. Vous avez besoin d'un clone de Raspberry Pi, de quelques pièces électroniques et… d'un accès Internet.
Veuillez noter que Zoneminder n'est pas utilisé dans ce guide. Si vous souhaitez utiliser Zoneminder, regardez ici:
sites.google.com/site/boguszjelinski/home/…
Étape 1: Matériel dont vous avez besoin
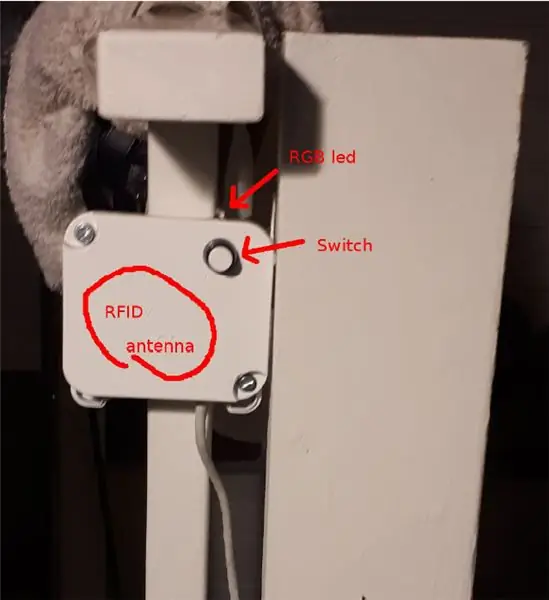
1. Raspberry Pi ou son clone, voir aussi:
www.instructables.com/id/Home-Security-With-Orange-Pi/
Le moins cher qui vous conviendra l'accès au réseau et le nombre de caméras dont vous avez besoin. N'oubliez pas d'acheter une alimentation appropriée avec un connecteur approprié
2. Lecteur RFID avec antenne
3. Capteur(s) PIR
4. un interrupteur momentané qui ne connecte un circuit que lorsqu'on appuie dessus (avec ressort ?)
5. deux LED - verte et rouge. Ou une led RVB.
6. deux résistances 1k
7. Caméra(s) USB
8. un câble UTP pour connecter les capteurs PIR, l'interrupteur, les leds et le lecteur RFID (j'ai réussi à connecter le tout avec un seul câble à 8 fils, ou 4 paires si vous préférez)
9. une petite boîte ou deux si vous voulez protéger vos pièces électroniques ou si vous ne voulez pas vous vanter de vos talents de soudeur.
10. un relais pour allumer une source lumineuse - pour les incidents pendant la nuit
Étape 2: Installer Postfix
Après avoir installé Linux, vous devrez installer quelques composants logiciels pour exécuter mon exemple d'extrait. Vous devez d'abord installer Postfix si vous souhaitez envoyer des e-mails:
1. apt-get install postfix (il vous sera demandé de choisir par exemple 'local only')
2. allez dans /etc/postfix et créez le fichier sasl_passwd et mettez-y une ligne:
[smtp.gmail.com]:587 john.smith:pass1234
Remplacez le nom d'utilisateur et le mot de passe par vos informations d'identification; vous avez remarqué qu'il s'agit d'une ligne pour un compte Google Mail. Ce compte est utilisé pour envoyer des notifications d'alarme (sent-from).
3. hachage postmap:/etc/postfix/sasl_passwd
4. rm /etc/postfix/sasl_passwd
5. remplacez le contenu de /etc/postfix/main.cf par les lignes suivantes (vous voudrez peut-être ajuster le nom d'hôte):
smtpd_banner = $myhostname ESMTP $mail_name (Ubuntu)
biff = non
append_dot_mydomain = non
readme_directory = non
smtp_tls_session_cache_database = btree:${data_directory}/smtp_scache
smtp_tls_security_level = mai
smtp_use_tls = oui
smtp_tls_CAfile = /etc/ssl/certs/ca-certificates.crt
myhostname = raspberrypi
myorigin = $myhostname
alias_maps = hash:/etc/aliases
alias_database = hash:/etc/aliases
mydestination = raspberrypi, localhost.localdomain, localhost
hôte relais = [smtp.gmail.com]:587
mesréseaux = 127.0.0.0/8 [::ffff:127.0.0.0]/104 [::1]/128
box_size_limit = 0
destinataire_delimiter = +
inet_interfaces = tous
smtp_sasl_auth_enable = oui
smtp_sasl_password_maps = hash:/etc/postfix/sasl_passwd
smtp_sasl_security_options =
smtp_sasl_tls_security_options = noanonymous
6. /etc/init.d/postfix restart
7. vous pouvez tester la configuration de Postfix par sendmail [email protected] test content.
Étape 3: préparer le logiciel
Pour mon Raspberry Pi B+ et Raspbian Jessie, je devais suivre les étapes supplémentaires suivantes:
1. apt-get install python-setuptools
2. easy_install pip
3. pip installer pyserial
4. apt-get install mailutils
5. désactivez le port série utilisé par la consignation de la console. J'ai trouvé différentes manières:
a) raspi-config → Options d'interfaçage → Série → Shell de connexion NON accessible via série
b) suppression de console=serial0, 115200 du fichier /boot/cmdline.txt
c) systemctl stop [email protected]
systemctl désactiver [email protected]
6. apt-get install python-opencv
7. apt-get install imagemagick
Étape 4: câblez-le et exécutez-le
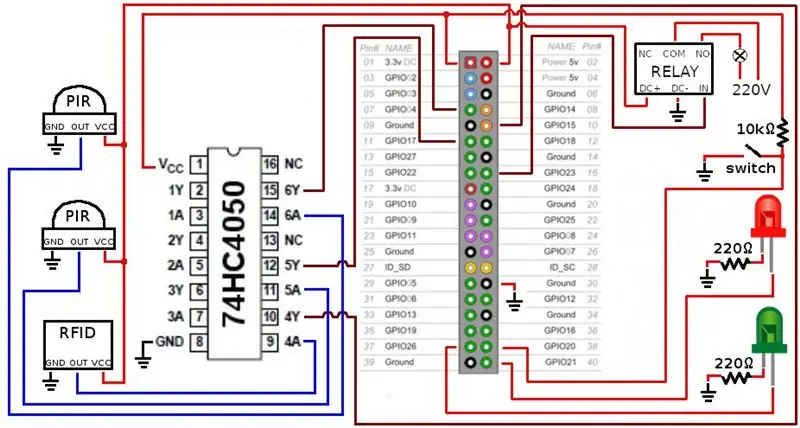
Connectez vos pièces exactement comme présenté sur l'image. Si vous ne le faites pas, vous devrez apporter des modifications à la source pour refléter les numéros de port modifiés.
Avertissement! Les E/S RPI n'acceptent pas le 5V, vous devez utiliser par exemple. un convertisseur logique TTL pour diminuer la tension provenant des capteurs RFID ou PIR. Mon choix s'est porté sur un 74HC4050.
D'accord, théoriquement, vous pouvez maintenant exécuter rpi-alarm.py avec:
nohup python rpi-alarm.py &
Mais avant cela, vous devez également modifier le code et modifier les identifiants de vos étiquettes RFID et de votre adresse e-mail. Vous pouvez obtenir le code ici:
github.com/boguszjelinski/rpi-alarm
La toute première exécution commencera par le mode d'apprentissage avec des LED vertes et rouges clignotantes. Son objectif est de créer un fichier rfid.txt avec des codes RFID - approchez vos étiquettes de l'antenne, quelques fois pour chacune, et appuyez sur l'interrupteur tant que vous obtenez un feu vert plus long. Ensuite, modifiez le fichier pour voir s'il n'est pas corrompu - il doit contenir autant de lignes que vous avez de balises, 10 caractères chacune. Vous pouvez créer le fichier manuellement, bien sûr, le mode d'apprentissage sera ignoré. Notez que votre appui long sur l'interrupteur peut entraîner l'armement de votre système car une fois le mode d'apprentissage terminé, le système attend d'être armé - voir « signaux en cours d'utilisation ».
Étape 5: Signaux en cours d'utilisation
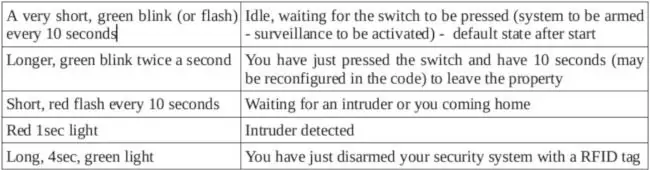
La version mise à jour du code contient également un "mode d'apprentissage" - les leds verte et rouge clignotent alternativement. Un signal vert plus long (après avoir appuyé sur le commutateur) confirme la fin du mode.
Étape 6: Quelques commentaires à la fin
Quelques commentaires sur le code source, ou simplement des astuces pour que vous écriviez les vôtres:
- Les LED et les capteurs PIR sont configurés par GPIO.setup standard GPIO. OUT et GPIO. IN respectivement
- pour ce câblage de commutateur, vous avez besoin de GPIO.setup (?, GPIO. IN, pull_up_down=GPIO. PUD_DOWN)
- le lecteur RFID est connecté au GPIO15 qui est le RX de la carte, cela peut être lu avec
ser = serial. Serial('/dev/ttyAMA0', 9600, timeout=0.1) et ser.read(12)
Cela fonctionne sur Raspbian Jessie sur RPI 1, mais il peut être modifié en /dev/serial0 avec d'autres distributions.
- J'avais l'habitude d'utiliser un streamer pour transférer des images à partir de caméras USB:
streamer -c /dev/video0 -s 640x480 -o camdmp.jpg
et streamer -c /dev/video1 -s 640x480 -o camdmp2-j.webp
mais il s'est écrasé sur Orange Pi, j'utilise donc maintenant CV. Pour installer le streamer, tapez ceci:
apt-get install streamer
- écrivez un texte de réveil alarmant dans le fichier alarmmsg.txt et envoyez un e-mail avec:
mail -s "Alarme" -t [email protected] -A camdmp-j.webp
- changez votre adresse email dans le code (ligne 51)
S'amuser!
Conseillé:
Bouton de sécurité sans fil pour la sécurité de l'API : 6 étapes (avec photos)

Bouton de sécurité sans fil pour la sécurité des automates : ce projet est ma preuve de concept pour l'utilisation de l'IoT et (éventuellement) de la robotique pour créer une couche de sécurité supplémentaire pour les installations de fabrication dangereuses. Ce bouton peut être utilisé pour démarrer ou arrêter plusieurs processus, y compris le contrôle du signal
Simulateur de présence à domicile et dispositif de contrôle de sécurité : 6 étapes (avec photos)

Simulateur de présence à domicile et dispositif de contrôle de sécurité : Ce projet nous permet de simuler la présence et de détecter les mouvements dans notre maison. Nous pouvons configurer un réseau de dispositifs installés dans différentes pièces de notre maison, tous contrôlés par un dispositif principal. Ce projet combine ces fonctionnalités sur un seul d
Sécurité à domicile avec Orange Pi : 3 étapes (avec photos)

Sécurité à domicile avec Orange Pi : Il s'agit essentiellement de la même idée que dans mon précédent instructable : https://www.instructables.com/id/Home-Security-With… Le seul changement est l'utilisation de la carte Orange Pi (mon le choix était PC2) et un décaleur de niveau 4050 pour protéger les E/S des cartes. Pour résumer
Sécurité à domicile avec système embarqué : 12 étapes (avec photos)

Sécurité à domicile avec système intégré : Bonjour lecteurs, il s'agit d'un Instructables pour construire un système de sécurité à domicile différent de tous les autres systèmes de sécurité. Ce système a une fonctionnalité améliorée TRAP et PANIC Mode connectant le propriétaire, le voisin et le poste de police de la maison de la victime sur le réseau. Dans
Le Securibot : un petit drone de surveillance pour la sécurité à domicile : 7 étapes (avec photos)
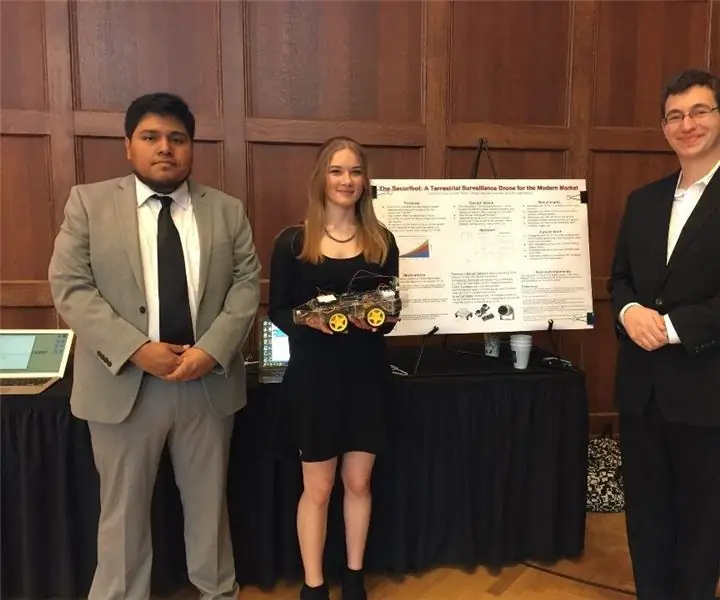
Le Securibot : un petit drone de surveillance pour la sécurité à domicile : C'est un simple fait que les robots sont géniaux. Les robots de sécurité, cependant, ont tendance à être beaucoup trop chers pour une personne moyenne ou sont légalement impossibles à acheter; Les entreprises privées et les militaires ont tendance à garder ces appareils pour eux, et
