
Table des matières:
- Étape 1: Ouvrez Sony Movie Studio Platinum 12.0
- Étape 2: Ajoutez un titre à votre vidéo
- Étape 3: Supprimer les parties indésirables de la diapositive
- Étape 4: Supprimer la piste de superposition vidéo
- Étape 5: ajouter de la musique à la diapositive de titre
- Étape 6: ajouter des clips vidéo
- Étape 7: Modifier les clips vidéo
- Étape 8: ajouter des crédits de fin
- Étape 9: Ajoutez de la musique à la liste de crédits
- Étape 10: Créer un film
- Étape 11: Ouvrez votre vidéo terminée
- Auteur John Day [email protected].
- Public 2024-01-30 09:08.
- Dernière modifié 2025-01-23 14:46.


Ce Instructable va vous montrer comment éditer une vidéo dans Sony Movie Studio Platinum 12.0
Merci de vous abonner à ma chaîne
Merci:)
Étape 1: Ouvrez Sony Movie Studio Platinum 12.0
Windows 7 ou antérieur
1. Méthode #1: Menu Démarrer
- Allez dans le menu Démarrer
- Tapez Movie Studio Platinum 12.0
- Double-cliquez sur l'icône pour l'ouvrir
2. Méthode #2: Bureau
- Allez sur votre bureau
- Double-cliquez sur l'icône pour l'ouvrir
Windows 8 ou 8.1
1. Méthode #1: Barre latérale
- Ouvrir la barre latérale
- Tapez Movie Studio Platinum 12.0
- Cliquez sur le programme pour l'ouvrir
2. Méthode #2: Menu Démarrer
- Allez dans le menu Démarrer
- Cliquez sur la flèche vers le bas dans le coin inférieur gauche
- Tapez Movie Studio Platinum 12.0 dans le champ de recherche
- Cliquez sur le programme pour l'ouvrir
- Au lieu de rechercher, vous pouvez également faire défiler jusqu'à ce que vous trouviez le programme
3. Méthode #3: Bureau
- Allez sur votre bureau
- Double-cliquez sur l'icône pour l'ouvrir
Étape 2: Ajoutez un titre à votre vidéo


1. Cliquez sur l'onglet Générateurs de médias
2. Cliquez sur Titres et texte
3. Sélectionnez le titre prédéfini que vous souhaitez utiliser
4. Faites glisser le titre prédéfini sur la timeline
5. Placez le titre prédéfini dans la piste de texte
6. Le générateur de médias vidéo s'ouvrira
Video Media Generator vous permet de:
- Changer la taille du cadre
- Modifier la durée du texte
- Modifier la taille/le style de la police
- Changez la police en gras/italique
- Réglez l'alignement sur Gauche/Droite/Centre
- Changer la couleur du texte
- Changer le niveau d'échelle
- Changer le point d'ancrage
- Changer la couleur de fond
- Changer le suivi
- Modifier l'interligne
- Modifier la largeur du contour
- Changer la couleur du contour
- Activer une ombre
- Changer la couleur de l'ombre
- Modifier les décalages d'ombre
- Changer le flou d'ombre
7. Retour arrière le nom du préréglage
8. Entrez le titre de votre vidéo
9. Définissez la diapositive de titre comme vous le souhaitez
10. Cliquez sur le X dans le coin supérieur droit du générateur de médias vidéo pour en sortir
11. Enregistrez votre vidéo
a) Méthode #1: Menu
- Cliquez sur Projet
- Cliquez sur Enregistrer sous
- Tapez le titre de votre vidéo
- Cliquez sur Enregistrer
b) Méthode #2: Raccourci clavier
- Appuyez sur CTRL + S sur votre clavier
- Tapez le titre de votre vidéo
- Cliquez sur Enregistrer
Étape 3: Supprimer les parties indésirables de la diapositive



1. Jouez la diapositive
a) Méthode #1: Boutons de lecture
- Appuyez sur le bouton de lecture sous l'aperçu vidéo
- Appuyez sur le bouton de lecture sous la chronologie
b) Méthode #2: Raccourcis clavier
- Appuyez sur la barre d'espace de votre clavier
- Appuyez sur CTRL + Espace sur votre clavier
- Appuyez sur F12 ou Fn + F12 sur votre clavier
- Appuyez sur Entrée sur votre clavier
2. Mettez la vidéo en pause à l'endroit où vous souhaitez la diviser
a) Méthode #1: Boutons Pause
- Appuyez sur le bouton Pause sous l'aperçu vidéo
- Appuyez sur le bouton Pause sous la chronologie
b) Méthode #2: Raccourcis clavier
- Appuyez sur la barre d'espace de votre clavier
- Appuyez sur CTRL + Espace sur votre clavier
- Appuyez sur F12 ou Fn + F12 sur votre clavier
- Appuyez sur Entrée sur votre clavier
3. Divisez la diapositive de titre
a) Méthode #1: Menu
- Faites un clic droit avec votre souris ou votre pavé tactile
- Sélectionnez Fractionner
b) Méthode #2: Raccourci clavier
Appuyez sur S sur votre clavier
4. Supprimez toutes les parties indésirables de la diapositive
a) Méthode #1: Menu
- Faites un clic droit avec votre souris ou votre pavé tactile
- Sélectionnez Supprimer ou Couper
b) Méthode #2: Raccourci clavier
Appuyez sur CTRL + X (Couper) sur votre clavier
5. Enregistrez votre vidéo
Étape 4: Supprimer la piste de superposition vidéo


1. Faites un clic droit sur la piste de superposition vidéo
2. Sélectionnez Supprimer
3. Enregistrez votre vidéo
Étape 5: ajouter de la musique à la diapositive de titre




1. Faites défiler jusqu'à la piste musicale
2. Sélectionnez l'onglet Média du projet
3. Cliquez sur Importer un média
4. Sélectionnez votre dossier de musique
5. Sélectionnez le morceau que vous souhaitez utiliser
6. Cliquez sur Ouvrir
Vous pouvez également double-cliquer sur la chanson
7. Faites glisser le morceau sur la timeline
8. Placez la chanson sur la piste musicale
9. Faites défiler jusqu'à la piste de texte
10. Faites glisser le curseur jusqu'à ce qu'il s'aligne avec la fin de la diapositive de titre
11. Faites défiler jusqu'à la piste musicale
12. Diviser la chanson
13. Faites glisser la plus grande moitié de la chanson vers la droite en laissant de la place pour éditer des clips vidéo au milieu
14. Faites défiler jusqu'à la piste de texte
15. Enregistrez votre vidéo
Étape 6: ajouter des clips vidéo



1. Assurez-vous que vous êtes dans l'onglet Média du projet
2. Cliquez sur Importer un média
3. Sélectionnez votre dossier vidéo
4. Sélectionnez les clips vidéo que vous souhaitez utiliser
a) Méthode #1: Un à la fois
- Sélectionnez un clip vidéo
- Cliquez sur Ouvrir
b) Méthode #2: Plus qu'un à la fois
- Sélectionnez le premier clip vidéo que vous souhaitez utiliser
- Maintenez la touche Maj enfoncée sur votre clavier
- Sélectionnez le dernier clip vidéo que vous souhaitez utiliser
- Cela mettra en évidence le premier clip vidéo, le dernier clip vidéo et tous les clips vidéo entre eux
- Double-cliquez sur le premier clip vidéo ou cliquez sur Ouvrir
5. Faites glisser le premier clip vidéo sur la timeline
6. Placez le clip vidéo sur la piste vidéo
- Si vous avez ajouté plus d'un clip vidéo à la fois, tous les clips vidéo que vous avez ajoutés ensemble seront désormais sur la timeline les uns après les autres
- Si vous souhaitez modifier un clip vidéo à la fois, assurez-vous d'ajouter chaque clip vidéo séparément (reportez-vous à l'étape 4)
7. Enregistrez votre vidéo
Étape 7: Modifier les clips vidéo
1. Lire le premier clip vidéo
2. Séparez et supprimez toutes les parties indésirables du clip vidéo
3. Répétez jusqu'à ce que vous n'ayez plus de clips vidéo
4. Enregistrez votre vidéo
5. Ajoutez autre chose à votre vidéo
- Vous pouvez ajouter de la musique à vos clips vidéo
- Vous pouvez également mettre des images dans votre vidéo
- Si vous souhaitez ajouter des images à votre vidéo, vous pouvez placer les images sur la piste vidéo
- Je suggérerais d'ajouter de la musique à l'arrière-plan si vous ajoutez des images
Étape 8: ajouter des crédits de fin




1. Sélectionnez l'onglet Générateur de médias
2. Sélectionnez Crédit Roll
3. Choisissez le crédit prédéfini que vous souhaitez utiliser
4. Faites glisser le préréglage de rouleau de crédit sur la chronologie
5. Placez le préréglage de rouleau de crédit dans la piste de texte à la fin de votre vidéo
6. Le générateur de médias vidéo s'ouvrira
Video Media Generator vous permet de:
- Changer la taille du cadre
- Modifier la durée du texte
- Changer l'effet
- Changer la position du texte
- Changer la direction de défilement
- Définir le texte comme en-tête/élément unique/élément double
- Changer le style/taille/couleur de la police
- Définir le texte en gras/italique
- Réglez l'alignement sur Gauche/Droite/Centre
- Changer le suivi
- Changer l'espace ci-dessus/espace ci-dessous
- Changer la couleur de fond
7. Texte de tuile de retour arrière
8. Tapez Réalisé par:
9. Retour arrière du texte du sous-élément
10. Tapez votre nom
11. Ajoutez quoi que ce soit d'autre à la liste de crédits
a) Ajouter une section vedette
- Retour arrière à gauche de l'élément
- Tapez en vedette
- Retour arrière à droite de l'élément
- Tapez le nom de quelqu'un qui joue dans votre vidéo
- Vous pouvez ajouter plus de noms en reculant un élément plus long à gauche, un élément plus long à droite et en saisissant des noms
- Si vous manquez de place, ne vous inquiétez pas, une fois que vous arrivez à la dernière ligne et que vous saisissez un nom, une autre ligne sera ajoutée pour vous.
- Lorsque vous avez fini de taper les noms, reculez le texte restant
- Cliquez sur le X dans le coin supérieur gauche de Video Media Generator pour en sortir
b) Pas de section vedette
- Retour arrière élément à gauche/élément à droite
- Retour arrière
- Cliquez sur le X dans le coin supérieur gauche de Video Media Generator pour en sortir
12. Renversé et supprimer toutes les parties indésirables du rôle de crédit
13. Enregistrez votre vidéo
Étape 9: Ajoutez de la musique à la liste de crédits



1. Faites glisser le curseur jusqu'à ce qu'il s'aligne avec le début de votre liste de crédits
2. Faites défiler jusqu'à la piste musicale
3. Faites glisser la plus grande moitié de la musique jusqu'à ce qu'elle s'aligne avec le curseur
4. Faites défiler jusqu'à la piste de texte
5. Faites glisser le curseur jusqu'à ce qu'il s'aligne avec la fin de votre rouleau de crédit
6. Faites défiler jusqu'à la piste musicale
7. Divisez la musique
8. Supprimez la musique restante après le curseur
9. Enregistrez votre vidéo
Étape 10: Créer un film



1. Sélectionnez Projet
2. Cliquez sur Créer un film
3. La fenêtre Créer un film s'ouvrira
Sélectionnez ce que vous voulez faire avec votre vidéo
- Téléchargez-le sur YouTube
- Partagez-le en ligne
- Gravez-le sur un DVD ou un disque Blu-ray
- Enregistrez-le sur mon appareil photo ou mon appareil portable
- l'enregistrer sur mon disque dur
4. Rendre comme s'ouvrira
- Choisissez le dossier dans lequel vous souhaitez enregistrer votre vidéo
- Nommez votre vidéo
- Choisissez le format de sortie
- Cliquez sur Rendu
- Cochez Fermer la boîte de dialogue lorsque le rendu est terminé
- Attendez la fin du rendu de votre vidéo
5. Quittez Sony Movie Studio Platinum 12.0
a) Méthode #1: Menu
- Sélectionnez un projet
- Cliquez sur Quitter
b) Méthode #2: X
Cliquez sur le X en haut à droite
c) Méthode #3: Raccourci clavier
Appuyez sur Alt + F4 ou Alt + Fn + F4 sur votre clavier
Étape 11: Ouvrez votre vidéo terminée



1. Allez sur votre bureau
2. Double-cliquez sur la corbeille pour l'ouvrir
3. Double-cliquez sur Documents pour ouvrir le dossier
4. Recherchez un dossier appelé Projets Sony Movie Studio Platinum 12.0
5. Double-cliquez sur le dossier pour l'ouvrir
6. Recherchez votre vidéo
Conseillé:
Platine Arduino : 4 étapes
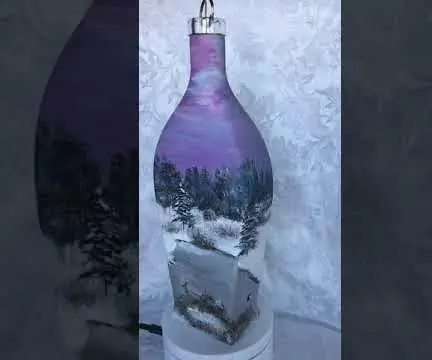
Platine Arduino : Cette platine a été conçue pour permettre la prise de vidéos sur certaines bouteilles peintes. Les caractéristiques importantes étaient une vitesse lente et une capacité de charge raisonnable. Le moteur pas à pas utilisé permet des charges importantes à une vitesse lente très contrôlable. Cela pourrait facilement b
Platine vinyle de valise (avec ampli et préampli intégrés) : 6 étapes

Platine vinyle de valise (avec ampli et préampli intégrés) : Salut tout le monde ! Veuillez supporter avec moi car il s'agit de mon premier instructable. Je m'excuse d'avance de ne pas avoir pris assez de photos pendant que je le construisais, mais c'est relativement simple et peut être personnalisé pour répondre aux envies créatives de chacun ! Mon inspiration pour le
Platine vinyle produit - NodeMCU : 12 étapes

Product Turntable - NodeMCU: Bonjour, Makers!! Product Turntable est une tendance qui commence tout juste à décoller en ce qui concerne les paysages et les plans d'action, mais pour la photographie de produits, la photographie à 360 degrés est quelque chose d'un peu plus courant. En prenant une photo d'un produit
Préampli platine (phono) avec correction RIAA : 7 étapes
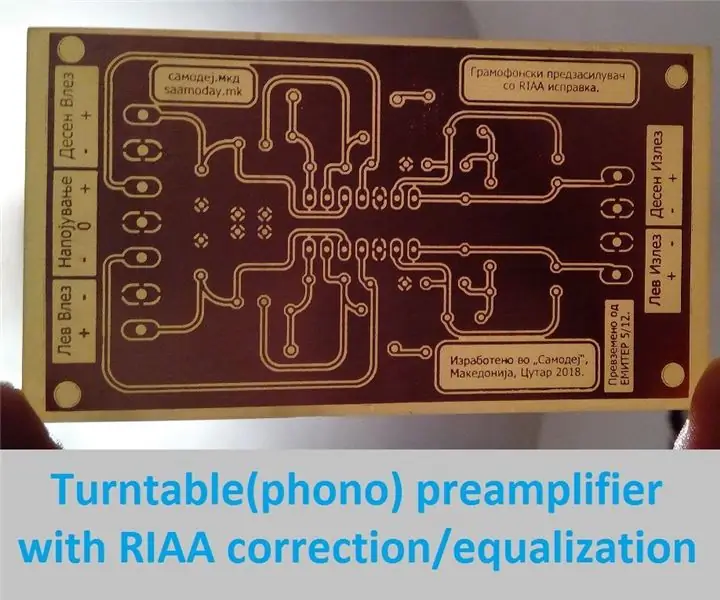
Platine (phono) Préampli avec correction RIAA : Hi. C'est mon premier instructable. Je vois PCB contest par hasard et j'ai décidé de partager ce projet. Ce préamplificateur a été fabriqué en mars-avril 2018. L'histoire commence lorsqu'un ami, qui est d'ailleurs producteur et DJ, Mihail P, a acheté une platine
Comment remplacer les courroies sur une platine à double cassette Sony TC-WR535 : 8 étapes

Comment remplacer les courroies sur une platine cassette double Sony TC-WR535 : Si vous possédez une platine cassette TC-WR535 dont les platines cassette ne s'ouvrent plus, c'est probablement parce que les courroies du moteur sont en mauvais état. Je vais maintenant vous montrer comment les remplacer
