
Table des matières:
- Étape 1: Mesurez le flou
- Étape 2: triplez le calque
- Étape 3: Ajoutez un flou de mouvement
- Étape 4: Basculez le mode Couche supérieure sur Extrait de grain
- Étape 5: fusionnez les 2 premiers calques ou déplacez-vous vers le groupe
- Étape 6: "Fusionner le grain" du calque ou du groupe de calques résultant
2025 Auteur: John Day | [email protected]. Dernière modifié: 2025-01-23 14:46


Ce Instructable vous aide à réduire les effets du flou de mouvement doux que vous obtenez à cause du bougé de l'appareil photo. Il s'agit d'une méthode expérimentale que j'ai développée, veuillez donc l'essayer et laisser des commentaires, de préférence avec des images. Comme le montre la qualité de la photographie que je présente, je ne suis pas un pro. Zut. Je ne m'approche même pas de mon cousin de 5e année. Mais je suis d'accord avec mon éditeur de photos préféré GIMP. J'ai donc essayé de développer une technique similaire au filtre Unsharp Mask. Le tout par essai et erreur, donc je ne garantis rien. J'ai remarqué que cela ne réduit que le flou de mouvement doux. Faites donc une sauvegarde des images sur lesquelles vous essayez ceci. Vous avez été prévenu.(J'ai trouvé que les étapes s'appliquent beaucoup mieux aux images suivantes:https://www.shootmatt.com/blog/wp-content/uploads/202007-09-07-09-18-12-08 -26.jpgdehttps://www.shootmatt.com/blog/photo/got-a-problem-with-blurry-photos-step-right-in/181/https://lh4.ggpht.com/_rSN1hOmzubg/Ru4cncpszNI /AAAAAAAAAAII/cOxHwaEe58g/IMG_9116.jpgfromhttps://picasaweb.google.com/mykie718/Isdaan#5111054091143662802)Donc, rien ne va. Sélectionnez la photo affectée par le bougé de l'appareil photo et passez à l'étape suivante.
Cliquez sur les images dans les étapes suivantes pour une vue complète. Instructables semble rogner les images en miniatures, parfois les sections importantes.
Étape 1: Mesurez le flou

Trouvez un élément/une partie approprié de votre image où vous pouvez « Mesurer » votre flou de mouvement. C'est-à-dire l'angle et la longueur. Pour les non-initiés, GIMP dispose d'un outil de mesure. Trouve le. Cela ressemble généralement à un diviseur/boussole de la boîte de géométrie.
Étape 2: triplez le calque

Nous aurons besoin des 2 premiers pour créer une sorte de différence entre une version encore plus floue de l'image (étape suivante) et l'original. Ensuite, nous supprimons cette différence par rapport à l'original pour obtenir une image quelque peu meilleure. Ne me demandez pas exactement comment j'ai trouvé ça. C'était un peu de recherche dans le code du filtre "masque flou" et beaucoup d'essais et d'erreurs.
Étape 3: Ajoutez un flou de mouvement

Oui. Nous ajoutons le flou de mouvement. Si vous avez un ordinateur assez lent ou une image assez grande sur laquelle vous avez exécuté un filtre "masque flou", vous avez peut-être remarqué "Flou" avant "Masquage". Oui. Ce que nous faisons ici est un peu le même. Au lieu de flouter de manière égale dans toutes les directions, nous faisons un flou de mouvement. Parce que nous voulons supprimer le flou de mouvement. Pour les personnes qui n'ont pas compris ce qui précède, c'est simple: nous combattons le flou de mouvement avec plus de flou de mouvement, un peu comme combattre le feu par le feu. Passons maintenant à ce que nous faisons dans cette étape. À l'étape 1, nous avons mesuré le flou de mouvement. Utilisez ceci pour remplir les paramètres des filtres>flou>flou de mouvement. Assurez-vous de le faire pour la couche supérieure. Vous devrez peut-être ajouter ou soustraire un multiple de 90 pour créer le bon flou de mouvement. L'expérimentation est une belle passe de temps productive. Fais-le.
Étape 4: Basculez le mode Couche supérieure sur Extrait de grain

Assurez-vous d'avoir sélectionné la couche supérieure dans la boîte de dialogue des couches et changez son mode en extrait de grain. Ne paniquez pas au résultat. Tout est bon.
Étape 5: fusionnez les 2 premiers calques ou déplacez-vous vers le groupe


Si plus ancien que Gimp-2.8:
Fusionnez la couche supérieure avec la 2ème couche. Utilisez les étapes de l'image pour y parvenir
Si Gimp-2.8 ou version ultérieure:
Créez un nouveau groupe de calques et déplacez les 2 calques vers le nouveau groupe
Étape 6: "Fusionner le grain" du calque ou du groupe de calques résultant

Si plus ancien que Gimp-2.8
Définissez le mode de fusion des calques du calque supérieur résultant sur "Fusion des grains"
Si Gimp-2.8 ou version ultérieure
Définissez le mode de fusion des calques du groupe Calque sur "Fusion de grain"
Jouez avec Couleurs>Niveaux et l'opacité du calque/groupe de calques à votre guise. Après chaque effacement, s'il en reste, répétez. L'image résultante est un peu plus nette que l'originale. L'effet dépend de différentes qualités de flou, à la fois pendant la prise de vue et à l'étape 3. Votre kilométrage peut varier. Les contributions sont les bienvenues.
Conseillé:
Réduire la consommation d'énergie de la batterie pour Digispark ATtiny85 : 7 étapes

Réduire la consommation d'énergie de la batterie pour Digispark ATtiny85 : ou : exécuter un Arduino avec une pile bouton 2032 pendant 2 ans. En utilisant votre carte Digispark Arduino prête à l'emploi avec un programme Arduino, elle consomme 20 mA à 5 volts. Avec une banque d'alimentation de 5 volts de 2000 mAh, il ne fonctionnera que pendant 4 jours
DIY Arduino Solar Tracker (pour réduire le réchauffement climatique): 3 étapes
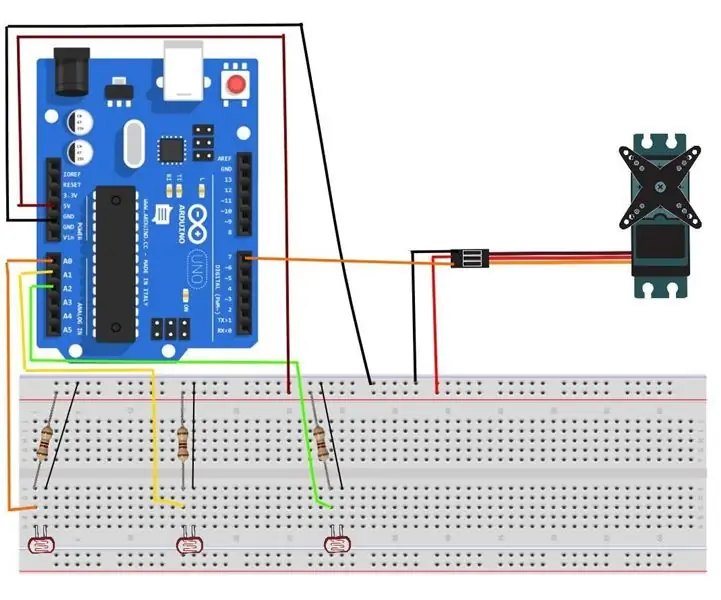
DIY Arduino Solar Tracker (pour réduire le réchauffement climatique): Bonjour à tous, dans ce tutoriel, je vais vous montrer comment créer un tracker solaire à l'aide du microcontrôleur arduino. Dans le monde d'aujourd'hui, nous souffrons d'un certain nombre de problèmes préoccupants. L'un d'eux est le changement climatique et le réchauffement climatique. Le besoin de
Réduire, rebondir, recycler : 6 étapes

Réduire, rebondir, recycler : les événements sociaux produisent de grandes quantités de déchets, des canettes en aluminium aux gobelets en plastique, qui peuvent tous être recyclés. Auparavant, il n'y avait aucun programme en place pour encourager ce recyclage, alors les étudiants les jetaient et causaient des effets négatifs sur l'en
Convertisseur DC à DC Buck DIY -- Comment réduire facilement la tension continue : 3 étapes
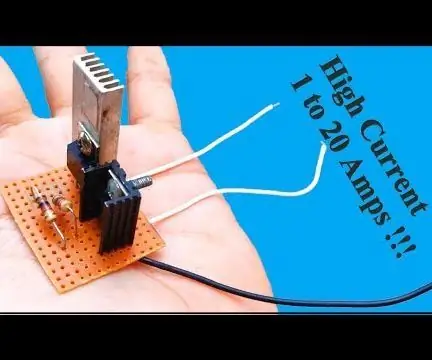
Convertisseur DC à DC Buck DIY || Comment abaisser facilement la tension continue : un convertisseur abaisseur (convertisseur abaisseur) est un convertisseur d'alimentation continu-continu qui abaisse la tension (tout en augmentant le courant) de son entrée (alimentation) à sa sortie (charge). Il s'agit d'une classe d'alimentation à découpage (SMPS) contenant généralement au moins
Sortie à contrôle de mouvement - À partir d'une lumière à détection de mouvement : 6 étapes

Sortie à contrôle de mouvement - À partir d'une lampe à détection de mouvement : Imaginez que vous êtes un trick-or-treater allant à la maison la plus effrayante du bloc. Après avoir dépassé toutes les goules, fantômes et cimetières, vous arrivez enfin au dernier chemin. Vous pouvez voir les bonbons dans un bol devant vous ! Mais soudain, un gho
