
Table des matières:
2025 Auteur: John Day | [email protected]. Dernière modifié: 2025-01-23 14:46



Ce projet a vu le jour après que le lecteur optique de mon ordinateur portable bien-aimé a commencé à mal se comporter. Le plateau de CD sortait à plusieurs reprises chaque fois que je poussais mon ordinateur portable ou que je le déplaçais de quelque manière que ce soit. Mon diagnostic du problème était qu'il devait y avoir une connexion lâche qui déclenchait l'interrupteur d'éjection chaque fois qu'il était déplacé. Cela est devenu de plus en plus irritant et finalement, j'ai décidé de faire quelque chose. Je n'avais utilisé le lecteur optique qu'une seule fois au cours des 2 années d'avoir mon ordinateur portable, alors j'ai pensé que je pourrais probablement m'en passer complètement.
Le retrait du plateau signifiait que j'avais un grand trou sur le côté de mon ordinateur, je devais donc le remplir avec quelque chose. J'avais vu que vous pouviez acheter des baies dans lesquelles vous pouvez insérer un deuxième disque dur pour votre ordinateur portable. Je n'en avais pas vraiment besoin, alors à la place, je me suis mis à concevoir et à imprimer en 3D une pièce vierge de remplacement avec les mêmes dimensions que la plongée d'origine, avec un espace pouvant contenir un cahier de format passeport dans lequel j'ai gardé toutes mes idées de projet C'était un petit projet amusant et un démarreur de conversation et il a parfaitement fonctionné. Cela m'a fait penser que vous pourriez probablement intégrer d'autres choses dans ce nouvel immeuble trouvé à l'intérieur de mon ordinateur portable. J'ai pensé à ce que je pourrais y mettre à la place et j'ai réalisé que je pouvais intégrer un Raspberry Pi dans mon ordinateur que je pourrais utiliser pour des projets en déplacement et des E/S plus programmables pour mon ordinateur. Au fur et à mesure que cette idée évoluait, j'ai eu l'idée d'alimenter le Pi à partir de la puissance fournie par l'ordinateur portable pour faire fonctionner le lecteur optique et de me connecter au Pi depuis mon ordinateur portable à l'aide de VNC. Cela signifiait que je pouvais accéder au bureau de mon Raspberry Pi n'importe où sans avoir besoin de tous les périphériques qui vont avec. C'est un peu comme le pi-top cependant, ici, je suis toujours en mesure d'utiliser mon ordinateur portable comme il était prévu à l'origine, à l'exception du manque de lecteur cd.
Dans ce Instructable, je vais expliquer comment j'ai construit ce projet et les problèmes que j'ai rencontrés et surmontés. Ce ne sera pas vraiment un instructable traditionnel où je passe par chaque étape qui doit être suivie religieusement parce que je pense que c'est assez niche, car très peu de gens ont aujourd'hui des baies de lecteur optique amovibles dans leur ordinateur portable. Au lieu de cela, dans ce Instructable, j'espère montrer comment j'ai surmonté différents problèmes de conception afin que personne d'autre n'ait à le faire lorsqu'il travaille sur des projets similaires.
Je fournirai des liens vers les pièces et tous les fichiers 3D que j'ai utilisés, donc si quelqu'un a exactement le même ordinateur portable (Lenovo ThinkPad T420) ou compatible, il peut également créer le projet. Si des détails ne sont pas clairs, n'hésitez pas à commenter, et je serai ravi de vous aider.
Étape 1: Pièces utilisées



Pour ce projet, seulement 3 parties principales étaient vraiment nécessaires:
Un Raspberry Pi avec une nouvelle installation de NOOBS avec des broches à angle droit soudées. J'ai opté pour le Pi Zero W pour le petit facteur de forme et le fait que je n'aurais besoin d'aucun matériel réseau supplémentaire. Après coup, j'ai réalisé que j'aurais peut-être pu y installer un raspberry pi de taille standard tel que le Pi 3 b+ si j'avais dessoudé les gros connecteurs comme les ports USB et Ethernet.
Un écran 28 x 132 OLED I2C. Cela affiche l'IP du pi afin que vous puissiez vous connecter plus facilement avec SSH ou VNC. J'en ai acheté des bon marché en Chine parce que je ne voulais pas m'inquiéter de les casser, mais vous pouvez également en obtenir de plus beaux chez Adafruit. Heureusement, la bibliothèque Adafruit de leur produit peut également être utilisée pour le chinois.
Un câble SATA mince mâle à femelle. Ceci est utilisé pour prendre l'alimentation de l'ordinateur portable. Il doit avoir tous les fils provenant de la section d'alimentation (nous en parlerons plus tard).
Étape 2: Conception 3D



Pour installer le Raspberry Pi dans la fente du plateau du lecteur optique, je devais créer quelque chose avec exactement les mêmes dimensions que le lecteur. À l'aide d'une paire d'étriers, j'ai noté les dimensions du lecteur et j'ai dessiné un croquis avec ces dimensions dans mon logiciel de CAO. Ici, j'utilise Onshape, un outil basé sur un navigateur. C'est plutôt bien et cela signifie que vous n'avez pas besoin de télécharger une charge de logiciels sur votre ordinateur et surtout, cela fonctionne avec Linux. Je recommanderais cependant Fusion 360 et la propre classe d'impression 3D d'Instructable si vous souhaitez commencer avec ce type de conception et que votre système d'exploitation est pris en charge. J'ai extrudé le croquis pour construire la pièce à la bonne dimension et j'ai commencé à ajouter des trous sur le côté où les clips pour le lecteur s'emboîtent avec des vis. Ces clips sont super utiles car ils maintiennent la plongée en place mais sont également amovibles du lecteur, vous n'avez donc pas besoin de les reconcevoir vous-même. Après avoir obtenu la forme de base, j'ai commencé à dessiner sur la surface supérieure tous les trous que je voulais faire pour le Raspberry Pi, le connecteur SATA, les fils et l'écran. Il restait encore de l'espace, j'ai donc ajouté de l'espace pour mettre une maquette pour le prototypage en déplacement. J'ai également fait un croquis sur le devant à extruder, pour faire de la place pour l'affichage.
J'ai dû imprimer et ajuster mon design plusieurs fois pour qu'il soit parfait et que tous les trous soient aux bons endroits et à la bonne taille. Une chose à garder à l'esprit est la tolérance de votre imprimante lors de sa conception afin que tout s'adapte parfaitement.
J'ai imprimé le mien avec environ 20% de remplissage et une hauteur de couche de 0,15 mm et je l'ai à peu près parfait.
Mes fichiers Onshape peuvent être consultés ici. Ou vous pouvez simplement télécharger la STL. Ceci a été conçu pour mon Lenovo ThinkPad T420, il ne sera probablement pas compatible avec la plupart des autres ordinateurs portables.
Étape 3: Mise sous tension du Pi




Alimenter le Pi était probablement la partie la plus délicate du projet. Le connecteur SATA de mon ordinateur portable ne fournit pas l'alimentation 5V à moins qu'il ne détecte la présence d'un périphérique. Après avoir parcouru le Web, j'ai trouvé la documentation SATA-io révision 2.6 qui mentionne brièvement que pour que l'appareil soit détecté, il doit y avoir une résistance de 1k entre la broche présente de l'appareil et la terre. J'ai identifié toutes les broches à l'aide de la page Wikipedia et d'un multimètre. Sur mon câble, il s'est avéré que les deux fils noirs étaient GND et +5v et que le jaune et le rouge étaient respectivement les broches Device Present (DP) et Manufacturing Diagnostic (MD). J'ai coupé le câble de données et je n'avais pas besoin de la broche MD, j'ai donc coupé celle-ci également et l'ai isolée à l'aide d'un tube thermorétractable. J'ai soudé une résistance de 1k entre DP et GND, j'ai pris le côté GND et j'ai prolongé ce fil. Cela ne m'a laissé que 5v et GND que j'ai soudé directement à l'arrière du Pi sur les deux plots derrière le port micro USB d'alimentation.
REMARQUE:
C'est la partie la plus dangereuse du projet et je suis toujours étonné de ne pas avoir cassé mon ordinateur en faisant cela. Assurez-vous que si vous faites quelque chose de similaire, vous comprenez exactement ce que vous faites, sinon vous pourriez facilement casser des choses.
Étape 4: Affichage


L'ajout d'un affichage à mon projet n'était pas super nécessaire, mais cela facilite grandement la connexion au Pi. J'ai dessoudé les broches de l'écran qui l'accompagnait et l'ai remplacé par des fils courts. J'ai ensuite soudé les extrémités de ces fils à l'arrière des broches du raspberry pi selon le guide I2C sur le système d'apprentissage adafruit. Souder les fils à l'arrière était assez délicat car les broches à angle droit n'étaient pas faciles à contourner avec un fer à souder. Il aurait probablement été plus facile de souder les fils aux broches que de souder les broches au Pi. J'ai comparé la longueur des fils aux distances dans la partie imprimée pour m'assurer que les fils n'étaient pas trop longs.
Étape 5: Assembler le tout et se connecter au Pi



Il ne restait plus qu'à installer le Pi. Je l'ai branché avec tous ses périphériques (écran, clavier et souris) et configuré VNC selon ce tutoriel. J'ai ensuite activé I2C sur le raspberry pi avec ce tutoriel. Et enfin installé toutes les bibliothèques pour exécuter l'affichage I2C à partir de ce didacticiel. Vous remarquerez que j'utilise l'exemple stats.py dans mon projet mais je pourrais le modifier si je le voulais mais c'est parfait pour cette application. Pour que l'écran affiche les statistiques au démarrage, j'ai ajouté la commande pour exécuter l'esquisse stats.py au bas de /etc/profile en utilisant:
sudo nano /etc/profil
puis ajouté en bas:
sudo python /Adafruit_Python_SSD1306/examples/stats.py
enregistrer et quitter avec Ctrl-X, Y, Entrée
Maintenant, lorsque je redémarre le pi, il affiche les statistiques après un certain temps de démarrage. Une fois que tout fonctionnait, j'ai tout mis dans la partie imprimée en m'assurant d'avoir le câble SATA dans le bon sens, et je l'ai glissé dans l'ordinateur portable et cela a fonctionné.
Pour se connecter au Pi depuis mon ordinateur portable avec VNC, les deux ordinateurs doivent être sur le même réseau. Cependant, pour que le Pi se connecte à un réseau, je devais être connecté au pi ou utiliser un écran. Comme je ne veux pas avoir à le configurer connecté à un écran chaque fois que je change de réseau, je l'ai plutôt connecté à un point d'accès créé par mon ordinateur portable. Mon ordinateur portable ne peut pas répéter sa connexion Internet à partir du wifi car il n'a qu'une seule carte réseau. Cela signifie que ce que je dois faire est de configurer le point d'accès de l'ordinateur portable pour se connecter au Pi en passant par VNC, puis de faire en sorte que le Pi se connecte à un autre réseau local auquel mon ordinateur portable peut se connecter. Une fois qu'ils sont tous les deux sur le même réseau avec une connexion Internet, je peux me reconnecter avec VNC. Et voilà, nous l'avons ! Je peux maintenant travailler sur mon Pi connecté à Internet depuis l'interface de mon ordinateur portable.
Étape 6: Conclusion

Ce projet était très amusant à construire et je suis maintenant heureux d'avoir réutilisé l'espace perdu dans mon ordinateur portable pour quelque chose de plus utile. J'ai beaucoup appris en travaillant dessus et j'espère que cela vous a inspiré pour construire quelque chose de similaire. Si vous avez des questions, des idées ou des conseils, partagez-les dans les commentaires et je m'assurerai de vous répondre.
Si vous avez quelque chose d'utile de ce Instructable envisageriez-vous de voter pour cela dans le concours Trash To Treasure s'il vous plaît:)
Conseillé:
Serrure de porte électrique avec lecteur d'empreintes digitales et lecteur RFID : 11 étapes (avec photos)

Serrure de porte électrique avec lecteur d'empreintes digitales et lecteur RFID : le projet a été conçu pour éviter la nécessité d'utiliser des clés. Pour atteindre notre objectif, nous avons utilisé un capteur optique d'empreintes digitales et un Arduino. Cependant, il y a des individus qui ont une empreinte digitale illisible et le capteur ne la reconnaîtra pas. Puis penser à un
Pendentif LED d'un ancien lecteur optique: 11 étapes

Pendentif LED d'un ancien lecteur optique : dans ce Instructable, je vais vous montrer comment vous pouvez faire un collier lumineux unique en son genre à partir de l'assemblage de lentilles d'un ancien lecteur optique, plus quelques autres composants électroniques. J'ai été inspiré pour faire ceci pour ma fille quand j'ai pris
Connecter un lecteur MP3 à un lecteur de cassettes : 6 étapes (avec photos)

Connecter un lecteur MP3 à un lecteur de cassettes : Comment connecter un lecteur MP3 ou une autre source stéréo à un lecteur de cassettes pour écouter de la musique
Boîtier de lecteur optique USB Slimline DIY : 5 étapes
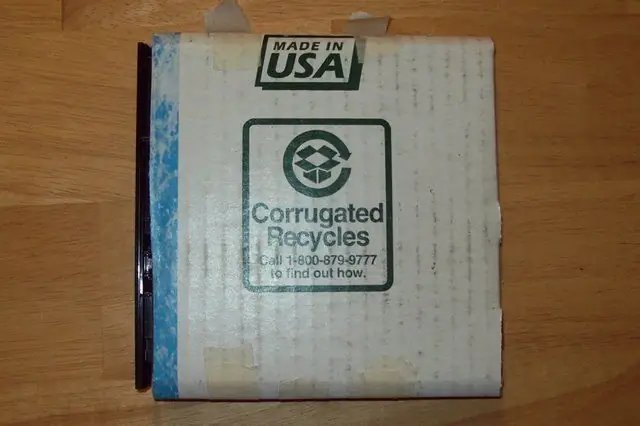
Boîtier de lecteur optique USB Slimline DIY : Comment faire un boîtier USB pour un lecteur optique pour ordinateur portable - HORS CARTON ! Je me suis retrouvé en possession d'un ordinateur portable cassé qui avait encore un lecteur DVD-RW-DL parfait, alors j'ai pensé : pourquoi ne pas en faire bon usage ?"Pour cette instructable, vous avez besoin de :
Comment mettre à niveau le lecteur optique de votre Powermac G4 Quicksilver 2001/2002 : 3 étapes

Comment mettre à niveau le lecteur optique de votre Powermac G4 Quicksilver 2001/2002 : Dans cet intructable, je vais vous montrer comment mettre à niveau l'ODD et d'autres éléments de votre Powermac G4 Quicksilver 2001/2002. Cela ne vous prendra que quelques minutes et c'est également recommandé pour les utilisateurs qui ne sont pas très doués pour la mise à niveau des ordinateurs. Ces étapes
