
Table des matières:
2025 Auteur: John Day | [email protected]. Dernière modifié: 2025-01-23 14:46

Salut et bienvenue dans ce petit tuto !
À la fin, vous pourrez changer cette icône de lecteur flash usb ancienne et surutilisée et changer son nom sous Windows.
Alors, commençons !
PS: Je suis français, il peut donc y avoir des erreurs ou des phrases bizarres, et je m'en excuse. S'il vous plaît, dites-moi si je dois modifier du texte dans la section des commentaires ou via la boîte de réception Instructables. Merci:)
Étape 1: Trouvez/créez votre icône
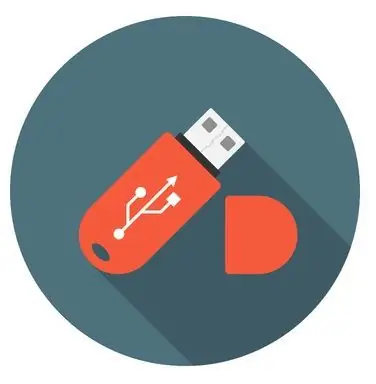
Pour ce faire, accédez à une banque d'icônes en ligne comme www.iconarchive.com ou www.iconfinder.com (assurez-vous de rechercher uniquement les icônes gratuites), puis téléchargez l'image que vous avez choisie en tant que ".ico".
Si vous souhaitez utiliser vos propres images, vous pouvez les convertir en ".ico" grâce à ce site: www.image.online-convert.com/convert-to-ico. Assurez-vous que votre image est carrée, sinon elle sera déformée.
Lorsque votre.ico est prêt, renommez-le "icon.ico", et déplacez-le à la racine de votre disque USB (le premier dossier lorsque vous ouvrez votre clé USB dans l'explorateur de fichiers Windows)
Pour l'exemple, j'utiliserai cette icône: www.iconfinder.com/icons/438792/computer_mac_moni…
Étape 2: Créez le fichier « autorun.inf »
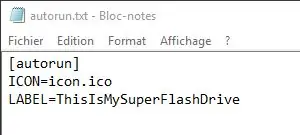
Lorsque votre icône est prête, ouvrez un nouveau document texte dans le même dossier que votre icône avec n'importe quel éditeur de texte (vous pouvez utiliser le bloc-notes Windows par défaut) et passez les étapes suivantes:
[autorun]ICON=icon.ico
LABEL=USB_NAME
Remplacez simplement "USB_NAME" par le nom que vous souhaitez donner à votre clé USB.
Ensuite, enregistrez le fichier et renommez-le "autorun.inf" (sans le " bien sûr)
Étape 3: Cacher les fichiers

Nettoyons un peu votre dossier et masquons ces fichiers (icon.ico et autorun.inf).
Pour ce faire, faites un clic droit sur un fichier, puis allez dans les propriétés et au bas de la boîte, vous devez trouver « Attributs: ». Cochez la case "Caché" et recommencez pour l'autre fichier.
Ils auraient dû disparaître. Si vous souhaitez les revoir, il vous suffit de suivre ce tutoriel:
www.howtogeek.com/howto/windows-vista/show-hidden-…
Maintenant, vous devez être prêt ! Éjectez simplement votre clé USB et rebranchez-la, et votre icône devrait être là.
Félicitations et merci d'avoir suivi ce petit tutoriel !:)
Conseillé:
Lumière réactive musicale--Comment créer une lumière réactive musicale super simple pour créer un bureau génial.: 5 étapes (avec images)

Lumière réactive musicale || Comment faire de la lumière réactive musicale super simple pour rendre le bureau génial.: Hé quoi de neuf les gars, aujourd'hui, nous allons construire un projet très intéressant. la basse qui est en fait un signal audio basse fréquence. C'est très simple à construire. Nous allons
Étiquette de nom à LED clignotante imprimée en 3D - Obtenez votre nom dans les lumières ! : 4 étapes (avec photos)

Étiquette de nom à LED clignotante imprimée en 3D - Obtenez votre nom dans les lumières ! : Il s'agit d'un joli petit projet dans lequel vous construisez une étiquette de nom très flashy et accrocheuse à l'aide de lumières LED multicolores. Instructions vidéo : Pour ce projet, vous besoin: Pièces imprimées en 3D https://www.thingverse.com/thing:2687490 Petit
Comment éteindre votre ordinateur à l'aide d'une icône de bureau sympa (Windows Vista): 4 étapes

Comment éteindre votre ordinateur à l'aide d'une icône de bureau cool (Windows Vista): dans ce Instructable, je vais vous montrer comment éteindre votre ordinateur Windows Vista à l'aide d'une icône de bureau cool
Créer des sons système personnalisés (Windows Vista uniquement) : 4 étapes

Créer des sons système personnalisés (Windows Vista uniquement) : dans ce Instructable, je vais vous apprendre à transformer des chansons iTunes en sons système
Renommer et ajouter une icône à votre clé USB : 4 étapes

Renommez et ajoutez une icône à votre clé USB : écrivez un fichier d'exécution automatique simple pour votre clé USB afin d'attribuer une nouvelle icône et un nouveau nom
