
Table des matières:
- Étape 1: appuyez sur l'icône « Paramètres »
- Étape 2: appuyez sur l'onglet « Général »
- Étape 3: Appuyez sur « Stockage iPhone »
- Étape 4: Regardez ce qui utilise le plus de stockage
- Étape 5: Retournez à l'écran d'accueil
- Étape 6: appuyez sur l'icône « Photos »
- Étape 7: Faites défiler vers le bas et ouvrez l'album "Récemment supprimé"
- Étape 8: appuyez sur « Sélectionner »
- Étape 9: sélectionnez « Supprimer tout »
- Étape 10: sélectionnez « Supprimer »
- Étape 11: Retournez à votre écran d'accueil
- Étape 12: Supprimez les applications que vous n'utilisez pas
- Étape 13: Retournez à « Stockage iPhone »
- Auteur John Day [email protected].
- Public 2024-01-30 09:08.
- Dernière modifié 2025-01-23 14:46.
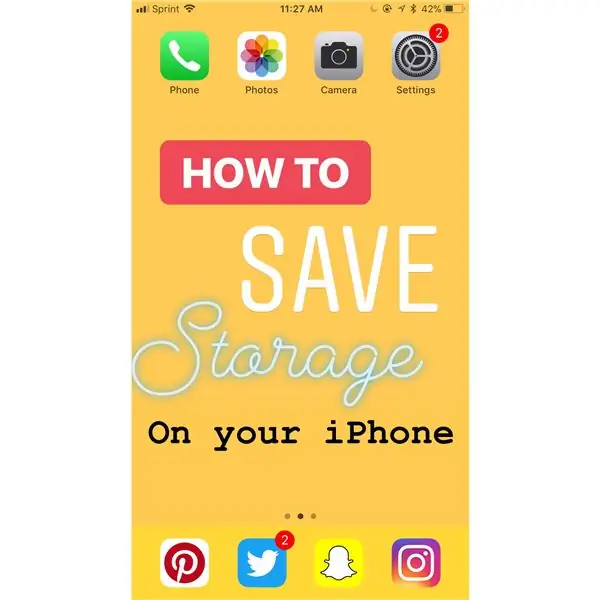
Votre iPhone fonctionne-t-il plus lentement que d'habitude ? Peut-être avez-vous essayé de prendre une photo mais n'y êtes pas parvenu car votre espace de stockage était plein. L'enregistrement de l'espace de stockage de votre iPhone peut sembler écrasant, mais c'est très simple, rapide et résoudra de nombreux problèmes liés à votre iPhone.
Étape 1: appuyez sur l'icône « Paramètres »
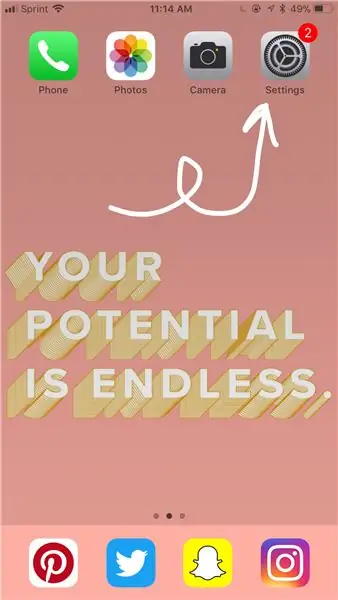
Cela pourrait être n'importe où sur votre téléphone. Vous devrez peut-être rechercher votre téléphone pour le trouver.
Étape 2: appuyez sur l'onglet « Général »
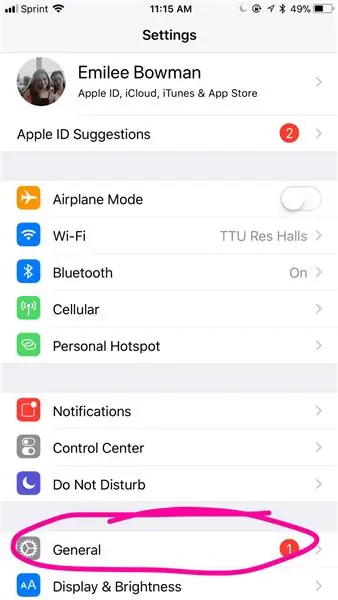
C'est vers le bas.
Étape 3: Appuyez sur « Stockage iPhone »
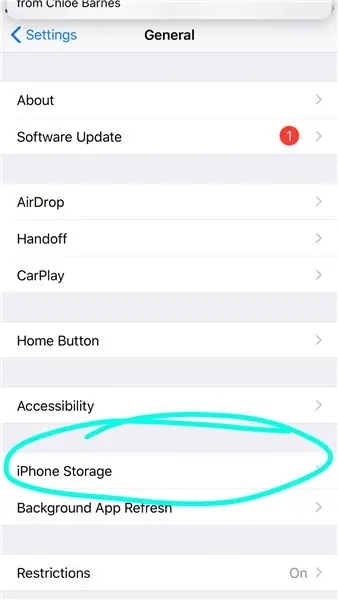
C'est aussi vers le bas.
Étape 4: Regardez ce qui utilise le plus de stockage
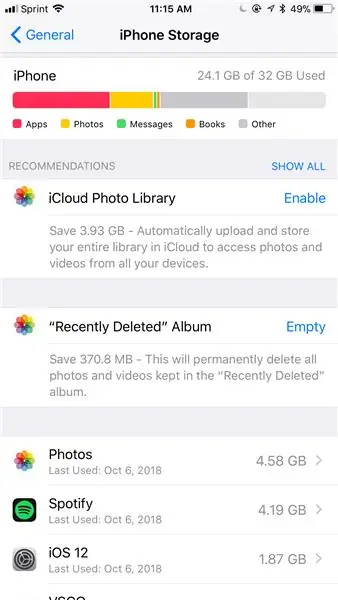
- Différentes couleurs signifient différentes choses en utilisant votre stockage comme on le voit sous la barre de couleur
- Plus la barre colorée est longue, plus le stockage utilisé est important
- Suivez les recommandations pour gérer votre stockage.
Étape 5: Retournez à l'écran d'accueil
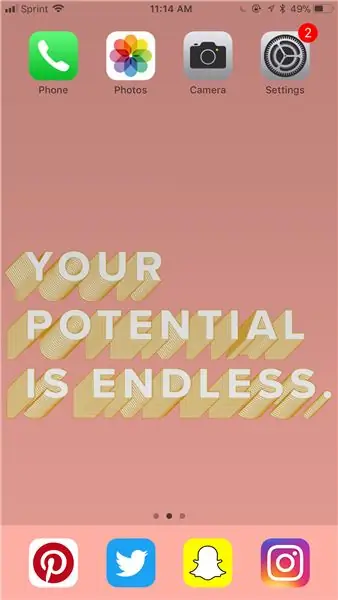
Étape 6: appuyez sur l'icône « Photos »
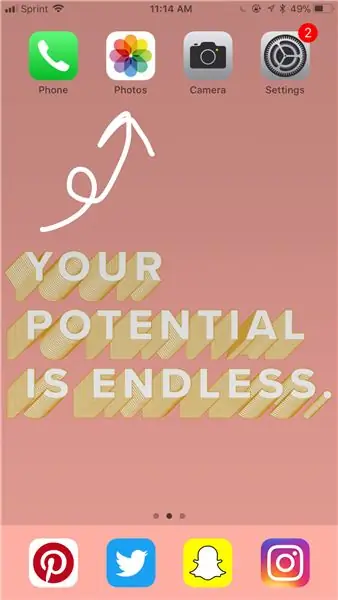
Cela pourrait être n'importe où. Vous devrez peut-être rechercher votre téléphone si vous ne le trouvez pas.
Étape 7: Faites défiler vers le bas et ouvrez l'album "Récemment supprimé"
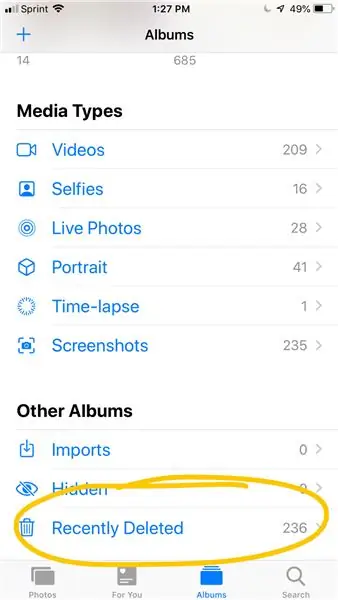
Il aura une icône de corbeille.
Étape 8: appuyez sur « Sélectionner »
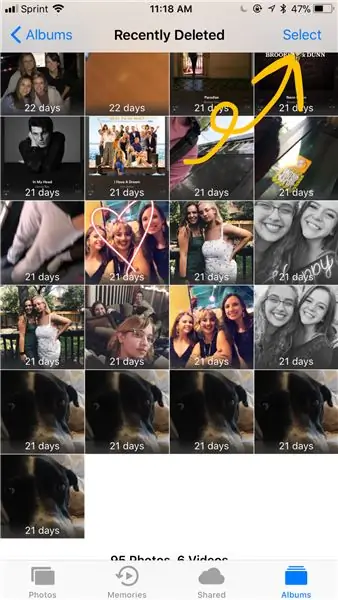
Il est dans le coin supérieur droit.
Étape 9: sélectionnez « Supprimer tout »
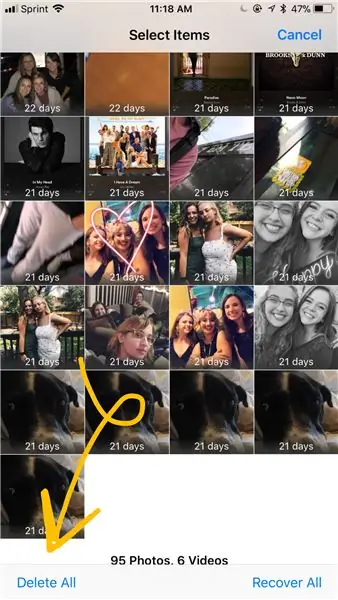
C'est dans le coin en bas à gauche.
Étape 10: sélectionnez « Supprimer »
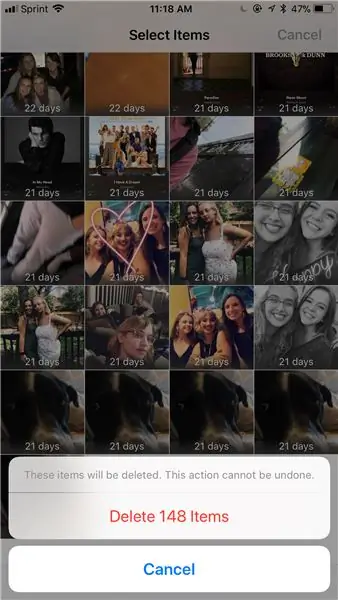
Il sera écrit en lettres rouges.
Étape 11: Retournez à votre écran d'accueil
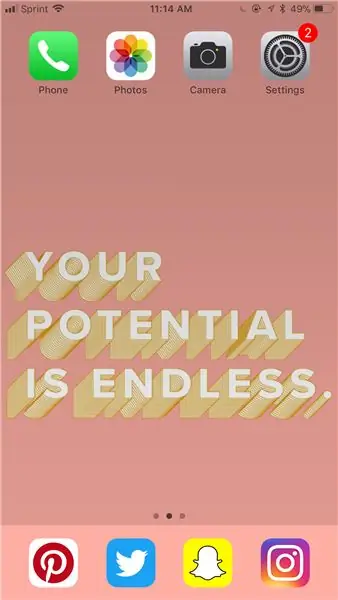
Étape 12: Supprimez les applications que vous n'utilisez pas
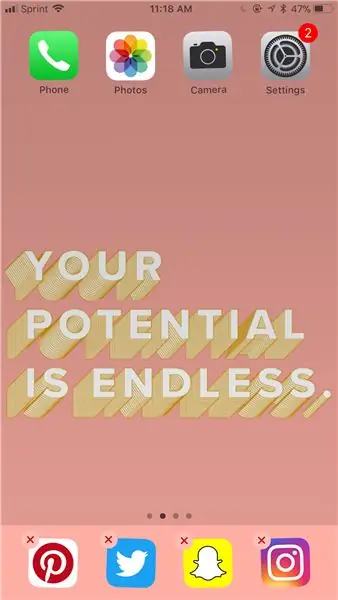
Appuyez sur l'icône de l'application pour que l'application semble trembler, puis appuyez sur le « x ».
Étape 13: Retournez à « Stockage iPhone »
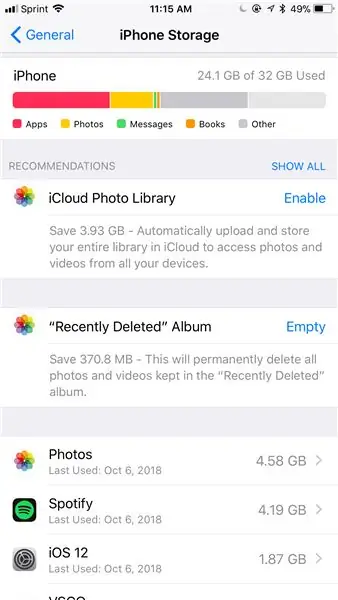
Suivez les étapes 1 à 3 et voyez combien de stockage vous avez économisé !
Conseillé:
Comment récupérer votre musique sur votre Ipod. GRATUIT ! : 7 étapes

Comment récupérer votre musique sur votre Ipod .. GRATUIT ! sur votre Ipod, mais ensuite, supprimez-les tous accidentellement de votre ordinateur. Alors vous vous êtes assis là dans un mauvais moo
Cultiver plus de laitue dans moins d'espace ou Cultiver de la laitue dans l'espace (plus ou moins) : 10 étapes

Cultiver plus de laitue dans moins d'espace ou… Cultiver de la laitue dans l'espace (plus ou moins) : il s'agit d'une soumission professionnelle au concours Growing Beyond Earth, Maker, soumise via Instructables. Je ne pourrais pas être plus excité de concevoir pour la production de cultures spatiales et de publier mon premier Instructable. Pour commencer, le concours nous a demandé de
Comment faire des envahisseurs de l'espace sur Micro Bit.: 4 étapes

Comment faire des Space Invaders sur Micro Bit. : La première étape consiste donc à créer notre vaisseau. Vous allez dans "Basic" et ajoutez un "Au démarrage" bloquer. Ensuite, vous allez dans "Variables" et vous créez une variable appelée "SHIP" et sélectionnez un bloc dans les "Variables" onglet t
Comment changer votre disque dur sur votre ordinateur portable Asus : 4 étapes

Comment changer votre disque dur sur votre ordinateur portable Asus : Avez-vous déjà vu votre disque dur s'arrêter de fonctionner ou manquer d'espace sur votre disque dur ? J'ai une solution pour toi. Je vais vous montrer comment changer votre disque dur sur votre PC portable Asus
Comment compresser les fichiers ISO de vos sauvegardes Psp en fichiers CSO pour économiser de l'espace.: 4 étapes

Comment compresser les fichiers ISO de vos sauvegardes Psp en fichiers CSO pour économiser de l'espace. est utilisable avec Wine In Ubuntu. Vous aurez également besoin d'une psp CFW (Cusstom Firm-Ware) pour faire
