
Table des matières:
- Auteur John Day [email protected].
- Public 2024-01-30 09:09.
- Dernière modifié 2025-01-23 14:46.

Il s'agit d'un didacticiel étape par étape sur la création d'un programme Python simple à l'aide de PyCharm Community Edition.
Étape 1: Téléchargez l'édition communautaire de PyCharm

PyCharm peut être téléchargé gratuitement sur le site Web de JetBrains au lien suivant:
www.jetbrains.com/pycharm/download/#sectio…
Pour télécharger l'édition communautaire PyCharm, cliquez simplement sur le bouton de téléchargement noir.
Étape 2: Trouvez le fichier d'installation

Une fois le téléchargement de PyCharm terminé, vous devriez pouvoir trouver le fichier d'installation dans votre dossier Téléchargements.
Double-cliquez sur le fichier d'installation de PyCharm.
Étape 3: Installation



Lorsque l'installation est ouverte, la fenêtre d'installation de PyCharm Community Edition s'affiche.
Le premier écran présente une introduction.
Cliquez sur Suivant.
Le deuxième écran est utilisé pour sélectionner un emplacement d'installation. Ceci est utile si votre ordinateur manque d'espace.
Sélectionnez l'emplacement d'installation de PyCharm et cliquez sur Suivant.
Le troisième écran présente les options de raccourci et donne la possibilité d'associer des fichiers.py au programme PyCharm.
Cela signifie que si un fichier avec l'extension.py est ouvert sur votre ordinateur, il tentera d'ouvrir le fichier à l'aide de PyCharm.
Cliquez sur Suivant.
Le quatrième écran est utilisé pour créer un dossier de menu pour PyCharm.
Cliquez sur Suivant.
Le cinquième écran confirmera que PyCharm a été installé avec succès.
Cochez la case à côté de "Exécuter PyCharm Community Edition"
Cliquez ensuite sur Suivant.
Étape 4: Configuration initiale


Lorsque PyCharm est ouvert pour la première fois, une fenêtre de configuration initiale sera présentée.
Cette fenêtre permet à l'utilisateur de modifier certains attributs esthétiques du programme PyCharm.
Cliquez sur OK.
La fenêtre de configuration initiale disparaîtra et vous verrez l'écran de bienvenue.
Cliquez sur "Créer un nouveau projet" pour commencer à créer votre programme.
Étape 5: Créer un projet


Vous allez maintenant être présenté avec la fenêtre Nouveau projet.
L'emplacement par défaut inclura "sans titre" à la fin.
Cet emplacement peut être changé en presque tout ce que vous voulez, mais nous le changerons en "myfirstprogram".
Cliquez sur Créer.
Étape 6: créer un fichier Python



PyCharm et d'autres IDE (Integrated Development Environment) s'ouvrent généralement avec une fenêtre "Astuce du jour". Ceux-ci sont plus utiles pour les programmeurs expérimentés, généralement des conseils relatifs aux raccourcis qui accélèrent le processus de programmation sont donnés.
Allez-y et fermez la fenêtre « Astuce du jour ».
Afin de créer notre fichier python où nous le voulons, nous faisons un clic droit sur le dossier myfirstprogram, survolons new, puis sélectionnez Python File.
Cela ouvrira une fenêtre "Nouveau fichier Python" dans laquelle vous pourrez nommer le fichier.
Appelons-le "HelloWorld" et sélectionnez OK.
Étape 7: codez votre programme

Python est un langage de programmation très puissant qui permet au programmeur de faire beaucoup avec très peu de code.
Pour notre programme simple, nous n'aurons besoin que d'une seule ligne de code:
print("Bonjour, Monde !")
Tapez ceci dans HelloWorld.py et nous serons prêts à exécuter notre programme.
Étape 8: Exécutez votre programme



Cliquez sur Exécuter en haut de l'écran.
Cliquez sur Exécuter dans le menu déroulant.
Cliquez sur HelloWorld dans la fenêtre qui apparaît.
Votre programme va maintenant s'exécuter en bas de l'écran.
TOUTES NOS FÉLICITATIONS! Vous avez terminé votre tout premier programme Python !
Conseillé:
Arbre de Noël contrôlé par le site Web (tout le monde peut le contrôler) : 19 étapes (avec photos)

Arbre de Noël contrôlé par un site Web (tout le monde peut le contrôler) : Vous voulez savoir à quoi ressemble un arbre de Noël contrôlé par un site Web ? Voici la vidéo présentant mon projet de mon arbre de Noël. La diffusion en direct est maintenant terminée, mais j'ai fait une vidéo, capturant ce qui se passait : Cette année, au milieu de décembre
Vidéo Tutoriales De Tecnologías Creativas 01 : Bonjour tout le monde ! Blink, Hacemos Parpadear Nuestro Primer Led Con Arduino: 4 étapes

Vidéo Tutoriales De Tecnologías Creativas 01 : Bonjour tout le monde ! Blink, Hacemos Parpadear Nuestro Primer Led Con Arduino: En este tutoriel vamos a prendre en charge hacer parpadear (blink) un diodo LED con una placa Arduino Uno. Este ejercicio lo realizaremos mediante simulación y para ello utilizaremos Tinkercad Circuits (utilizando una cuenta gratuita).A continuación se
Bonjour tout le monde - Java : 5 étapes

Hello World - Java : Dans ce programme, nous allons apprendre à imprimer sur la console en Java
Java - Bonjour tout le monde ! : 5 étapes

Java - Hello World ! : La première étape dans l'apprentissage d'un langage de programmation est de l'imprimer "Hello World!" Cette instructable vous guidera à travers toutes les étapes nécessaires pour imprimer bonjour le monde en java
Bonjour le monde! sur l'écran LCD à l'aide de CloudX M633 : 4 étapes
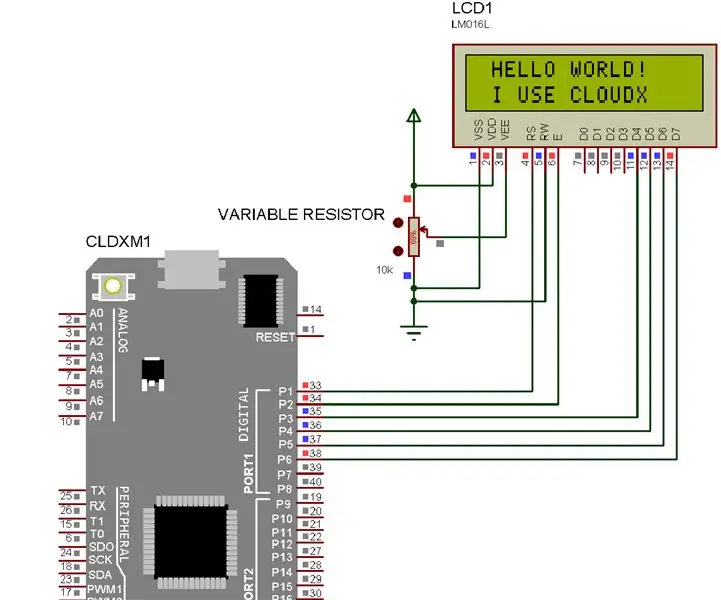
Bonjour le monde! sur l'écran LCD à l'aide de CloudX M633 : dans ce didacticiel, nous allons afficher sur l'écran LCD (affichage à cristaux liquides)
