
Table des matières:
2025 Auteur: John Day | [email protected]. Dernière modifié: 2025-01-23 14:46


Voici quelques étapes simples pour supprimer un arrière-plan d'une image avec Adobe Photoshop CC. Assurez-vous de regarder la vidéo pendant que vous suivez les étapes afin de travailler avec les mêmes fichiers d'exercice.
Étape 1: déverrouillage des calques

- Assurez-vous que votre calque n'est pas verrouillé en vérifiant s'il y a un verrou à côté de son nom.
- Si c'est le cas, déverrouillez le calque en double cliquant dessus (ou un simple clic en version CC) et renommez-le.
Étape 2: Option 1: Outil Baguette Magique

- Sélectionnez l'outil "Magic Wand Tool" dans le menu de gauche.
- Choisissez une valeur appropriée pour la "tolérance" afin que seul l'arrière-plan soit entièrement sélectionné.
- Une fois qu'il a été complètement sélectionné, appuyez simplement sur la touche Suppr de votre clavier.
Étape 3: Option 2: Outil stylo

- Sélectionnez l'outil "Stylo" dans le menu de gauche.
- Dessinez un "point à point" autour de la forme que vous souhaitez conserver.
- Cliquez sur l'onglet "chemin" à côté de l'onglet "calques", choisissez le chemin que vous avez dessiné et double-cliquez dessus.
- Renommez le chemin pour l'enregistrer.
- Cliquez sur le chemin nouvellement enregistré et cliquez sur "charger le chemin en tant que sélection".
- Dans le menu "sélectionner" ci-dessus, choisissez "inverse".
- Appuyez sur la touche Suppr de votre clavier.
Conseillé:
Comment supprimer le bruit de fond d'une vidéo ? : 3 étapes (avec des images)

Comment supprimer le bruit de fond de la vidéo ? : Nous filmons souvent des vidéos avec notre téléphone. Ils nous aident à enregistrer le moment que nous voulons mémoriser. Mais vous constaterez toujours que lorsque vous visionnez les vidéos, elles ont un bruit de fond important. Peut-être que c'est mineur ou peut-être qu'il détruit votre vidéo. Comment
Comment supprimer les logos de votre PDA / téléphone portable avec du sucre : 4 étapes (avec photos)

Comment supprimer les logos de votre PDA/téléphone portable avec du sucre : N'essayez pas ceci si vous n'êtes pas sûr de mettre votre téléphone en léger danger… je ne peux pas réparer les téléphones… (Bien qu'il ne devrait pas y avoir de dommages car c'est assez facile) mise à jourREMARQUE : cela ne fonctionne pas avec les couvercles en plastique ! Le sucre laissera des scrats
Comment déplacer et supprimer un Instructable : 3 étapes
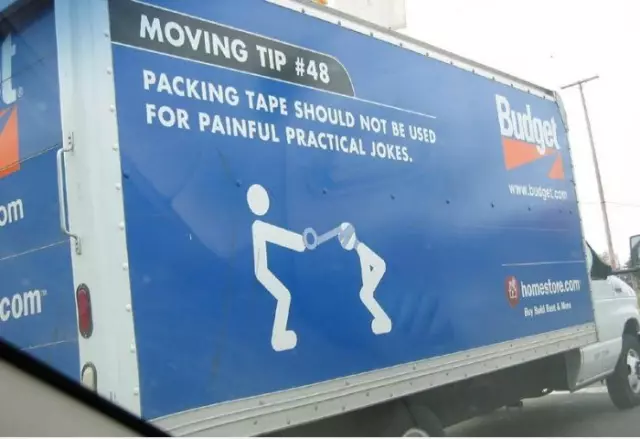
Comment déplacer et supprimer un Instructable : avez-vous découvert que votre soumission est au mauvais endroit et doit être déplacée ? Voici une façon de le déplacer, puis de supprimer les éléments mal placés
Comment faire pour supprimer la résistance de purge dans les condensateurs à micro-ondes.: 5 étapes

Comment faire pour supprimer la résistance de purge dans les condensateurs à micro-ondes. : Dans ce instructable, nous allons discuter de la façon de supprimer la résistance de purge des condensateurs métalliques de taille moyenne tels que ceux trouvés dans les micro-ondes. Cela ne fonctionnera pas pour tous les condensateurs. Certains ont une résistance interne qui ne peut pas être supprimée
Comment supprimer n'importe quel fichier (Windows): 5 étapes
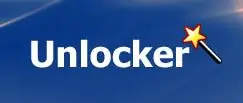
Comment supprimer n'importe quel fichier (Windows): Utilisez un petit programme pour supprimer n'importe quel fichier
