
Table des matières:
- Étape 1: Logiciel, matériel et matériaux
- Étape 2: Pièces
- Étape 3: CAO de l'empattement
- Étape 4: Meilleure CAO
- Étape 5: Retour CAO
- Étape 6: CAO côté gauche
- Étape 7: CAO côté droit
- Étape 8: CAO du fond du compartiment
- Étape 9: CAO côté compartiment
- Étape 10: Création d'un DXF
- Étape 11: Formatage dans CorelDraw
- Étape 12: Paramètres de découpe laser
- Étape 13: Processus de coupe
- Étape 14: Assemblage
- Auteur John Day [email protected].
- Public 2024-01-30 09:09.
- Dernière modifié 2025-01-23 14:46.

Dans ma classe Humanoids basée sur des projets à l'Université Carnegie Mellon, j'ai choisi de concevoir et de prototyper un simple robot de livraison. Pour pouvoir le fabriquer à moindre coût et rapidement, le design était carré et petit. Une fois que vous avez appris à fabriquer une boîte avec un cutter laser, les possibilités deviennent infinies pour les autres choses que vous pouvez faire en utilisant les mêmes principes. Ce tutoriel vous guidera pas à pas à travers mon processus de conception de corps et de prototypage, avec de nombreuses photos et captures d'écran en cours de route.
Cette conception a 1 compartiment destiné à contenir des objets comme des manuels et des piles de papier d'environ 8,5 "x11". Il y a une petite marge de manœuvre dans la conception, il ne devrait donc pas être trop serré. Sous le compartiment, il y a un espace pour l'électronique. Cet espace peut accueillir des contrôleurs de moteur, des cartes Arduino, des maquettes, des puces Bluetooth, etc. La zone à droite du compartiment est réservée à un mécanisme d'ouverture qui ne sera pas traité dans ce didacticiel.
Étape 1: Logiciel, matériel et matériaux


Logiciel:
Afin de concevoir votre prototype de robot boxy, vous devez utiliser un programme de CAO de votre choix. J'ai utilisé SolidWorks car il m'était disponible dans mon université. Une autre option pour ceux qui n'y ont pas accès est Autodesk Inventor, qui est gratuit pour les étudiants avec une adresse e-mail.edu.
Œuvres solides
Autodesk Inventor
Ce didacticiel sera réalisé dans SolidWorks, mais devrait toujours être facile à suivre pour d'autres programmes de CAO.
Pour formater et envoyer des fichiers à découper au laser, j'ai utilisé CorelDraw.
CorelDraw
Il existe de nombreux autres programmes compatibles avec de nombreux autres découpeurs laser.
Matériel:
J'ai utilisé une découpeuse laser Epilog Legend 36EXT 50W. De nombreuses autres découpeuses laser sont sur le marché, mais celle-ci répondait le mieux à mes besoins en termes de zone de gravure, de vitesse et de qualité résultante.
Spécifications techniques Epilog Legend
Matériaux:
- 2x feuille acrylique (0,1 "x24" x 30")
- 4x moteurs à courant continu
- 4x supports de moteur
- 4x roues
- Pistolet à colle chaude
- Bâton de colle
- Tableau blanc
- Boîtes en carton (petites et moyennes)
- USB
J'ai utilisé des feuilles acryliques transparentes OPTIX que j'ai trouvées dans le magasin d'art de mon université. Vous pouvez l'acheter en ligne ici ou utiliser tout autre acrylique sur lequel vous pouvez mettre la main.
J'ai utilisé des roues Mecanum avec des moteurs et des supports de moteur d'accompagnement à partir d'un kit RobotShop de base qui est maintenant en rupture de stock. Un kit similaire (et beaucoup plus cher) est toujours en stock ici. Toutes les roues fonctionneront, les roues Mecanum ont simplement servi mon objectif le plus efficacement.
Étape 2: Pièces

Pour créer le même prototype de robot boxy que moi, vous aurez besoin des pièces suivantes:
- 1x empattement
- 1x haut
- 1x retour
- 1x côté gauche
- 1x côté droit
- 1x fond de compartiment
- 1x compartiment côté
Ces pièces se connecteront toutes les unes aux autres à l'aide de languettes et de trous. Ces onglets doivent avoir la largeur de l'épaisseur du matériau. Dans mon cas, j'ai utilisé de l'acrylique de 0,1", donc mes onglets et trous étaient tous de 0,1" de large. Si vos languettes ou trous ne sont pas correctement dimensionnés, vos pièces ne s'emboîteront pas parfaitement !
Étape 3: CAO de l'empattement


Les emplacements et les dimensions de vos supports de moteur et de vos trous de câblage changeront en fonction des types de supports de moteur et de moteurs que vous possédez. Par conséquent, ils ne sont pas donnés dans ces dessins.
Les trous de câblage vous permettent de faire passer les fils de votre moteur dans la zone située sous le compartiment où se trouvent les composants électroniques. De cette façon, vous pouvez alimenter et contrôler vos moteurs sans traîner votre électronique au sol.
N'oubliez pas que si votre matériau n'a pas 0,1 d'épaisseur, vos dimensions ne seront pas les mêmes !
Étape 4: Meilleure CAO


N'oubliez pas que si votre matériau n'a pas 0,1 d'épaisseur, vos dimensions ne seront pas les mêmes !
Étape 5: Retour CAO


N'oubliez pas que si votre matériau n'a pas 0,1 d'épaisseur, vos dimensions ne seront pas les mêmes !
Étape 6: CAO côté gauche


N'oubliez pas que si votre matériau n'a pas 0,1 d'épaisseur, vos dimensions ne seront pas les mêmes !
Étape 7: CAO côté droit


N'oubliez pas que si votre matériau n'a pas 0,1 d'épaisseur, vos dimensions ne seront pas les mêmes !
Étape 8: CAO du fond du compartiment


N'oubliez pas que si votre matériau n'a pas 0,1 d'épaisseur, vos dimensions ne seront pas les mêmes !
Étape 9: CAO côté compartiment


N'oubliez pas que si votre matériau n'a pas 0,1 d'épaisseur, vos dimensions ne seront pas les mêmes !
Étape 10: Création d'un DXF




Avant de passer à cette étape, il peut être utile de créer un assemblage SolidWorks pour s'assurer que vos dimensions sont toutes correctes et que vos pièces s'adaptent toutes.
Maintenant que vous avez tous vos fichiers CAO, vous devez vous préparer à les découper au laser. La plupart des découpeurs laser utilisent un fichier.dxf, qui est un fichier contenant des données vectorielles. Le découpeur laser suivra ces vecteurs pour découper vos pièces. Souvent, les découpeurs laser seront connectés à des ordinateurs autonomes avec des fonctionnalités restreintes. Il peut être utile voire nécessaire de sauvegarder vos fichiers DXF sur une clé USB pour y accéder depuis ces ordinateurs.
Pour chaque partie, répétez les étapes suivantes:
- Cliquez sur "Fichier"
- Cliquez sur "Enregistrer sous"
- Naviguer vers la destination USB
- Cliquez sur "Enregistrer en tant que type"
- Cliquez sur "Dxf (*.dxf)"
- Cliquez sur "Enregistrer"
- Cliquez sur "Afficher l'orientation" (1)
- Cliquez sur la face de la pièce que vous souhaitez que le laser découpe (2)
- Cochez la case "Actuel" (3)
- Cliquez sur la coche verte (4)
- Cliquez sur "Enregistrer"
J'ai joint mes DXF ci-dessous.
Étape 11: Formatage dans CorelDraw



Ouvrez CorelDraw. Depuis l'écran d'accueil, cliquez sur "Fichier", puis sur "Nouveau". Dans la fenêtre qui apparaît, nommez votre fichier CorelDraw. J'ai nommé mon fichier boxy robot1 car je vais créer un fichier pour chaque feuille d'acrylique que je dois couper. Réglez les champs "Largeur" et "Hauteur" aux dimensions correctes de votre feuille acrylique et assurez-vous que les unités sont en pouces. Cliquez sur OK".
Un document vierge apparaîtra sur votre écran. Cliquez sur "Fichier", puis sur "Ouvrir". Sélectionnez tous les fichiers DXF que vous avez créés pour ce projet et cliquez sur "Ouvrir". Une fenêtre supplémentaire apparaîtra pour chaque fichier. Dans "Unités", sélectionnez "Anglais" puis "OK" pour toutes les fenêtres. Toutes vos pièces seront désormais ouvertes dans des onglets séparés.
Vous remarquerez qu'il y a la marque SolidWorks au bas de chaque pièce. Pour le supprimer, cliquez sur l'une des zones de texte, maintenez la touche "Shift" de votre clavier enfoncée et cliquez sur l'autre zone de texte. Des poignées doivent apparaître dans les coins. Appuyez sur la touche "Supprimer" et ils devraient disparaître. Faites cela pour toutes vos pièces.
Une fois la marque SolidWorks supprimée, revenez à votre premier DXF. En commençant à l'extérieur du coin supérieur gauche de la pièce, cliquez avec votre souris et faites-la glisser à l'extérieur du coin inférieur droit. Une boîte en pointillés suivra votre souris pendant que vous la faites glisser. Il s'agit d'un outil de sélection. Assurez-vous que la boîte entoure complètement toutes les lignes de votre pièce. Si vous faites une erreur, appuyez sur la touche "Échap" pour supprimer votre sélection et réessayez.
Une fois la partie entière sélectionnée, vous remarquerez de nombreuses poignées autour de chaque ligne. Pour éviter d'avoir à déplacer et formater ces lignes séparément, cliquez sur le bouton "Grouper" dans le ruban supérieur. Cela vous permettra de faire glisser toutes les lignes à la fois.
Pendant que vous avez sélectionné la pièce, copiez-la. Revenez ensuite à votre fichier boxy robot1 vide et collez-le. Placez-le dans le coin supérieur gauche avec des marges d'au moins 1/8" sur les bords. Répétez ce processus avec autant de pièces qu'il y en aura sur votre première feuille d'acrylique. Assurez-vous que les pièces ont toutes des marges d'au moins 1/8" de tous les côtés.
Sélectionnez toutes les parties du document. Dans le ruban du haut, sélectionnez le menu déroulant d'épaisseur de trait et choisissez "Délié". Cela indique au découpeur laser que vous souhaitez couper les lignes plutôt que de les graver.
Utilisez le même processus pour adapter toutes vos pièces restantes sur votre deuxième feuille d'acrylique.
Étape 12: Paramètres de découpe laser




Cliquez sur "Fichier", puis sur "Imprimer". Cela ouvrira une boîte de dialogue similaire à l'impression d'un document Word normal. Vous remarquerez que dans l'onglet en haut à droite, il y a un message qui dit "1 problème". Une fois que nous avons correctement configuré les paramètres de la découpeuse laser, cela devrait se résoudre et indiquer "Aucun problème".
Sélectionnez votre découpeuse laser comme imprimante. Ensuite, cliquez sur "Préférences" à côté.
La fenêtre suivante est le logiciel Epilog. Il y a plusieurs étapes ici, mais l'ordre n'a pas d'importance. Assurez-vous simplement de les avoir tous !
- Cochez "Auto-Focus" dans la section "Options"
- Sélectionnez « Vecteur » dans la section « Types de tâches » (« Raster » est pour la gravure)
- Définissez les champs "Largeur" et "Hauteur" dans la section "Taille de la pièce"
- Réglez la "Vitesse" sur 15%
- Réglez la "Puissance" à 100%
- Réglez la "Fréquence" sur 5000 Hz
Les paramètres de vitesse, de puissance et de fréquence sont tous recommandés pour l'acrylique de 1/8 d'épaisseur dans le manuel de la découpeuse laser. D'autres épaisseurs et d'autres matériaux sont également répertoriés.
Manuels d'épilogue
Cliquez sur OK". Vous devriez revenir à la fenêtre d'impression. L'onglet en haut à droite devrait maintenant indiquer "Aucun problème". S'il répertorie toujours les problèmes, vérifiez à nouveau vos préférences. Une fois qu'aucun problème n'est trouvé, cliquez sur "Imprimer".
Étape 13: Processus de coupe




J'ai utilisé du bois et des motifs d'un autre projet pour ces exemples de photos car l'acrylique transparent est pratiquement invisible sous le couvercle en verre du découpeur laser.
Une fois le document envoyé à la découpeuse laser en cliquant sur "Imprimer", passez à la découpeuse laser. Localisez la vanne d'air comprimé et assurez-vous qu'elle est allumée. Assurez-vous également que la découpeuse laser est allumée. Ouvrez le couvercle et placez votre acrylique dans le coin supérieur gauche. Il s'agit de l'origine ou du point (0, 0) de la zone de découpe laser. Fermez le couvercle de la découpeuse laser. Dans le petit écran avant, vous devriez voir un numéro et un nom de tâche. Le nom de la tâche doit correspondre au nom du document CorelDraw que vous avez envoyé. Si les noms ne correspondent pas, assurez-vous que la découpeuse laser est correctement connectée à l'ordinateur et répétez le processus d'impression. Appuyez sur le bouton vert "Go" une fois que vous avez vérifié que vous avez le bon travail sur l'écran. Le laser doit se déplacer sur votre matériau et effectuer la mise au point automatique. Une fois la mise au point effectuée, elle se déplacera vers son premier emplacement et commencera à couper. Ne laissez pas votre découpeuse laser sans surveillance.
Étant donné que les valeurs de vitesse, de puissance et de fréquence sur les découpeuses laser ne sont que recommandées, vous devrez peut-être couper plus d'une fois pour couper complètement à travers le matériau. Il est ESSENTIEL que vous ne déplaciez pas votre matériel ou que vous ne déplaciez aucune ligne dans CorelDraw. Si vous le faites, la coupe pourrait être ruinée ! Les seules choses que vous changerez sont vos paramètres de vitesse et de puissance. Après la coupe initiale, vous voulez faire des passes plus rapides et moins puissantes.
Pour les passes suivantes, augmentez la vitesse de 10 % et diminuez la puissance de 10 %. Continuez à faire des passes jusqu'à ce que vous voyiez que toutes vos pièces découpées sont « tombées » ou « tombées ». Cela indiquera que toutes les pièces ont été complètement découpées et que vous n'aurez aucune difficulté à les retirer. Un morceau complètement coupé tombera légèrement en dessous du niveau des morceaux non coupés.
Sachez que lorsque le laser frappe la zone de gravure lorsqu'il coupe tout le matériau, il peut envoyer des étincelles ou des éclairs lumineux. Ne soyez pas choqué, mais soyez prêt à mettre le découpeur laser en pause si le matériau est hautement inflammable car il peut prendre feu. Il y a deux façons d'arrêter le découpeur laser. Le bouton rouge interrompt la coupe et éteint le laser mais reste en place. Le travail peut être repris en appuyant sur le bouton vert. Le bouton de réinitialisation interrompt la coupe, éteint le laser et interrompt complètement le travail. Cela signifie que le laser retourne à l'origine et que vous devez recommencer complètement votre coupe.
Une fois que vous êtes sûr que vos pièces ont été complètement coupées, retirez-les du découpeur laser et répétez si nécessaire jusqu'à ce que toutes les pièces soient coupées.
Étape 14: Assemblage



Assembler ces pièces, c'est un peu comme faire un puzzle ! Quelque chose que j'ai trouvé utile avant de chauffer le pistolet à colle chaude était d'utiliser un marqueur pour tableau blanc pour marquer quelle pièce était quelle et quel côté était en haut ou en bas. J'ai ensuite assemblé de manière lâche toutes les pièces sans colle, juste pour vérifier que tout s'emboîte correctement.
Lorsque vous utilisez de la colle chaude, assurez-vous que vous travaillez sur un matériau sacrificiel comme du carton ou des chutes de bois. La colle chaude peut abîmer de nombreuses surfaces telles que les tapis, les nappes ou les surfaces de table.
Commencez par le côté droit et le dos. Poussez la colle chaude avec parcimonie à l'intérieur des trous arrière sur la pièce de droite. Poussez les languettes latérales droites de la pièce arrière dans les trous de la pièce droite. Utilisez une boîte en carton pour vous assurer qu'ils sont à angle droit et laissez sécher la colle.
Ensuite, utilisez la pièce latérale gauche et répétez le même processus avec les trous du côté gauche et les onglets arrière gauche. Utilisez à nouveau la boîte en carton pour vous assurer que les pièces sont à angle droit.
Ensuite, prenez le fond du compartiment. Étalez de la colle chaude avec parcimonie à l'intérieur des trous centraux du côté gauche et des trous centraux arrière. Poussez les languettes inférieures du compartiment dans ces trous. Soutenez le fond du compartiment sur une boîte en carton pour vous assurer qu'il est de niveau. Laissez sécher la colle chaude.
Presque fini! Prenez le côté du compartiment et poussez la colle chaude avec parcimonie dans les trous inférieurs du côté du compartiment et les trous du montant arrière. Placez le côté compartiment dans les trous et languettes appropriés et laissez sécher la colle chaude.
Enfin, prenez la pièce du haut. Étalez de la colle chaude avec parcimonie dans tous les trous de la pièce supérieure. Poussez la pièce supérieure sur les languettes de fixation et laissez sécher la colle chaude.
Séparément, suivez les instructions de montage de vos roues, supports de moteur et moteurs. Fixez les pièces assemblées à votre empattement.
En faisant très attention à ne pas mettre de colle chaude dans vos roues ou vos moteurs, insérez de la colle chaude dans tous les trous de l'empattement. Prenez la gauche, la droite, l'arrière, le dessus et le compartiment assemblés et poussez-les dans les trous de l'empattement.
Vous avez maintenant votre propre robot boxy !
Voici quelques tutoriels utiles sur la façon de poursuivre ce projet en alimentant et en pilotant les moteurs à l'aide d'Arduino:
Contrôler un moteur à courant continu avec un Arduino
Contrôleurs de moteur avec Arduino
Merci d'avoir lu! S'il vous plaît poster toutes les questions ou conseils que vous pourriez avoir, et amusez-vous à faire!
Conseillé:
Le ThreadBoard (version non imprimée en 3D) : Conseil de prototypage rapide E-Textile : 4 étapes (avec photos)

Le ThreadBoard (version non imprimée en 3D) : E-Textile Rapid Prototyping Board : L'Instructable pour la version imprimée en 3D du ThreadBoard V2 peut être trouvé ici. La version 1 du ThreadBoard peut être trouvée ici. À travers les obstacles du coût, voyages, pandémies et autres obstacles, vous n'avez peut-être pas accès à une imprimante 3D mais vous voulez y
Kit de prototypage pour circuits E-textile : 5 étapes
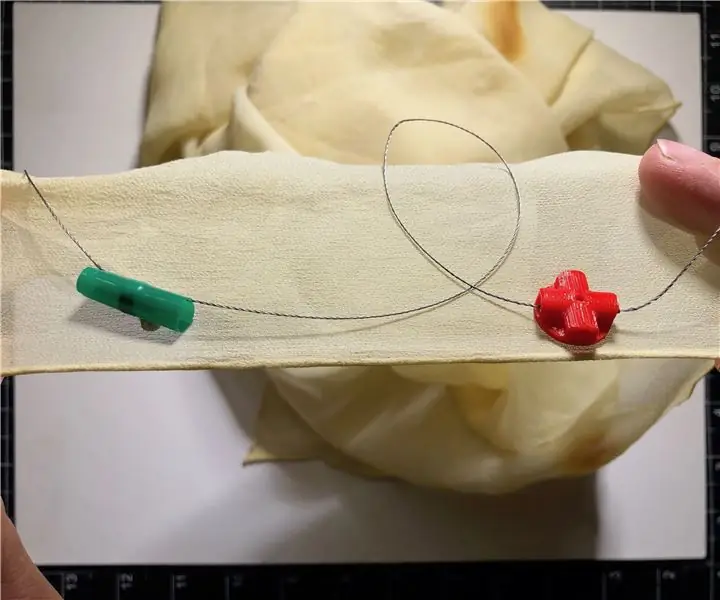
Kit de prototypage pour Circuits E-textile : cette instructable vous apprendra comment faire un kit simple pour le prototypage de circuits e-textile. Ce kit se compose de cordons et de points de connexion qui sont réutilisables mais robustes. L'objectif de ce projet est de fournir aux artisans e-textile un système qui
PiPlate : Conception de prototypage de circuits Raspberry Pi : 4 étapes
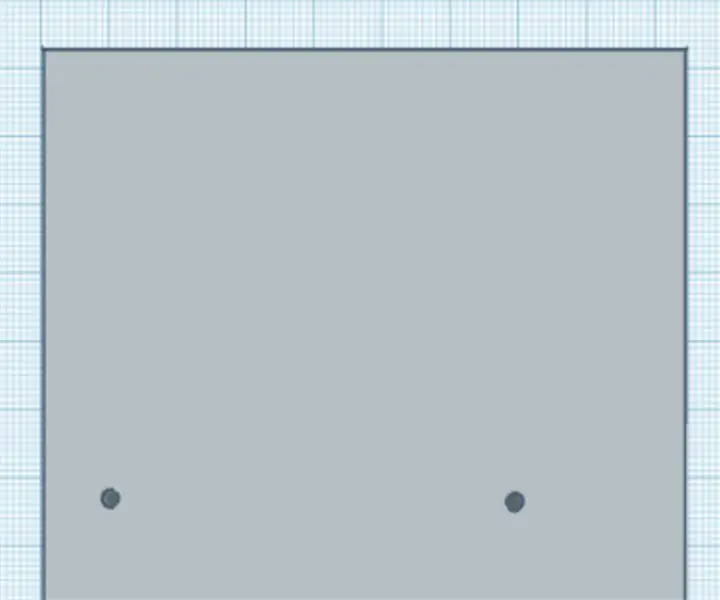
PiPlate : Conception de prototypage de Circuit Raspberry Pi : il s'agit de l'Instructable qui vous aidera à créer votre propre PiPlate, un outil de prototypage pour le Raspberry Pi. Cela fonctionne avec toutes les versions du Raspberry Pi avec des en-têtes à 40 broches, mais le Pi Zero et le Pi Zero W ne peut utiliser que 2 vis.Pour la première conception
Prototypage de robots collecteurs de déchets : 10 étapes

Prototypage de robots collecteurs d'ordures : En tant qu'étudiants universitaires vivant dans des logements résidentiels, nous avons constaté que nos dortoirs abritent souvent des étudiants en désordre qui vivent seuls pour la première fois. Ces étudiants sont généralement trop paresseux ou irresponsables pour ramasser ou nettoyer leur
Prototypage de circuits en carton : 3 étapes

Prototypage de circuits en carton : Si vous êtes comme moi, vous n'avez généralement pas accès aux cartes de prototypage. Si vous avez besoin de faire quelque chose rapidement, ou si vous voyagez, une astuce rapide que j'utilise consiste à construire directement sur du carton
