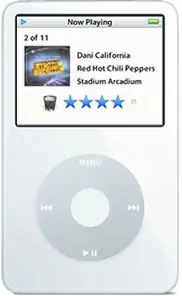
Table des matières:
2025 Auteur: John Day | [email protected]. Dernière modifié: 2025-01-23 14:46
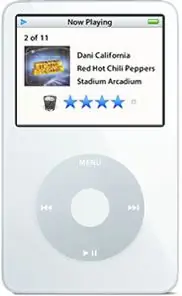
Ce didacticiel vous montrera comment utiliser votre iPod pour marquer des chansons pour suppression automatique afin que vous n'ayez pas à vous souvenir de le faire plus tard. C'est la meilleure chose à faire après avoir un bouton "supprimer" sur votre iPod. Et ne vous inquiétez pas, cela ne supprimera pas les chansons d'iTunes, mais uniquement de votre iPod.
Désormais, lorsque vous entendez une chanson sur votre iPod que vous n'aimez plus, vous n'aurez plus à vous souvenir de la supprimer lorsque vous reviendrez à votre ordinateur. Cette méthode s'accompagne également d'autres avantages intéressants, que je décrirai plus tard.
Étape 1: Créez deux listes de lecture très spéciales
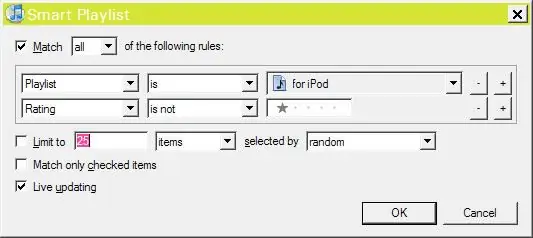
La première liste de lecture que nous allons créer est pour toute la musique que vous souhaitez avoir sur votre iPod, un bon nom pour cette liste de lecture est "Pour iPod". Ajoutez ensuite tout ce que vous voulez avoir sur votre iPod à cette liste de lecture. Devenez fou ! La deuxième liste de lecture dont nous avons besoin est en fait une « liste de lecture intelligente », qui est une liste de lecture où les chansons sont automatiquement ajoutées en fonction des critères que vous définissez. Créez une liste de lecture intelligente en choisissant "Nouvelle liste de lecture intelligente" dans le menu "Fichier". Ensuite, configurez la liste de lecture intelligente comme ceci:. "L'évaluation n'est pas 1 étoile" - Assurez-vous que "Mise à jour en direct" est cochée et que les deux autres options ne sont pas cochées. Cela devrait ressembler à peu près à l'image ci-dessous. C'est tout, cliquez sur "OK". Il ne reste plus qu'à le nommer, un bon nom pour cette liste de lecture est "Sync iPod". Cette liste de lecture intelligente contiendra désormais tout ce qui est dans "Pour iPod", mais rien avec une note de 1 étoile.
Étape 2: Activez Sync Music et synchronisez votre iPod
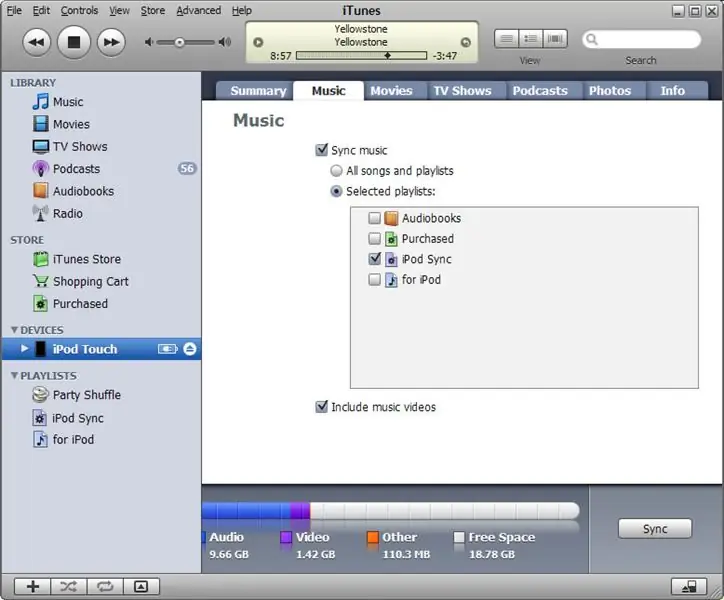
-Connectez votre iPod à iTunes. -Cliquez sur l'icône iPod sous "Périphériques" et sélectionnez l'onglet "Musique" dans l'écran principal. -Réglez votre iPod pour synchroniser les listes de lecture sélectionnées et choisissez la liste de lecture "Sync iPod". Si vous avez d'autres listes de lecture que vous souhaitez également sur votre iPod, assurez-vous de les vérifier également. Ne cochez pas la liste de lecture "pour iPod". Il ne vous reste plus qu'à synchroniser votre iPod. Cliquez simplement sur le bouton "Sync". N'oubliez pas que toutes les chansons qui sont actuellement sur votre iPod seront supprimées, et tout ce qui restera est ce qui est dans la liste de lecture "Sync iPod". Donc, si vous avez des chansons sur votre iPod que vous n'avez pas sur votre PC, vous voudrez probablement d'abord les sauvegarder. REMARQUE: iTunes peut se plaindre que la liste de lecture de synchronisation repose sur une liste de lecture qui ne se trouve pas sur l'iPod.. Ignorez simplement ce message, ça devrait aller.
Étape 3: Évaluez les chansons indésirables

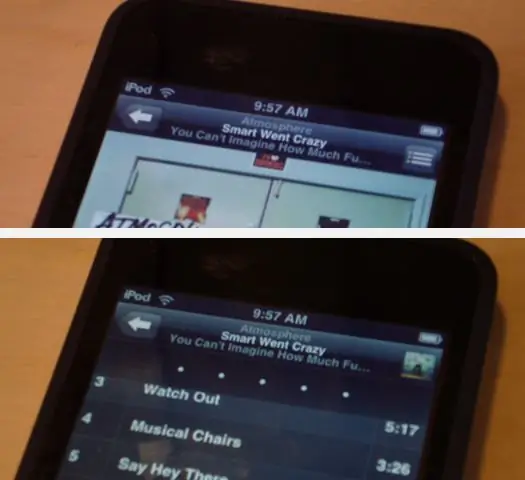
Alors écoutez simplement votre iPod normalement. Mais maintenant, quand arrive une chanson que vous n'aimez plus, donnez-lui une note de 1 étoile sur votre iPod. Oui, vous pouvez évaluer la musique de votre iPod. C'est facile. Pour évaluer la chanson en cours de lecture sur votre iPod, appuyez plusieurs fois sur le bouton central jusqu'à ce que vous voyiez 5 petits points d'affilée. Utilisez ensuite la molette de défilement pour attribuer une étoile à la chanson. Sur l'iPod Touch et l'iPhone, appuyez sur l'icône de liste des morceaux en haut à droite. Vous devriez alors voir 5 points juste en dessous du titre de la chanson Appuyez sur le point le plus à gauche pour donner à la chanson une note de 1 étoile. N'hésitez pas non plus à laisser un commentaire avec votre modèle d'iPod et le nombre de clics sur le bouton central nécessaires pour obtenir l'interface de notation. Excuses à !!! et Ambiance…
Étape 4: Synchronisez

La prochaine fois que vous synchroniserez votre iPod avec iTunes, toute la musique à laquelle vous avez attribué une étoile sera supprimée de votre iPod. Vous voyez, lorsque vous synchronisez de la musique, vos notes sont transférées vers iTunes. Étant donné que la liste de lecture "Sync iPod" n'accepte pas les chansons avec 1 étoile, elles seront supprimées de la liste de lecture. Et parce que nous avons configuré l'iPod pour qu'il se synchronise avec la liste de lecture intelligente « Sync iPod », il supprime tout ce qui a une note d'une étoile de l'iPod. Assez chouette. Et ne vous inquiétez pas, les chansons ne sont pas réellement supprimées, elles ne sont tout simplement pas transférées sur votre iPod. L'autre avantage de la liste de lecture "Pour iPod" est qu'elle vous permet de gérer votre iPod même lorsque votre iPod n'est pas connecté. Rien ne se passera tant que vous n'aurez pas connecté votre iPod bien sûr. Mais en utilisant la liste de lecture "Pour iPod", vous pouvez ajouter un nouvel album ou supprimer un ancien à chaque fois que vous utilisez iTunes et toutes vos modifications seront synchronisées la prochaine fois que vous connecterez votre iPod. n'utilisez les notes que pour la musique que vous n'aimez pas. Allez-y et donnez des notes élevées à la musique que vous aimez vraiment. Plus tard, vous pourrez créer des listes de lecture intelligentes basées sur ces évaluations. Voici une excellente introduction aux listes de lecture intelligentes d'Andy Budd qui est absolument inspirante.
Conseillé:
Comment faire en sorte que votre ordinateur démarre automatiquement tous les jours ou n'importe quand : 5 étapes

Comment faire démarrer votre ordinateur automatiquement chaque jour ou n'importe quand : dans ce instructable, vous apprendrez comment faire démarrer votre ordinateur automatiquement chaque jour à une certaine heure aussi c'est mon premier instructable
Gérez 100 appareils dans les applications, les organisations, les rôles et les utilisateurs Ubidots : 11 étapes

Gérer 100 appareils dans les applications, les organisations, les rôles et les utilisateurs d'Ubidots : à cette occasion, j'ai décidé de tester la fonctionnalité de la plate-forme IoT Ubidots pour la gestion des utilisateurs dans le cas où elle aurait de nombreux appareils pour plusieurs organisations ou entreprises sous la même Plateforme Ubidots. Information du maire : vous
Comment supprimer les logos de votre PDA / téléphone portable avec du sucre : 4 étapes (avec photos)

Comment supprimer les logos de votre PDA/téléphone portable avec du sucre : N'essayez pas ceci si vous n'êtes pas sûr de mettre votre téléphone en léger danger… je ne peux pas réparer les téléphones… (Bien qu'il ne devrait pas y avoir de dommages car c'est assez facile) mise à jourREMARQUE : cela ne fonctionne pas avec les couvercles en plastique ! Le sucre laissera des scrats
Supprimer les paroles de la plupart des chansons : 6 étapes (avec photos)

Supprimer les paroles de la plupart des chansons : Cela vous apprendra comment supprimer les voix de presque toutes les chansons. C'est génial pour créer votre propre chanson de karaoké. Maintenant, avant de commencer, je veux que vous sachiez que cela ne supprimera pas complètement le chanteur, mais cela fera un très bon travail, donc ça vaut le coup
Supprimez ces chansons iTunes indésirables de votre ordinateur : 10 étapes

Supprimez ces chansons ITunes indésirables de votre ordinateur : Hé là mesdames et messieurs, c'est mon premier codage instructable, alors s'il vous plaît, lorsque vous commentez, laissez vos armes à la maison (les couteaux sont acceptables, cependant). Avec l'avènement des lecteurs mp3, il a été rendu possible pour les gens de porter un am sans précédent
