
Table des matières:
- Auteur John Day [email protected].
- Public 2024-01-30 09:10.
- Dernière modifié 2025-01-23 14:46.

Ici, je vais vous montrer comment utiliser une fonctionnalité souvent négligée dans Firefox, les signets de mots clés. Utilisés correctement, ils peuvent éliminer bon nombre des désagréments de la navigation quotidienne sur le Web et rendre l'utilisation des services en ligne plus pratique.
Étape 1: Signets de mots clés de base
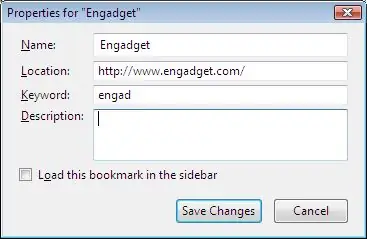
Pour commencer à utiliser des mots-clés dans Firefox, vous devez définir un signet pour la page avec laquelle vous souhaitez utiliser le mot-clé. Dans cet exemple, je modifie mon signet qui pointe vers engadget.com à partir de ma barre d'outils de signets.
Lorsque vous ajoutez un signet, c'est aussi simple que de taper le mot-clé dans la section "Mot-clé" de la fenêtre. Ici, j'ai utilisé "engad". Maintenant, lorsque je tape le mot "engad" dans la barre d'adresse, Firefox ira directement à engadget.
Étape 2: Recherche avec des mots-clés signets
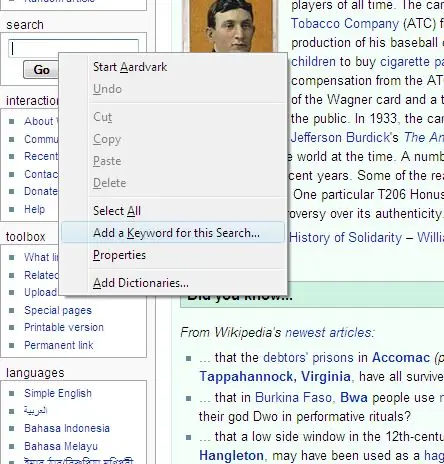
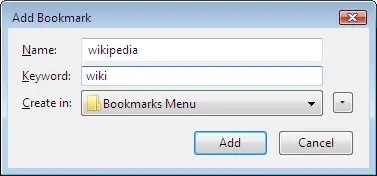

Une autre fonctionnalité intéressante des mots-clés est que vous pouvez les utiliser pour saisir du texte dans un formulaire sur une page Web. Dans cet exemple, j'ai utilisé la recherche sur Wikipedia pour me permettre de le rechercher à partir de la barre d'adresse.
Pour cela, faites un clic droit sur le champ auquel vous souhaitez ajouter votre mot-clé, et cliquez sur "Ajouter un mot-clé pour cette recherche". Ensuite, entrez le nom de la page (pas très important mais cela aide à garder vos signets organisés) et entrez le mot-clé pour la recherche, dans mon cas, "wiki". Maintenant, lorsque je tape "wiki recherchant quelque chose", Firefox recherchera sur Wikipedia "recherchant quelque chose". Cela peut être utile car vous pouvez utiliser votre barre d'adresse au lieu de la barre de recherche et masquer la barre de recherche, ce qui permet plus d'espace sur l'écran.
Étape 3: Aller plus loin
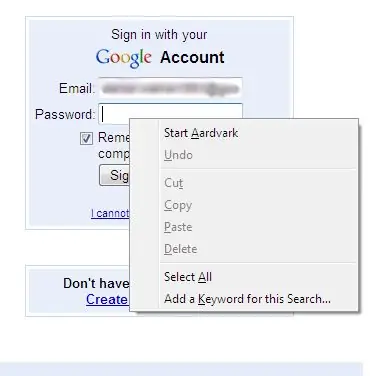

La prochaine chose que vous pouvez faire n'est pas exactement une fonctionnalité prévue, mais je la trouve utile. Vous pouvez utiliser des mots-clés dans la barre d'adresse pour vous connecter à votre service Web ou site Web préféré. Dans mon cas, je me connecterai à mon compte Google.
Pour ce faire, vous devez vous être connecté auparavant et que la page se souvienne de votre adresse e-mail ou de votre nom d'utilisateur, de sorte que lorsque vous visitez la page, elle s'affiche déjà dans le champ approprié. Maintenant, faites un clic droit sur le champ "Mot de passe" de la page et cliquez sur "Ajouter un mot-clé pour cette recherche". Tapez un mot-clé approprié, j'ai utilisé "login" et cliquez sur OK. Maintenant, lorsque je tape "login" suivi de mon mot de passe, il me connecte à mon compte Google.
Étape 4: Rendez-le vraiment intelligent
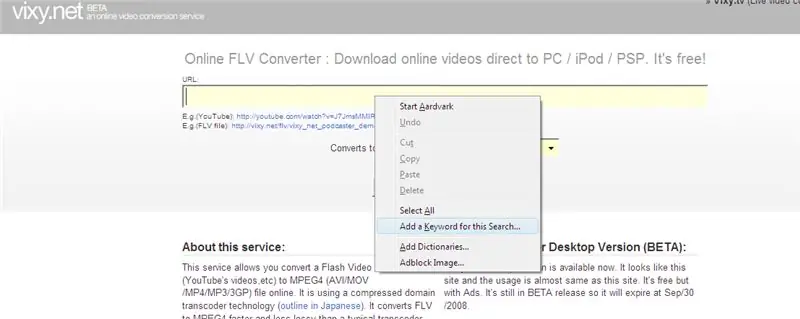
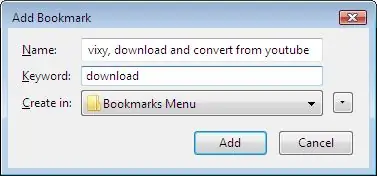
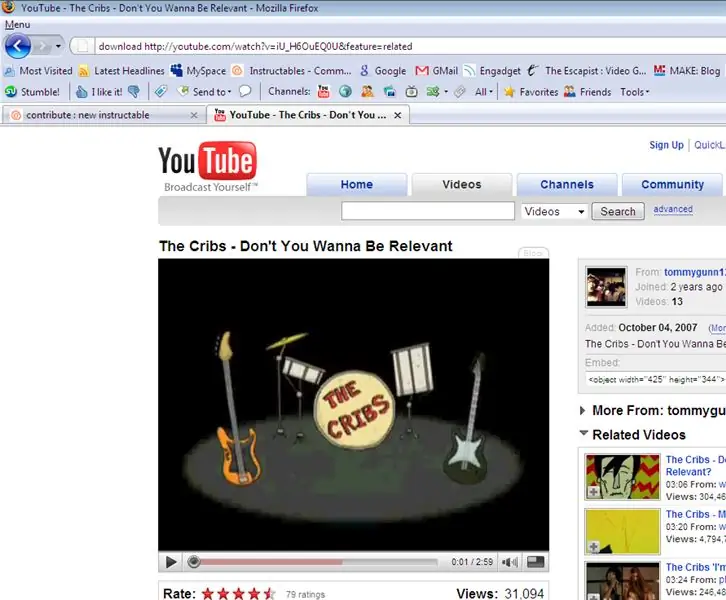
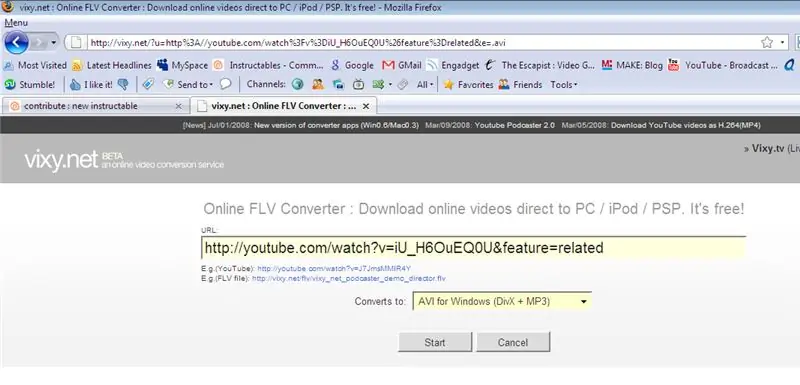
C'est quelque chose que j'ai compris aujourd'hui. J'aime télécharger des vidéos YouTube à l'aide d'un service Web. Il y en a des tonnes disponibles, mais j'aime vixy.net car il convertit le format.flv de la vidéo dans un autre format de votre choix.
Accédez à votre site préféré et ajoutez le mot-clé comme vous le feriez pour une recherche avec Google ou Wikipedia. J'ai utilisé "télécharger" car c'est évident. Maintenant, accédez à une vidéo YouTube de votre choix. Pour télécharger la vidéo, il vous suffit de cliquer au début de l'URL de la vidéo YouTube dans la barre d'adresse et de taper "télécharger" avant celle-ci et d'appuyer sur Entrée. Cela vous mènera à votre service Web et démarrera votre téléchargement ou vous demandera de configurer les options de votre téléchargement, comme si vous l'aviez saisi vous-même sur le site Web. C'est tout pour l'instant, s'il vous plaît laissez un commentaire si vous trouvez quelque chose d'autre que vous pouvez faire en utilisant des mots-clés.
Conseillé:
Choisissez un titre et des mots-clés pour votre Instructable : 6 étapes (avec photos)

Choisissez un titre et des mots-clés pour votre instructable : Choisir le bon titre et les bons mots-clés peut faire la différence entre un instructable aller à la première page des résultats de recherche Google ou s'écraser et brûler dans le redoutable pays sans vue des Internets. Bien que les mots-clés et le titre ne soient pas les seuls
Horloge de mots à quatre lettres avec générateur de mots Akafugu et phrases inspirantes : 3 étapes

Horloge de mots à quatre lettres avec générateur de mots Akafugu et phrases inspirantes : Ceci est ma version de l'horloge de mots à quatre lettres, une idée qui remonte aux années 1970. L'horloge affiche une série de mots de quatre lettres qui sont générés soit à partir d'un algorithme de générateur de mots aléatoires, soit à partir d'une base de données de quatre lettres connexes
Gérez 100 appareils dans les applications, les organisations, les rôles et les utilisateurs Ubidots : 11 étapes

Gérer 100 appareils dans les applications, les organisations, les rôles et les utilisateurs d'Ubidots : à cette occasion, j'ai décidé de tester la fonctionnalité de la plate-forme IoT Ubidots pour la gestion des utilisateurs dans le cas où elle aurait de nombreux appareils pour plusieurs organisations ou entreprises sous la même Plateforme Ubidots. Information du maire : vous
Gardienne de clés ! l'appareil qui ne vous fait pas perdre vos clés ! : 3 étapes (avec photos)

Gardienne des clés ! l'appareil qui ne vous fait pas perdre vos clés ! : Cet appareil vous aide à ne pas perdre vos clés ! Si vous êtes comme moi, lorsque vous rentrez du travail, vous perdez immédiatement vos clés après avoir déverrouillé votre porte et vous attendez le lendemain juste avant de devoir partir pour les chercher. Oui, vous avez peut-être
Comment résoudre les problèmes avec la télécommande au volant Pionner - Augmentez le signal IR et réparez le petit verrouillage.: 14 étapes

Comment résoudre les problèmes avec la télécommande au volant Pionner - Augmentez le signal IR et réparez le petit verrouillage. : Cette télécommande est très belle et pratique, mais parfois ne fonctionne pas correctement. projet n'est pas un exemple d'efficacité. Je viens du Brésil et j'ai trouvé cette astuce sur Amaz
