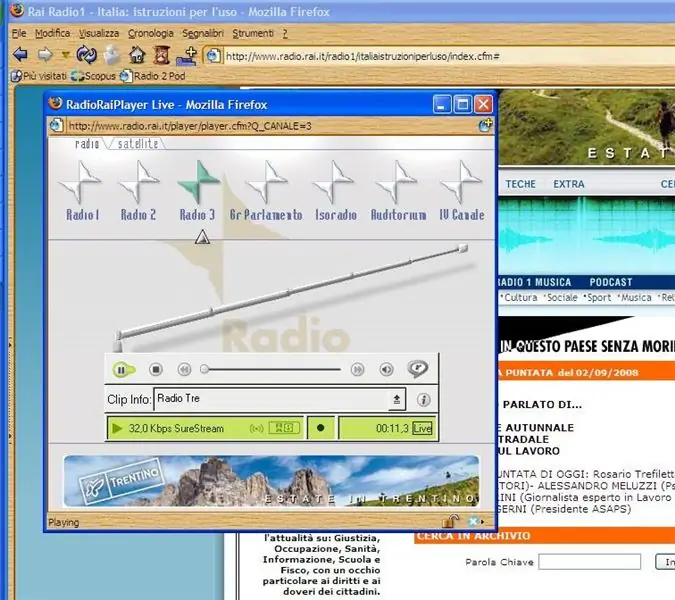
Table des matières:
- Étape 1: Logiciel
- Étape 2: Capturez l'URL de diffusion audio en continu
- Étape 3: Première méthode. Téléchargez le fichier audio source avec Flashget
- Étape 4: Convertir Real Audio en MP3 avec le commutateur NCH
- Étape 5: Méthode deux. Enregistrement du fichier audio réel avec Real7time Converter
- Étape 6: Méthode trois. Enregistrement du fichier audio réel avec Audacity
- Étape 7: Écoute hors ligne
2025 Auteur: John Day | [email protected]. Dernière modifié: 2025-01-23 14:46
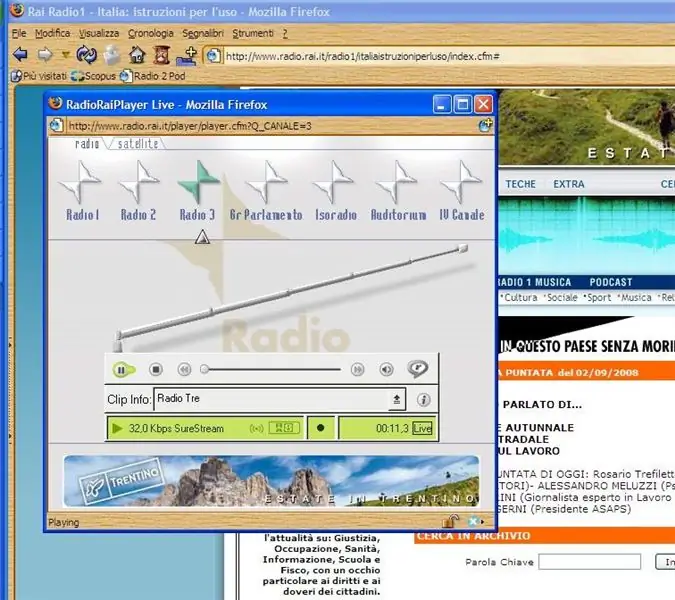
Bonjour ! Certains d'entre vous écoutent probablement des contenus audio ou des émissions de radios Web via Real Audio Player ou Real Audio Plug-in du navigateur Web. Le PROBLÈME Ces fichiers sont souvent diffusés en streaming, mais il n'est généralement pas possible de les télécharger pour une écoute hors ligne. La SOLUTIONDans cette instructable, j'explique comment télécharger un streaming Real Audio et le transformer en un fichier MP3, adapté à l'écoute sur des ordinateurs et des lecteurs MP3, ou à graver sur un CD audio. IMPORTANTCertains des logiciels utilisés dans cette instructable sont en langue italienne, donc le menu et les fonctions représentés sur les images peuvent ne pas correspondre à votre logiciel. J'espère que cela ne limitera pas la compréhension de l'instructable. Crédits: cette instructable prend quelques informations utiles des sources suivantes: - https://swen.antville.org/stories/735413/on Swen's Weblog. Explications très détaillées et de nombreux conseils.- https://giubot.wordpress.com/2007/10/01/da-stream-real-a-file-mp3/#comment-963 sur le Weblog de Giubot. Une explication courte mais claire sur les stratégies alternatives de téléchargement et d'enregistrement (en italien).
Étape 1: Logiciel
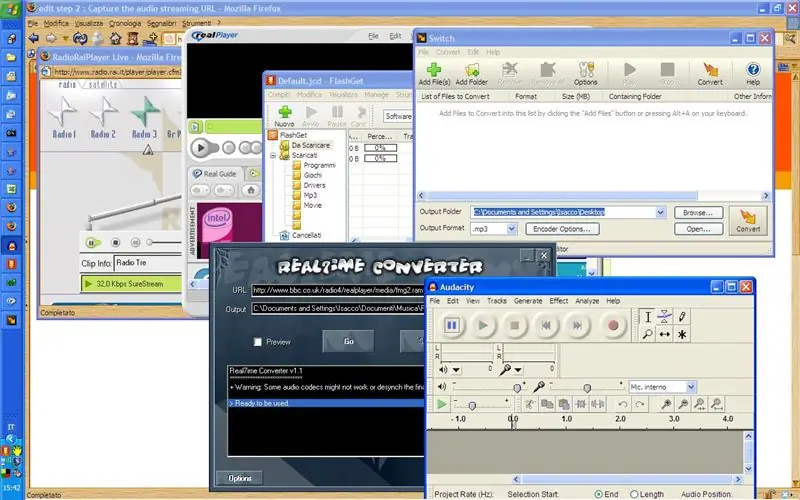
Je proposerai trois méthodes:- Première méthode, basée sur Flashget. C'est la procédure la plus directe.- Deuxième méthode, basée sur Real7time. C'est une alternative si la première méthode ne fonctionne pas. Troisième méthode, basée sur Audacity. C'est la solution finale si les méthodes précédentes ne fonctionnent pas. Veuillez noter que LA PROCÉDURE ET LE LOGICIEL QUE JE PROPOSE NE SONT PAS LA MOYENNE UNIQUE d'obtenir des MP3 à partir du streaming Real Audio. Un logiciel alternatif pour accomplir la même tâche est disponible. Néanmoins, le but de cette instructable est juste d'expliquer une procédure directe et simple. Ce qui est nécessaire Pour cette instructable, vous avez besoin d'un PC Windows avec et de certains logiciels supplémentaires répertoriés ci-dessous. Cette instructable utilise des logiciels Open Source, FreeWare et des versions gratuites de logiciels commerciaux. - Logiciel RealPlayer ou plug-in RealPlayer. Ceci est probablement déjà installé si vous utilisez pour écouter du streaming Real Audio. Version gratuite disponible.https://italy.real.com/player/win/- FlashGet, un gestionnaire de téléchargement efficacehttps://www.flashget.com/en/download.htm- NCH Switch, convertisseur de fichiers audio gratuithttps:// nch.com.au/switch/La suite audio NCH est une solution commerciale pour la gestion et le traitement des fichiers audio. Une version gratuite est disponible. Certains des outils de la version gratuite expirent après un certain temps, mais l'outil de conversion Switch n'expire pas. - Real7time, enregistreur pour streaming audio et vidéo.https://r7cproj.euro.ru/indexe.htmAudacity, un excellent logiciel open source pour enregistrer et modifier les sonshttps://audacity.sourceforge.net/download/
Étape 2: Capturez l'URL de diffusion audio en continu
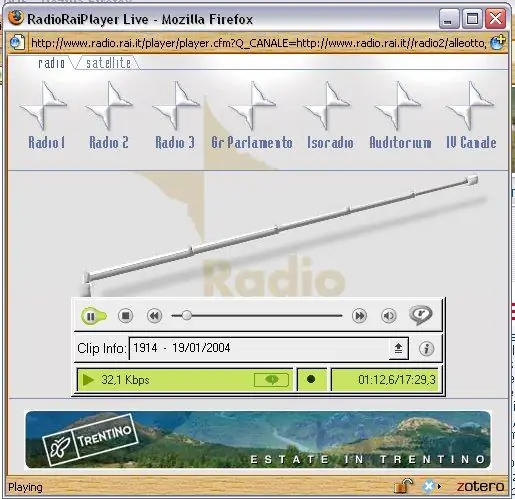
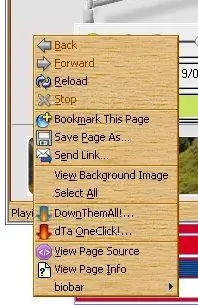
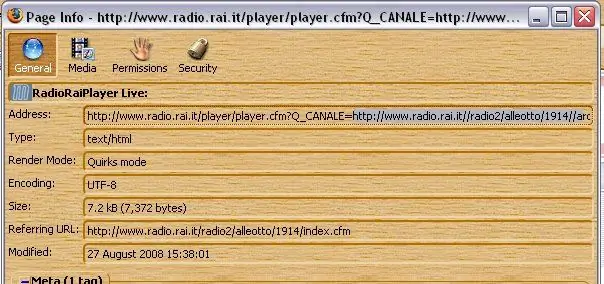
Lorsque vous lisez le streaming, Real Player démarre dans une nouvelle fenêtre de navigateur (Image 1). Faites un clic droit sur la fenêtre Real Player, juste à la sortie de la barre du lecteur et sélectionnez "Afficher les informations de la page" (Image 2). Une nouvelle fenêtre apparaît avec les informations sur le streaming audio (Image 3). Recherchez l'URL "Adresse", elle devrait ressembler à ceci: https://www.radio***.it/player/player.cfm?Q_CANALE='''https://www.radio.*** //radio*/****/***/file_name.ram'''Cette URL est composée de deux parties, chacune commençant par "http". Le lien vers le fichier audio source est la deuxième partie de l'URL, à partir du deuxième https://www (Image 3). Copiez cette partie de l'URL.
Étape 3: Première méthode. Téléchargez le fichier audio source avec Flashget
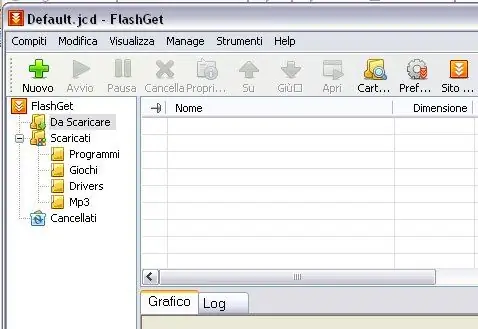
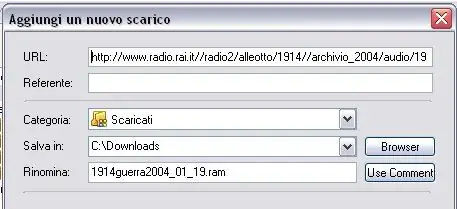
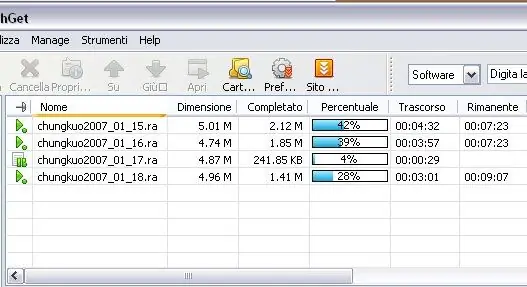
Démarrez Flashget et créez un nouveau téléchargement en cliquant sur le gros bouton "+" dans la barre de menu (Image 1).
Lorsqu'une nouvelle fenêtre apparaît, collez l'URL copiée à partir du lecteur réel dans la ligne URL (Image 2). Habituellement, l'URL copiée est automatiquement collée dans cette ligne à partir du presse-papiers. Vérifiez le dossier de destination dans lequel les fichiers de destination seront enregistrés. La valeur par défaut est C:\téléchargements\. Confirmez pour lancer le téléchargement. Plusieurs téléchargements peuvent être lancés dans chaque session. Les téléchargements sont répertoriés dans la fenêtre principale de Flashget et leur progression est indiquée avec le temps estimé (Image 3). Chaque téléchargement peut être arrêté ou mis en pause pour être récupéré plus tard. Une fois le téléchargement terminé, vous obtiendrez des fichiers RealAudio avec l'extension.ra. Ces fichiers peuvent être lus sur n'importe quel ordinateur avec Real Player ou d'autres lecteurs prenant en charge ce codec. Les fichiers Real Audio offrent une qualité relativement élevée à des débits binaires faibles. C'est pourquoi cette norme est largement utilisée pour le streaming des webradios. À des débits binaires faibles, la qualité sonore est bien meilleure que celle des fichiers MP3 correspondants de la même taille. Si vous envisagez d'écouter les fichiers sur un ordinateur, je suggère de stocker les fichiers.ra, car ils sont beaucoup plus petits que les fichiers MP3 et conservent la qualité d'origine.
Étape 4: Convertir Real Audio en MP3 avec le commutateur NCH
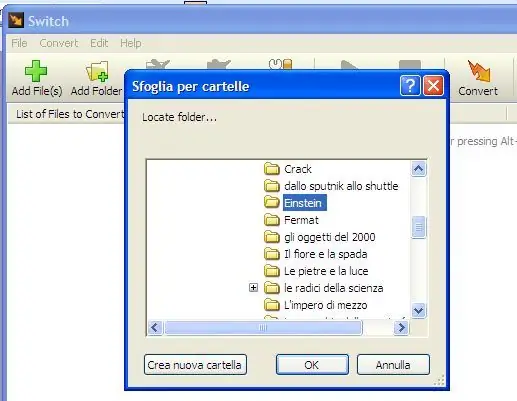
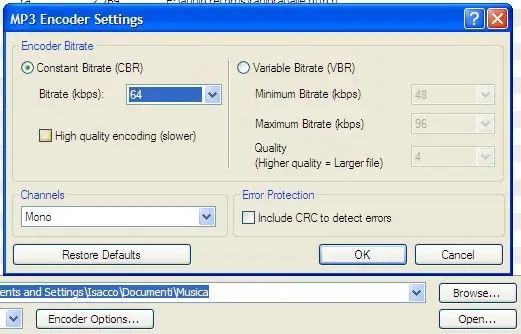
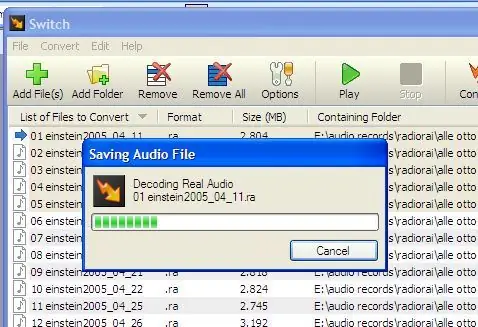
Switch peut convertir un seul fichier ou plusieurs fichiers dans un dossier (conversion par lots). La deuxième option est très pratique lorsque vous avez de nombreux fichiers et que vous souhaitez tous les convertir avec les mêmes paramètres. Démarrez Switch et cliquez sur le bouton "Ajouter un dossier" (Image 1). Dans la nouvelle fenêtre, localisez et sélectionnez le dossier où les fichiers téléchargés ont été enregistrés. Vous pouvez maintenant choisir les paramètres de conversion MP3 (Image 2). Les paramètres principaux sont "mono" ou "stéréo" et "débit binaire". Pour le débit, vous devez effectuer quelques tests afin de choisir le niveau qui correspond à vos besoins d'écoute et de respecter la qualité sonore d'origine. En règle générale, un débit binaire plus élevé est requis pour les fichiers MP3 afin de conserver la qualité des fichiers Real Audio. Par exemple, essayez de 48 à 64 kilobits par seconde (kbps) pour convertir un fichier Real Audio encodé à 20-30 kbps. La conversion de plusieurs fichiers peut prendre un certain temps selon la taille et le nombre de fichiers et la vitesse de l'ordinateur (Image 3).
Étape 5: Méthode deux. Enregistrement du fichier audio réel avec Real7time Converter
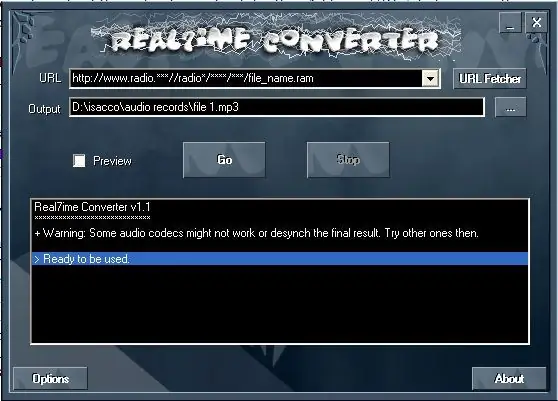
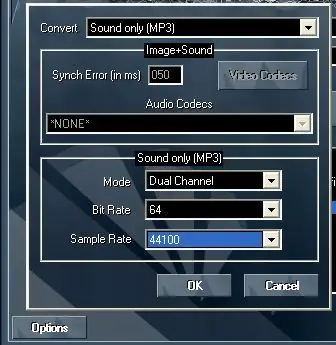
Démarrez Real7time et collez l'URL de diffusion copiée à l'étape 2 dans la ligne URL (Image 1). Sélectionnez le dossier de destination et cliquez sur le bouton "Options" pour les paramètres d'enregistrement (Image 2). Vous pouvez choisir d'enregistrer sous forme de fichiers Wave (haute qualité sans perte) ou directement sous forme de MP3. Voir l'étape 4 pour le choix du débit binaire MP3. Confirmez avec le bouton "GO" et attendez que l'enregistrement soit terminé. Pour plus de détails: Real7ime Converter (R7C) est un convertisseur de n'importe quel média en streaming RealPlayer (vidéo et son) au format AVI/WAV/MP3. Rel7time n'est pas un téléchargeur. Il lit le streaming Real Audio et l'enregistre dans un autre format (MP3, wave ou autres) en temps réel. Cela implique que l'enregistrement de dix minutes de streaming prend dix minutes. Néanmoins, plusieurs enregistrements peuvent être effectués en même temps en démarrant plusieurs fenêtres Real7time.
Étape 6: Méthode trois. Enregistrement du fichier audio réel avec Audacity

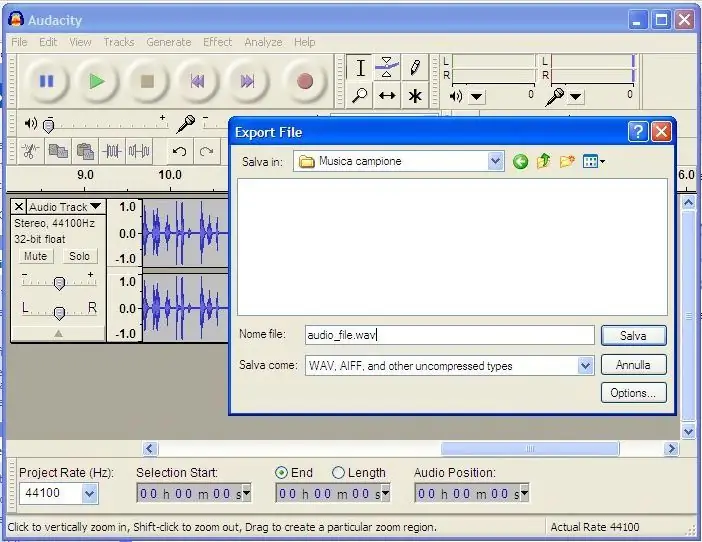
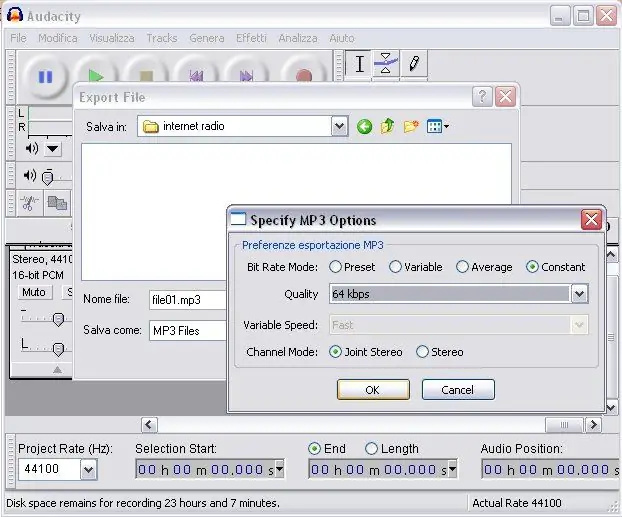
Audacity est un logiciel très puissant pour enregistrer, éditer et modifier des fichiers son. Dans ce cas, nous l'utilisons comme un simple enregistreur. Cette méthode est basique et permet d'enregistrer n'importe quel son émis par la carte son de l'ordinateur. La méthode est très flexible mais l'inconvénient est que tous les sons de l'ordinateur sont enregistrés en même temps (même les sons d'alerte Windows ou les e-mails entrants !). La méthode ne fonctionne pas avec les cartes son basiques que l'on trouve parfois dans les notebooks ou intégrées à certaines cartes mères, car ces cartes son ne peuvent enregistrer qu'à partir d'une entrée externe (microphone ou line-in). Dans ce cas, la source "Stereo mixer" n'est pas sélectionnable depuis Audacity. Démarrez Audacity et sélectionnez la source d'enregistrement "Stereo mixer" dans la barre de menu (Image 1). Le niveau d'entrée peut nécessiter une optimisation préalable afin d'obtenir un volume décent sans saturation. Réglez le curseur Volume d'entrée à environ 0,5 pour un premier test. Commencez à lire le streaming audio et cliquez sur le bouton d'enregistrement de la barre Audacity. Pendant l'enregistrement, réglez le volume d'entrée afin d'obtenir des pics sonores inférieurs à 0 décibel dans l'échelle du VU-mètre. Arrêtez l'enregistrement et lisez cet enregistrement de test pour vérifier si le son est correct. Vous pouvez fermer et supprimer cet enregistrement de test sonore. Une fois le niveau d'entrée réglé, lancez l'enregistrement Audacity, juste avant le Real Audio Player. Arrêtez l'enregistrement lorsque la diffusion audio est terminée. Si de grandes lacunes de son vide ont été enregistrées au début et à la fin, elles peuvent être facilement supprimées avec les fonctions d'édition d'Audacity. Exportez le son enregistré sous forme de fichier Wave à l'aide de la fonction Exporter de Menu\Fichier. Dans les fenêtres suivantes, vous pouvez définir le nom du fichier et sélectionner le dossier de destination (Image 2). Le fichier Wave obtenu peut être converti en MP3 à l'aide de Switch comme expliqué à l'étape 4. Notez qu'Audacity ne peut exporter directement au format MP3 que si l'encodeur LAME MP3 est installé. (Photo 3). https://lame.sourceforge.net/index.phpUne explication détaillée sur la configuration de LAME comme encodeur pour Audacity peut être trouvée dans ce instructablehttps://www.instructables.com/id/Getting-free-music-legally-and -le-convertir-en-M/
Étape 7: Écoute hors ligne
Vous pouvez désormais rassembler une collection de vos émissions de radio ou de votre musique préférées et les écouter sans connexion Internet. Profitez-en! Remarque finale. Je demande doucement aux anglophones de me faire part des erreurs trouvées dans cette instructable.
Conseillé:
Comment envoyer des fichiers volumineux d'ordinateur à ordinateur : 6 étapes

Comment envoyer des fichiers volumineux d'un ordinateur à un autre : La taille des fichiers continue d'augmenter à mesure que la technologie progresse. Si vous êtes dans un métier créatif, comme la conception ou la modélisation, ou simplement un amateur, le transfert de fichiers volumineux peut être un problème. La plupart des services de messagerie limitent la taille maximale des pièces jointes à environ 25
Comment faire en sorte qu'une radio stéréo Ford Audiophile joue des fichiers MP3.: 7 étapes

Comment faire pour qu'une radio stéréo Ford Audiophile joue des fichiers MP3.: Cette instructable vous donnera quelques détails importants sur la façon de répondre aux exigences de compatibilité MP3 CD-R d'une Ford Audiophile (et probablement d'un Mach 300, Shaker 500 et Shaker 1000 ) stéréo d'usine afin que vous puissiez graver et profiter des fichiers MP3 sur un CD
Comment démonter un ordinateur avec des étapes et des images faciles : 13 étapes (avec des images)

Comment démonter un ordinateur avec des étapes et des images faciles : Il s'agit d'instructions sur la façon de démonter un PC. La plupart des composants de base sont modulaires et facilement démontables. Cependant, il est important que vous soyez organisé à ce sujet. Cela vous aidera à éviter de perdre des pièces, et aussi à faire le remontage ea
Comment compresser les fichiers ISO de vos sauvegardes Psp en fichiers CSO pour économiser de l'espace.: 4 étapes

Comment compresser les fichiers ISO de vos sauvegardes Psp en fichiers CSO pour économiser de l'espace. est utilisable avec Wine In Ubuntu. Vous aurez également besoin d'une psp CFW (Cusstom Firm-Ware) pour faire
Comment réparer les fichiers de données non pris en charge et télécharger vos fichiers vidéo préférés pour votre PSP Portable : 7 étapes

Comment réparer les fichiers de données non pris en charge et télécharger vos fichiers vidéo préférés pour votre PSP Portable : j'ai utilisé Media Go et j'ai fait quelques-unes des astuces pour faire fonctionner des fichiers vidéo non pris en charge sur ma PSP. Voici toutes les étapes que j'ai suivies , lorsque j'ai fait fonctionner pour la première fois mes fichiers vidéo non pris en charge sur ma PSP. Cela fonctionne à 100% avec tous mes fichiers vidéo sur ma PSP Po
