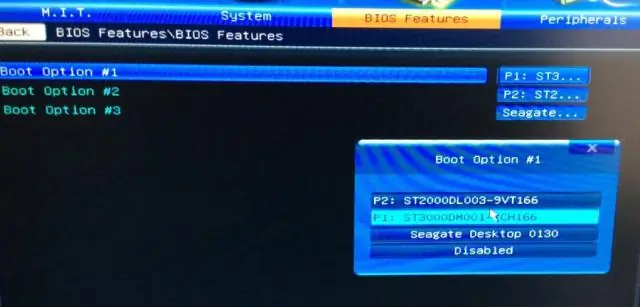
Table des matières:
2025 Auteur: John Day | [email protected]. Dernière modifié: 2025-01-23 14:46
Installez un Renegade BBS multi-nœud classique avec prise en charge telnet dans Ubuntu Linux. Vous vous souvenez du bon vieux temps ? Quand les réseaux sociaux n'étaient rien de plus qu'une copie de pcplus, un modem à 9600 bauds et pour de nombreux SysOps, une copie du légendaire Renegade BBS. Ne serait-il pas formidable de revoir ces jours en utilisant votre système Ubuntu. Il existe de nombreuses ressources BBS open source pour Linux, mais je n'ai pas réussi à trouver quoi que ce soit, même à distance, mentionnant renegade et Linux dans la même phrase. Cela m'a laissé un défi nostalgique, alors j'ai cherché un moyen d'exécuter un BBS Renegade multi-nœud telnet à partir de mon système Ubuntu. Dans ce instructable, je vais vous montrer comment j'y suis parvenu et, espérons-le, inspirer des améliorations créatives indispensables. AVIS DE NON-RESPONSABILITÉ: avant de commencer, veuillez noter que je ne suis pas responsable des dommages causés à votre système à la suite des processus suivants. Notez également que nous ouvrirons plusieurs ports TCP pour une connexion directe sans aucune authentification Linux. Il s'agit très probablement d'un problème de sécurité. PROCÉDEZ À VOS PROPRES RISQUES !
Étape 1: Installez les fichiers et le logiciel de support
Installez DosBox (émulateur Linux DOS) $ sudo apt-get install dosboxCréez un dossier sous votre dossier de départ appelé renegade. REMARQUE: vous souhaiterez peut-être créer un nouveau compte d'utilisateur nommé « renégat » et lui accorder des autorisations minimales. Si vous choisissez de le faire, assurez-vous de vous connecter sous le nouveau compte avant de continuer. $ mkdir ~/renegadeGet et extrayez Renegade BBS $ cd ~/renegade $ wget https://mysite.verizon.net/tjm694/rgv100f.zip $ unzip rgv100f.zipGet et extrayez le pilote FOSSIL. $ mkdir foss $ cd foss $ wget https://fido.mbse.eu/files/local/comms/FCI0106.zip $ unzip FCI0106.zip $ cd.. Démarrer DosBox $ dosboxInstaller Renegade BBS dans dosbox. Z:\> mount c ~/renegade Z:\> c: C:\> install Lorsque le programme d'installation vous demande le "chemin principal" du bbs, entrez dans "c:\". Gardez la fenêtre DosBox ouverte…
Étape 2: créez et modifiez les fichiers de configuration
Pour créer un fichier de configuration générique pour DosBox, tapez la commande suivante dans DosBox. C:\> config -writeconf n1.conf Quitter DoxBox C:\> exit Editez le fichier de configuration $ gedit ~/renegade/n1.conf Recherchez la section intitulée [serial] et modifiez son contenu pour qu'il se lise comme suit.. [serial] serial1=modem listenport:2000 serial2=dummy serial3=disabled serial4=disabled Maintenant, trouvez la section appelée [autoexec] et ajoutez les lignes suivantes (ce devrait être la dernière section). [autoexec] mount c ~/renegade c: cd foss fci.exe cd.. renegade.exe -N1Enregistrez le fichier de configuration en tant que n1.confMaintenant, revenez en arrière et modifiez le port d'écoute sur serial1 de 2000 à 2001Modifiez également l'argument "-N1" après renegade.exe dans la section [autoexec] vers -N2 et enregistrez sous n2.confRépétez en conséquence jusqu'à ce que vous ayez créé 4 fichiers de configuration distincts n1 - n4.conf, en utilisant les ports d'écoute 2000 - 2003 et en exécutant renegade.exe sur les nœuds 1 - 4 à l'aide du -N argument. (J'imagine que vous pourriez essentiellement créer autant de nœuds que vous le souhaitez.)
Étape 3: Créez des lanceurs
Maintenant, nous allons créer quatre lanceurs qui feront apparaître chaque nœud du BBS. Cliquez avec le bouton droit sur le bureau et cliquez sur "Créer un lanceur"Changez le type d'application en "Application dans le terminal". Nommez le lanceur "RGN1"Sous le type de commande: "dosbox -conf ~/renegade/n1.conf" Répétez le processus en changeant "RGN1 en RGN2" et "n1.conf" en "n2.conf" et ainsi de suite jusqu'à ce que vous ayez créé un lanceur pour les quatre nœuds.
Étape 4: Démarrer et tester
Lancez maintenant le premier nœud à l'aide du lanceur (RGN1) que nous avons créé à l'étape précédente. Vous devriez voir un écran comme celui de l'image ci-dessous. Ouvrez une fenêtre de terminal et tapez la commande suivante pour tester le nœud. $ telnet localhost 2000 Si tout s'est bien passé dans le processus d'installation, vous devriez voir un écran de connexion Renegade par défaut vraiment laid dans votre session telnet. Vous devriez pouvoir lancer les quatre nœuds et telnet sur chacun d'eux sur les ports 2000-2003. Configurez votre redirection de port sur votre routeur en conséquence et invitez vos amis à découvrir votre nouveau hella underground hella leet Renegade BBS. Mais qu'en est-il des menus ANSI sympas ? La ligne de commande semble ne pas avoir la possibilité de recréer ces anciens caractères ANSI, elle utilise donc par défaut une émulation de type ASCII de base. Continuez à lire à l'étape suivante pour une solution simple.
Étape 5: Qu'en est-il de l'ANSI ?
Pour continuer, vous devrez avoir installé Wine et avoir accès à une installation de Windows. (Toute version de Windows, post win95 devrait suffire).
Sur votre installation Windows, localisez le fichier "telnet.exe" sous \windows\system32. Copiez telnet.exe quelque part sur votre installation Ubuntu et ouvrez-le avec wine. Une nouvelle fenêtre s'ouvrira. À l'invite, tapez open localhost 2000. Vous devriez maintenant voir quelque chose d'un peu plus sentimentalement appétissant.
Merci d'avoir consulté mon instructable. N'hésitez pas à faire des suggestions ou des idées pour améliorer la qualité et la sécurité de ce projet.
-pyro
Conseillé:
Arduino en tant que FAI -- Graver un fichier hexadécimal dans AVR -- Fusible dans l'AVR -- Arduino en tant que programmeur : 10 étapes

Arduino en tant que FAI || Graver un fichier hexadécimal dans AVR || Fusible dans l'AVR || Arduino en tant que programmeur :………………………Veuillez vous abonner à ma chaîne YouTube pour plus de vidéos……..Cet article est tout à propos d'arduino en tant que fournisseur d'accès Internet. Si vous souhaitez télécharger un fichier hexadécimal ou si vous souhaitez configurer votre fusible dans l'AVR, vous n'avez pas besoin d'acheter un programmeur, vous pouvez le faire
Cultiver plus de laitue dans moins d'espace ou Cultiver de la laitue dans l'espace (plus ou moins) : 10 étapes

Cultiver plus de laitue dans moins d'espace ou… Cultiver de la laitue dans l'espace (plus ou moins) : il s'agit d'une soumission professionnelle au concours Growing Beyond Earth, Maker, soumise via Instructables. Je ne pourrais pas être plus excité de concevoir pour la production de cultures spatiales et de publier mon premier Instructable. Pour commencer, le concours nous a demandé de
Bienvenue dans la matrice dans l'invite de commande : 5 étapes (avec images)

Bienvenue dans la matrice en invite de commande : voici une petite "astuce" pour impressionner vos amis en invite de commande. Cela fait simplement apparaître votre invite de commande comme s'il s'agissait du thème Matrix, et appuyer continuellement sur Entrée l'aide à le rendre encore plus cool! J'ai appris cela il y a quelques années et j'ai décidé de m
Support multimètre bon marché (comme dans Free [comme dans la bière]) : 4 étapes
![Support multimètre bon marché (comme dans Free [comme dans la bière]) : 4 étapes Support multimètre bon marché (comme dans Free [comme dans la bière]) : 4 étapes](https://i.howwhatproduce.com/images/004/image-11898-43-j.webp)
Support multimètre bon marché (comme dans Free [comme dans la bière]) : j'ai été ennuyé de devoir me tendre le cou ou d'équilibrer de manière précaire mon multimètre bon marché à 4 $ quelque part où je peux réellement LIRE l'affichage. J'ai donc décidé de prendre les choses en main ! C'est aussi mon premier « structable, donc si quelqu'un a des commentaires utiles
Changer les polices dans Linux Ubuntu : 3 étapes
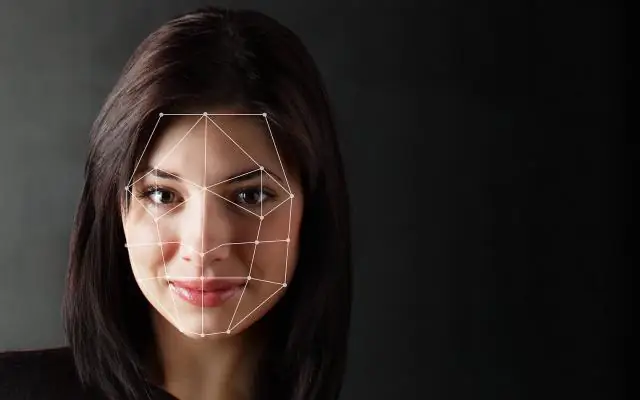
Changer les polices dans Linux Ubuntu : s'il vous plaît, pas de flamme ou de dénigrement. si vous devez critiquer, veuillez le faire de manière respectable. Je vais vous montrer comment afficher la police de votre choix sur votre bureau, votre barre des tâches, vos menus, etc. faire
