
Table des matières:
2025 Auteur: John Day | [email protected]. Dernière modifié: 2025-01-23 14:45

C'est l'hiver maintenant, mais il fait encore un peu chaud, même si je ne porte qu'un tee-shirt, ce qui me donne envie de connaître la température actuelle, j'utilise donc les capteurs Micropython ESP32 et DHT11 et une simple station météo pour vous pouvez obtenir la température et l'humidité actuelles dans n'importe quel navigateur, je vais maintenant partager le processus avec vous.
Étape 1: Fournitures

Matériel:
- FairePython ESP32
- DHT11
- Planche à pain
- Ligne de saut
- cable USB
MakePython ESP32 est une carte ESP32 avec un écran OLED SSD1306 intégré, vous pouvez l'obtenir à partir de ce lien:
www.makerfabs.com/makepython-esp32.html
Logiciel:
IDE uPyCraft
Cliquez sur ce lien pour télécharger uPyCraft IDE pour Windows:
Étape 2: Câblage
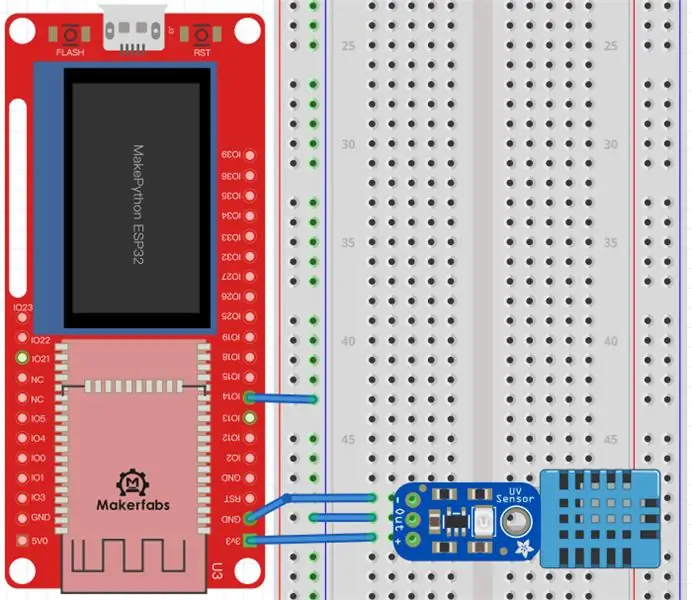
- MakePython ESP32 et DHT11 sont branchés sur la maquette.
- DHT11 n'a besoin que de 3 fils, VCC et GND sont connectés à 3V3 et GND d'ESP32, et DATA est connecté à IO14 d'ESP32. J'ai utilisé GPIO14 dans l'expérience, j'ai donc connecté IO14.
- Connectez MakePython ESP32 au PC à l'aide d'un câble USB, ouvrez le gestionnaire de périphériques (recherchez simplement "périphérique" dans le champ de recherche Windows). Lorsqu'elle est développée, la section du port doit afficher quelque chose comme ci-dessus. Notez le numéro de port, tel que COM19 dans mon cas. Si aucun port n'apparaît, essayez de télécharger la clé USB:
Étape 3: Mode d'emploi d'UPyCraft
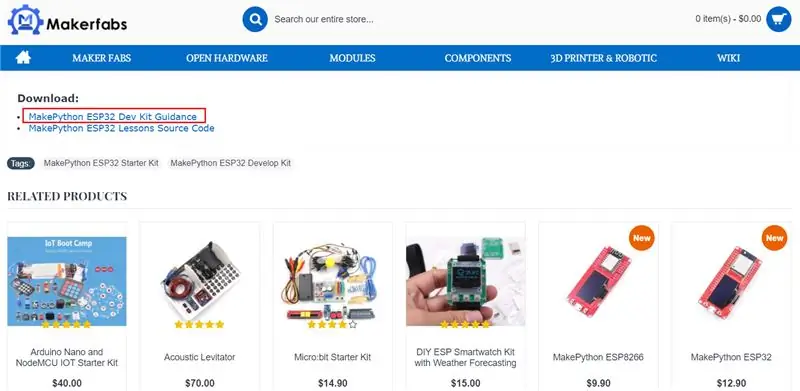
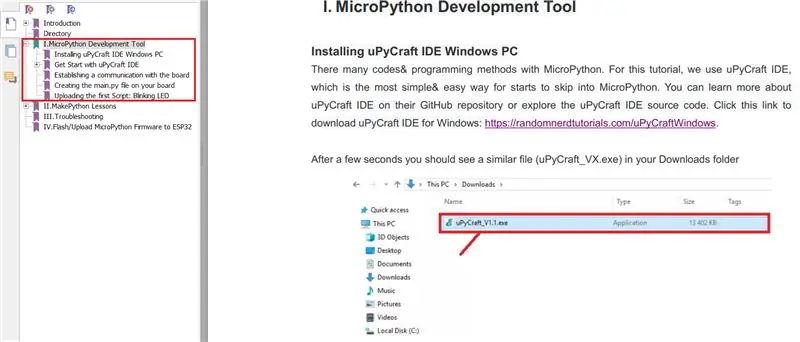
Des instructions détaillées pour uPyCraft peuvent être trouvées sur ce lien:
www.makerfabs.com/makepython-esp32-starter…
- Cliquez sur le lien ci-dessus pour ouvrir la page
- Trouvez le document d'orientation du kit de développement MicroPython ESP32
- Cliquez sur télécharger pour ouvrir le document
- Des tutoriels détaillés sont disponibles dans le répertoire I. MicroPython Development Tools
Bien sûr, cette documentation ne concerne pas seulement les instructions uPyCraft, mais comprend également des routines MicroPython ESP32 et des questions fréquemment posées et la gestion des erreurs.
Étape 4: Le téléchargement du code
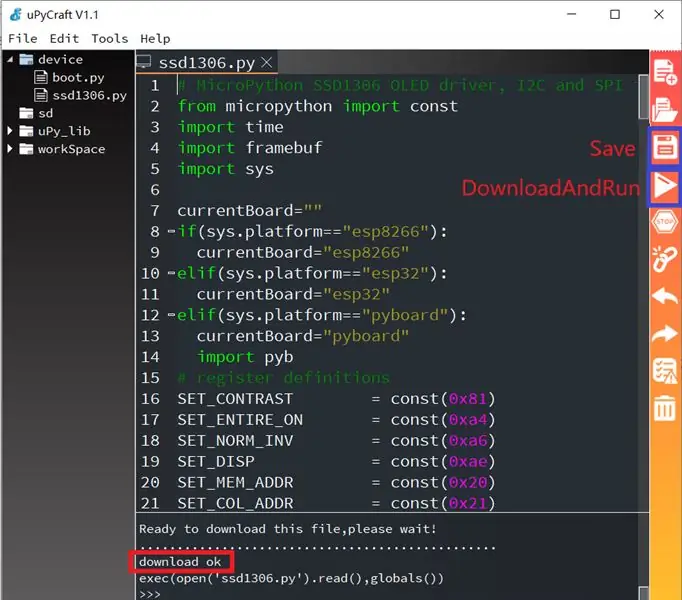
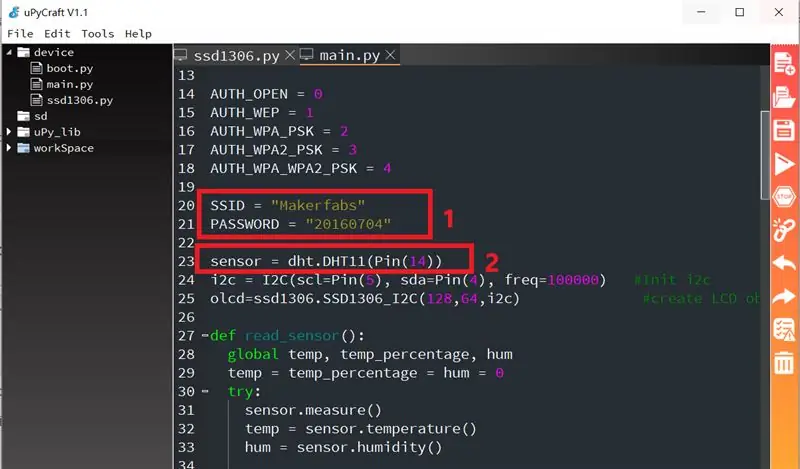
Le code pour ssd1306.py a été téléchargé à partir du référentiel GitHub: https://github.com/ckuehnel/MicroPython-on-ESP32 Ou téléchargez le mien.
Après avoir téléchargé ssd1306.py, ouvrez le fichier et cliquez sur Enregistrer et DownAndRun. "Télécharger ok" s'affichera une fois le téléchargement réussi.
Après avoir téléchargé main.py, les modifications suivantes doivent être apportées:
1. Modifiez le nom et le mot de passe du réseau:
- SSID: besoin de changer le nom de votre réseau local
- MOT DE PASSE: besoin de changer le mot de passe de votre réseau local
Lorsque vous avez terminé, cliquez sur DownAndRun et le MakePython ESP32 se connecte au WiFi
2. Broche de données DHT11:
Si DHT11 reçoit un changement de code PIN sur MakePython ESP32, remplacez le numéro du code PIN () par le code PIN que vous recevez.
Étape 5: Obtenir l'adresse IP
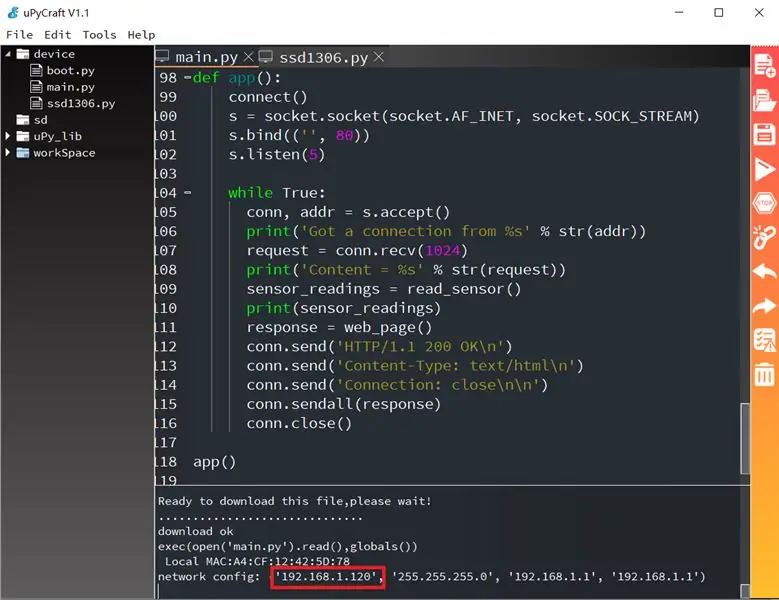
Exécutez main.py, succès du réseau, vous pouvez voir une adresse IP (la mienne: 192.168.1.120).
Étape 6: Ouvrir un navigateur
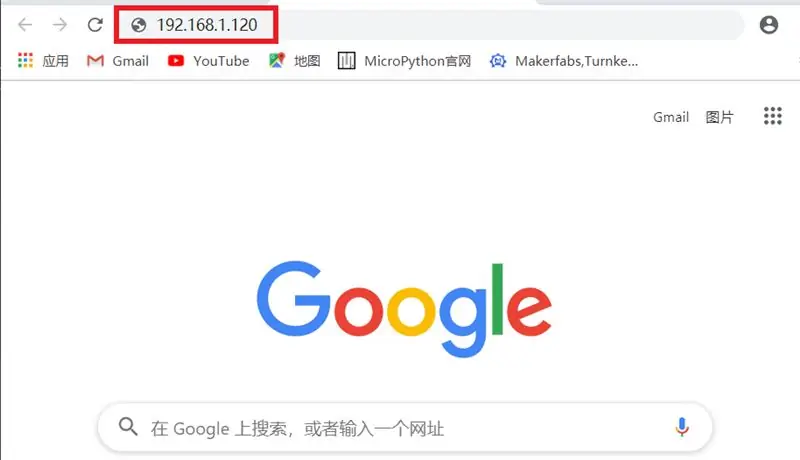
Ouvrez le navigateur sur votre PC, saisissez l'adresse IP que vous venez d'obtenir (192.168.1.120) et cliquez sur Entrée pour confirmer.
Étape 7: Maintenant la météo
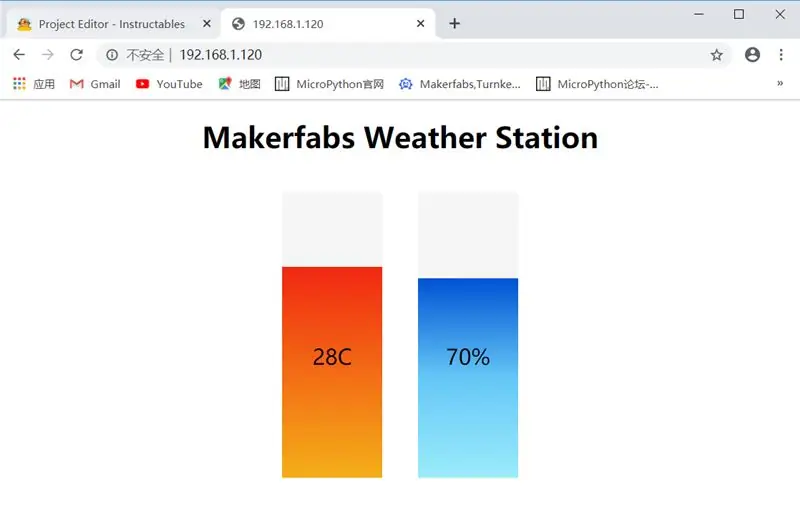
Le navigateur affiche la température et l'humidité actuelles, ainsi que l'écran OLED sur MakePython ESP32. Lorsque vous actualisez la page, les données de température et d'humidité sont également actualisées.
La mini station météo est relativement simple. J'ajouterai des données de capteurs de gaz, capteurs de pluie, capteurs de pression atmosphérique et autres capteurs pour enrichir la station météo.
Conseillé:
Démarrer un programme automatiquement lors de la connexion d'un ordinateur portable à une station d'accueil : 5 étapes

Démarrer un programme automatiquement lors de la connexion d'un ordinateur portable à une station d'accueil : cette instruction explique comment exécuter un programme ou une application lorsque vous connectez votre ordinateur portable à une station d'accueil. Dans cet exemple, j'utilise Lenovo T480 Windows 10
Station météo NaTaLia : Station météo à énergie solaire Arduino bien faite : 8 étapes (avec photos)

Station météo NaTaLia : Station météo à énergie solaire Arduino faite de la bonne manière : après 1 an de fonctionnement réussi sur 2 emplacements différents, je partage mes plans de projet de station météo à énergie solaire et j'explique comment elle a évolué en un système qui peut vraiment survivre sur une longue période périodes de l'énergie solaire. Si vous suivez
Station météo DIY et station de capteur WiFi : 7 étapes (avec photos)

Station météo DIY et station de capteur WiFi : Dans ce projet, je vais vous montrer comment créer une station météo avec une station de capteur WiFi. La station de capteur mesure les données locales de température et d'humidité et les envoie, via WiFi, à la station météo. La station météo affiche alors t
Station météo intelligente Meteo Node IoT : 6 étapes
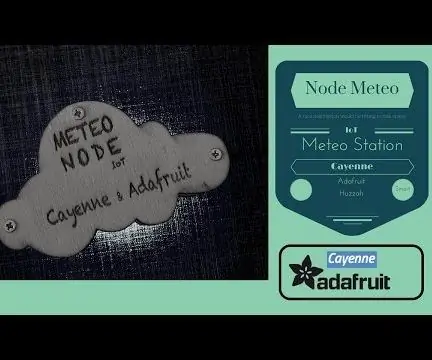
Station météo intelligente Meteo Node IoT : je souhaite créer un appareil pour surveiller la température et l'humidité dans mon bureau. Il existe de nombreuses cartes compatibles avec LUA ou Arduino IDE. Il existe de nombreuses cartes qui ont une connexion internet wifi. J'adore Adafruit et j'aime tous les produits de cette br
Station météo Acurite 5 en 1 utilisant un Raspberry Pi et Weewx (d'autres stations météo sont compatibles) : 5 étapes (avec photos)

Station météo Acurite 5 en 1 utilisant un Raspberry Pi et Weewx (d'autres stations météo sont compatibles) : Lorsque j'ai acheté la station météo Acurite 5 en 1, je voulais pouvoir vérifier la météo chez moi pendant mon absence. Quand je suis rentré à la maison et que je l'ai configuré, j'ai réalisé que je devais soit connecter l'écran à un ordinateur, soit acheter leur hub intelligent
