
Table des matières:
2025 Auteur: John Day | [email protected]. Dernière modifié: 2025-01-23 14:45


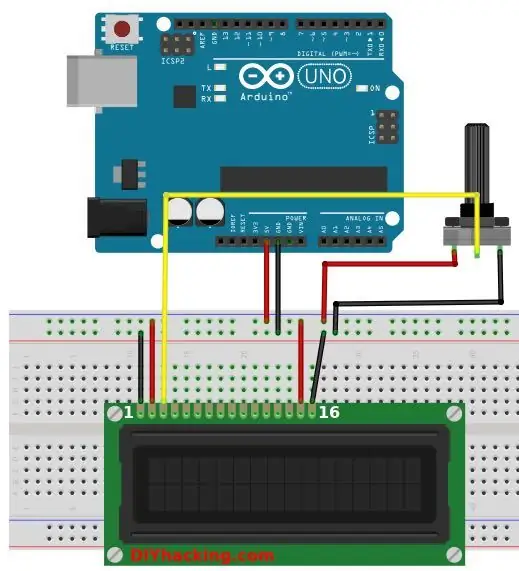
Cette instructable concerne la fabrication d'un capteur de qualité de l'air peu coûteux et très précis nommé AEROBOT. Ce projet montre la température, l'humidité relative, la densité de poussière PM 2,5 et des alertes sur la qualité de l'air de l'environnement. Il utilise un capteur DHT11 pour la température et l'humidité relative, un capteur de poussière optique pointu pour la densité de la poussière et un capteur à ultrasons pour informer les utilisateurs des lectures inexactes dues au blocage du capteur. Ce projet peut être réalisé facilement et ne nécessite aucune expertise en arduino. Le capteur de poussière est très rapide et peut lire même la moindre contamination dans l'environnement. sa plage maximale est inconnue mais elle est généralement inefficace une fois que la densité de la poussière dépasse 600. Mais c'est bien plus que la contamination moyenne de 150. La plage de mesure de la température est de -10 à 80 degrés Celsius et celle de l'humidité relative est de 10% à 90%. Par conséquent, ce projet est très efficace et efficient en tant que capteur de qualité de l'air pour les maisons et les bureaux ne se trouvant pas dans un rayon de forte pollution. Choses dont vous auriez besoin: • 1 Arduino uno/mega • Capteur DHT11 • Capteur de poussière optique Sharp • Capteur à ultrasons • 1 bouton • 3 LED (en option)• 1 buzzer (en option)• Condensateur de 220 µf• 2 résistances de 220 ohms• planche à pain vous pouvez regarder le projet en travaillant ici
Étape 1: connexion de l'écran LCD
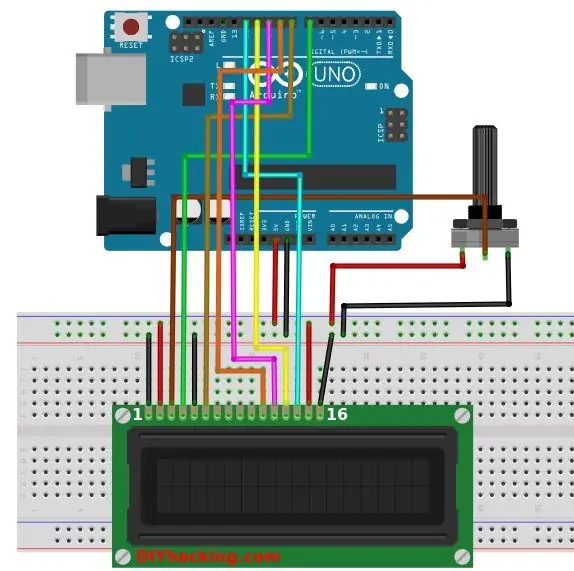
La première chose à faire avant de travailler sur l'écran LCD est de le vérifier. Pour cela, effectuez les branchements comme indiqué sur le 1er schéma. Connectez la broche 15 de l'écran LCD à la broche 5V d'Arduino. Ensuite, connectez la broche 16 de l'écran LCD à la broche GND de l'Arduino. Ces broches sont utilisées pour alimenter le rétroéclairage de l'écran LCD. Ensuite, vous devez configurer la logique de l'écran LCD. Pour ce faire, connectez la broche 1 de l'écran LCD à la broche GND de l'Arduino. Ensuite, connectez la broche 2 de l'écran LCD à la broche 5V de l'Arduino. Ensuite, vous devez configurer le potentiomètre de réglage du contraste. Prenez le potentiomètre 10K et connectez la première borne à la broche 5V de l'Arduino et la deuxième borne (broche du milieu) à la broche 3 de l'écran LCD et la troisième borne à la broche GND de l'Arduino. Ensuite, allumez l'Arduino. Vous remarquerez que le rétroéclairage de l'écran LCD s'allume. De plus, lorsque vous tournez le bouton du potentiomètre, les blocs de caractères sur l'écran LCD deviennent clairs/faibles. Regardez l'image ci-dessous pour voir de quoi je parle. Si votre LCD affiche ce qui est montré sur la photo ci-dessous, cela signifie que votre LCD est correctement configuré ! Si vous n'y parvenez pas, revérifiez vos branchements et votre potentiomètre. Réglage du contraste sur l'écran LCD Compléter les connexions Maintenant, nous devons connecter les lignes de données et les autres broches qui fonctionnent avec l'écran LCD. Vérifiez la connexion dans le 2ème schéma. Connexions finales entre l'Arduino, le potentiomètre et l'écran LCDCommençons par connecter les fils de commande de l'écran LCD. Connectez la broche 5 (RW) de l'écran LCD à la broche GND de l'Arduino. Cette broche n'est pas utilisée et sert de broche de lecture/écriture. Ensuite, connectez la broche 4 (RS) de l'écran LCD à la broche numérique 7 de l'Arduino. La broche RS est utilisée pour indiquer à l'écran LCD si nous lui envoyons des données ou des commandes (pour changer la position du curseur). Ensuite, connectez la broche 6 (EN) de l'écran LCD à la broche numérique 8 de l'Arduino. EN est la broche d'activation sur l'écran LCD, elle est utilisée pour indiquer à l'écran LCD que les données sont prêtes à être lues. Ensuite, nous devons connecter les quatre broches de données sur l'écran LCD. Connectez la broche 14 (DB7) de l'écran LCD à la broche numérique 12 de l'Arduino. Ensuite, connectez la broche 13 (DB6) de l'écran LCD à la broche numérique 11 de l'Arduino. Ensuite, la broche 12 de l'écran LCD (DB5) à la broche numérique 10 de l'Arduino, puis le La broche n ° 11 de l'écran LCD (DB4) à la broche numérique 9 de l'Arduino.
Étape 2: connexion du capteur DHT11

Connectez maintenant la broche d'entrée du capteur DHT11 à la broche 7 de l'arduino et connectez respectivement les fils Vcc et de terre. Assurez-vous de le fixer et de le placer loin du tas de fils connectés à l'écran LCD.
Étape 3: connexion du capteur à ultrasons

Le capteur à ultrasons que j'ai ajouté ici est par précaution afin que chaque fois que quelque chose bloque le capteur de poussière (j'y reviendrai plus tard), le capteur à ultrasons le détecte et donne un avertissement afin que le capteur de poussière ne donne pas de lectures incorrectes.
Connectez la broche de déclenchement du capteur à la broche arduino 6 et la broche d'écho du capteur à la broche arduino 5 et placez également ce capteur loin de tous les fils car le capteur est si sensible que s'il y a un fil devant, il le fera vous montrer l'avertissement.
Étape 4: Configuration du capteur de poussière

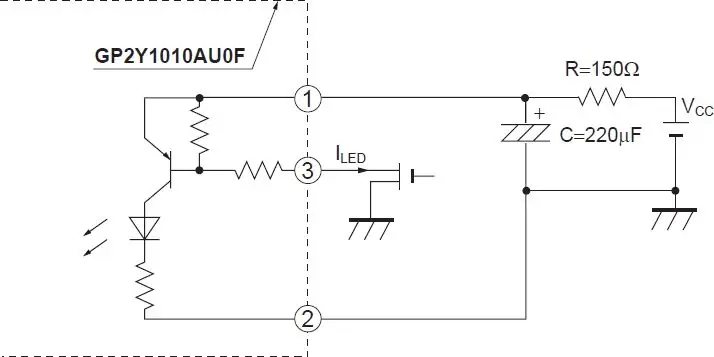
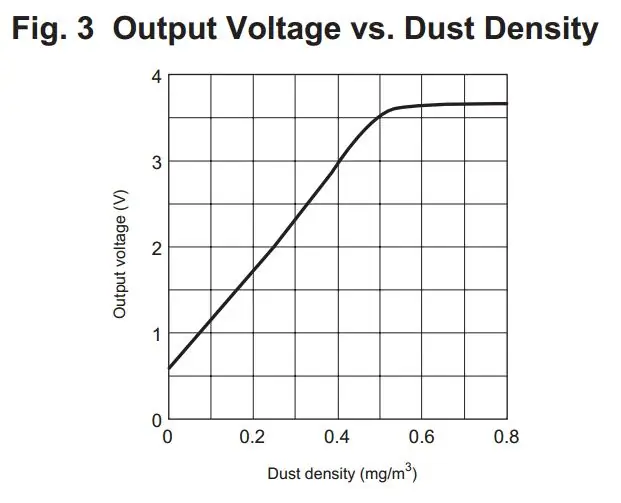
Vient maintenant la partie la plus difficile et le capteur le plus étonnant de ce projet: le capteur de poussière. Il suffit de configurer le capteur de poussière comme indiqué sur le schéma 2. et de connecter la broche anti-poussière à la broche arduino 2 et la broche LED à la broche arduino 3 et n'oubliez pas d'inclure le condensateur. Après l'avoir configuré, il suffit de vérifier les valeurs de poussière qu'il donne avec un vrai capteur de qualité de l'air juste pour être sûr.
Étape 5: Terminer

J'ai ajouté un buzzer pour qu'il bipe lorsque la qualité de l'air devient critique. C'est juste une configuration supplémentaire, vous pouvez également ajouter des LED si vous le souhaitez.
Étape 6: le code
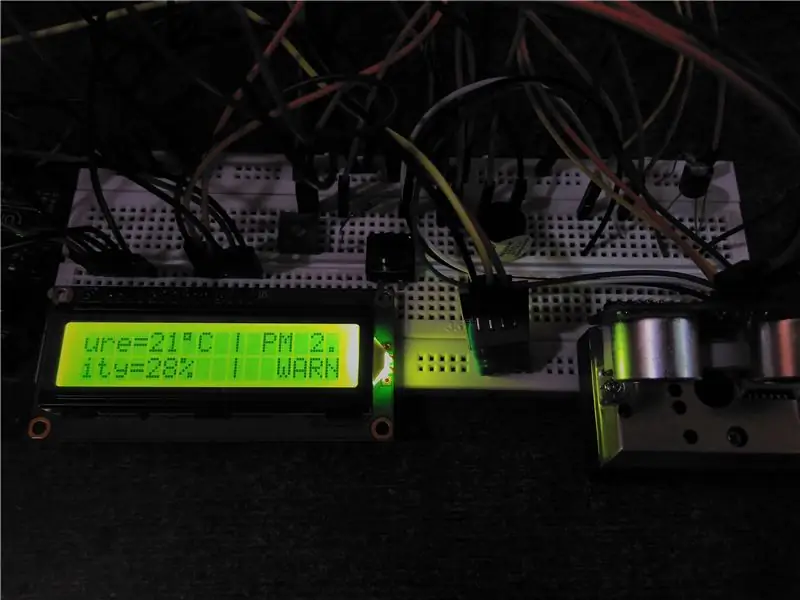
Voici donc le code:
Conseillé:
Capteur de qualité de l'air à l'aide d'un Arduino : 4 étapes

Capteur de qualité de l'air à l'aide d'un Arduino : Dans cet article, nous allons apprendre à créer un capteur de qualité de l'air simple mais utile. Nous utiliserons le capteur SGP30 avec le Piksey Pico, bien que le croquis fonctionnera avec à peu près n'importe quelle carte compatible Arduino. La vidéo ci-dessus vous explique t
Construisez un capteur de qualité de l'air IoT en interne, aucun cloud requis : 10 étapes

Construisez un capteur de qualité de l'air IoT en interne, aucun cloud requis : la qualité de l'air intérieur ou extérieur dépend de nombreuses sources de pollution et également de la météo. Cet appareil capture certains des paramètres courants et certains des paramètres les plus intéressants en utilisant 2 puces de capteur. TempératureHumiditéPressionGaz organiqueMicro
Moniteur de qualité de l'air avec MQ135 et capteur externe de température et d'humidité sur MQTT : 4 étapes

Moniteur de qualité de l'air avec MQ135 et capteur externe de température et d'humidité sur MQTT : à des fins de test
Cubesat avec capteur de qualité de l'air et Arduino : 4 étapes
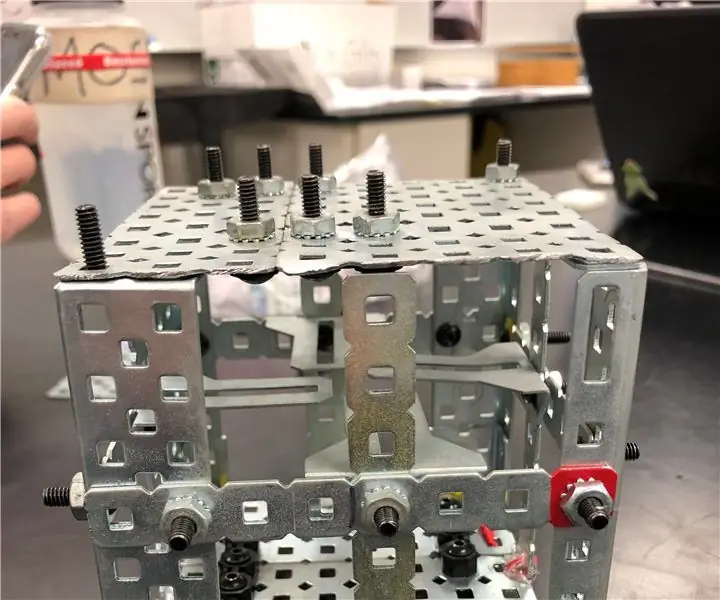
Cubesat avec capteur de qualité de l'air et Arduino : créateurs de CubeSat : Reghan, Logan, Kate et Joan Introduction Vous êtes-vous déjà demandé comment créer un orbiteur martien pour collecter des données sur l'atmosphère et la qualité de l'air de Mars ? Tout au long de cette année dans notre classe de physique, nous avons appris à programmer A
Bonne qualité V Qualité ! Écouteurs Sony Ericsson : 3 étapes

Bon rapport qualité-prix V Qualité !… Écouteurs Sony Ericsson : allons droit au but… J'ai acheté des écouteurs Sony ericson pour 5 £ considérablement moins que les écouteurs Bluetooth qui peuvent coûter jusqu'à 50 £ ! , ils étaient d'un bon rapport qualité-prix mais la qualité est très mauvaise, je vais vous montrer quelques techniques pour
