
Table des matières:
- Étape 1: ce dont vous aurez besoin
- Étape 2: le circuit
- Étape 3: Démarrez Visuino et sélectionnez le type de carte Arduino UNO
- Étape 4: Dans Visuino AJOUTER DES COMPOSANTS
- Étape 5: Dans Visuino, définissez et connectez les composants
- Étape 6: générer, compiler et télécharger le code Arduino
- Étape 7: Jouez
- Auteur John Day [email protected].
- Public 2024-01-30 09:05.
- Dernière modifié 2025-01-23 14:45.
Dans ce tutoriel, nous allons apprendre à afficher la température à l'aide de l'écran LED TM1637 et du capteur DHT11 et de Visuino.
Voir la vidéo.
Étape 1: ce dont vous aurez besoin

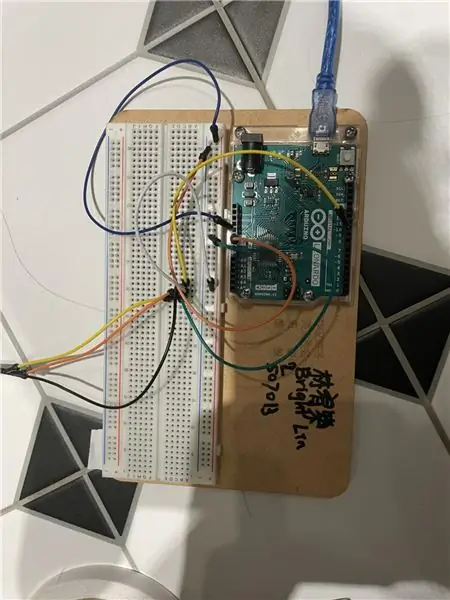
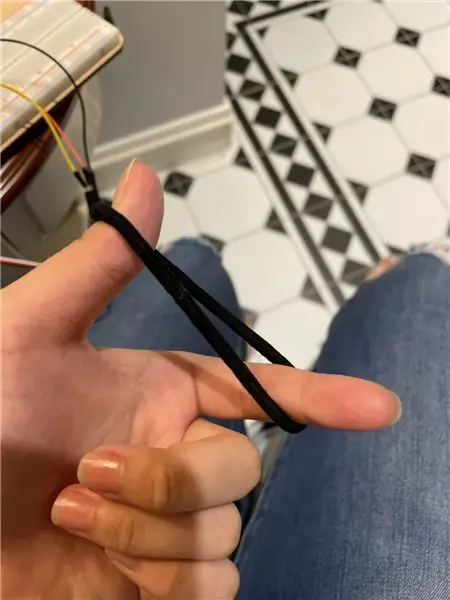
- Arduino UNO (ou tout autre Arduino)
- Fils de cavalier
- Affichage LED TM1637
- Capteur DHT11
- Programme Visuino: Télécharger Visuino
Étape 2: le circuit

- Connectez la broche d'affichage LED [CLK] à la broche numérique Arduino [10]
- Connectez la broche d'affichage LED [DI0] à la broche numérique Arduino [9]
- Connectez la broche d'affichage LED [GND] à la broche Arduino [GND]
- Connectez la broche d'affichage LED [VCC] à la broche Arduino [5V]
- Connectez la broche du capteur DHT11 [GND] à la broche Arduino [GND]
- Connectez la broche du capteur DHT11 [VCC] à la broche Arduino [5V]
- Connectez la broche de signal du capteur DHT11 [S] à la broche numérique Arduino[8]
Étape 3: Démarrez Visuino et sélectionnez le type de carte Arduino UNO


Pour commencer à programmer l'Arduino, vous devrez installer l'IDE Arduino à partir d'ici:
Veuillez noter qu'il existe des bogues critiques dans Arduino IDE 1.6.6. Assurez-vous que vous installez 1.6.7 ou supérieur, sinon ce Instructable ne fonctionnera pas ! Si vous ne l'avez pas fait, suivez les étapes de ce Instructable pour configurer l'IDE Arduino pour programmer Arduino UNO ! Le Visuino: https://www.visuino.eu doit également être installé. Démarrez Visuino comme indiqué dans la première image Cliquez sur le bouton "Outils" sur le composant Arduino (Image 1) dans Visuino Lorsque la boîte de dialogue apparaît, sélectionnez "Arduino UNO" comme indiqué sur l'image 2
Étape 4: Dans Visuino AJOUTER DES COMPOSANTS


- Ajouter le composant "TM1637 7 Segment Display 4 Digits Module + 2 Vertical Points (CATALEX)"
- Ajouter le composant "Humidité et thermomètre DHT11/21/22/AM2301"
Étape 5: Dans Visuino, définissez et connectez les composants



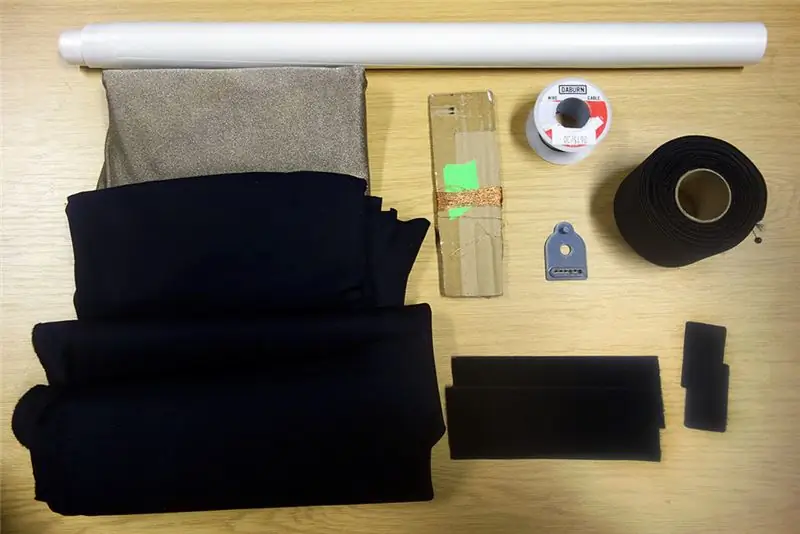
- Double-cliquez sur le composant "Display1" et dans "Analog Display 7 Segments" sur le côté gauche
- Sur le côté gauche de la fenêtre "Chiffres", sélectionnez "Affichage analogique 7 segments1" et dans la fenêtre des propriétés, définissez "Compter les chiffres" sur 4 et "Précision" sur 2
- Fermez la fenêtre "Chiffres"
- Sélectionnez "" et dans la fenêtre des propriétés, définissez "Points" sur True
- Connectez la broche "DHT11" [Température] à la broche "Affichage1">"Affichage analogique 7 segments1" [In]
- Connectez la broche "Display1" [Clock] à la broche numérique de la carte Arduino [10]
- Connectez la broche "Display1" [Data] à la broche numérique de la carte Arduino [9]
- Connectez la broche "DHT11" [capteur] à la broche numérique de la carte arduino[8]
Étape 6: générer, compiler et télécharger le code Arduino

Dans Visuino, en bas, cliquez sur l'onglet "Build", assurez-vous que le bon port est sélectionné, puis cliquez sur le bouton "Compiler/Build and Upload".
Étape 7: Jouez
Si vous alimentez le module Arduino UNO, l'écran LED devrait commencer à afficher la température actuelle.
Toutes nos félicitations! Vous avez terminé votre projet avec Visuino. Le projet Visuino que j'ai créé pour ce Instructable est également joint, vous pouvez le télécharger ici et l'ouvrir dans Visuino:
Conseillé:
Temps d'affichage Arduino sur l'écran LED TM1637 à l'aide de RTC DS1307 : 8 étapes

Arduino Display Time on TM1637 LED Display Using RTC DS1307: Dans ce didacticiel, nous allons apprendre à afficher l'heure à l'aide du module RTC DS1307 et de l'affichage LED TM1637 et Visuino.Regardez la vidéo
AFFICHAGE DE L'HUMIDITÉ ET DE LA TEMPÉRATURE SUR L'écran LCD AVEC ARDUINO NANO : 5 étapes

AFFICHAGE DE L'HUMIDITÉ ET DE LA TEMPÉRATURE SUR L'ÉCRAN LCD AVEC ARDUINO NANO : L'instruction suivante traite de la création d'une interface lcd simple avec arduino nano
Affichage de la température sur l'affichage 3310 Manière graphique : 5 étapes

Temp Disply on 3310 Display Graphic Way: Salut, je suis starkship J'ai une chaîne youtube DONC CE PROJET SUR L'UTILISATION DE NOKIA 3310 DISPLAYSUPPLY:-1 X NOKIA 3310 DISPLAY (ANCIEN/NOUVEAU) 1 X ARDUINO UNO /NANO (TOUS TYPE SONT WORKE) 1X LM35 TEMP SENSOR1 X 10uf (ÉLECTROLYTIQUE CONDENSATEUR) quelques fils
Exécution sans écran/affichage (sans tête) sur Raspberry Pi ou d'autres ordinateurs basés sur Linux/unix : 6 étapes

Exécution sans écran/affichage (sans tête) sur Raspberry Pi ou d'autres ordinateurs basés sur Linux/unix : lorsque la plupart des gens achètent un Raspberry PI, ils pensent avoir besoin d'un écran d'ordinateur. Ne gaspillez pas votre argent sur des écrans d'ordinateur et des claviers inutiles. Ne perdez pas votre temps à déplacer des claviers et des moniteurs entre les ordinateurs. N'attachez pas une télé quand il n'y a pas
Affichage de la température sur le module d'affichage LED P10 à l'aide d'Arduino : 3 étapes (avec photos)

Affichage de la température sur le module d'affichage à LED P10 à l'aide d'Arduino: Dans le didacticiel précédent, il a été expliqué comment afficher du texte sur le module d'affichage à LED matricielle P10 à l'aide d'Arduino et du connecteur DMD, que vous pouvez vérifier ici. Dans ce didacticiel, nous allons donner un didacticiel de projet simple en utilisant le module P10 comme moyen d'affichage
