
Table des matières:
- Étape 1: Éléments nécessaires pour faire le travail
- Étape 2: Déterminer où la batterie CMOS est conservée dans votre ordinateur
- Étape 3: Retirer la batterie et déterminer si elle peut être remplacée
- Étape 4: tordez doucement les robinets de l'ancienne batterie
- Étape 5: soudez les languettes sur la nouvelle batterie
- Étape 6: Après avoir soudé les bornes sur la nouvelle batterie, enveloppez-la dans du ruban isolant
- Étape 7: Remettez l'ordinateur en place et voyez s'il contient de la mémoire
- Auteur John Day [email protected].
- Public 2024-01-30 09:05.
- Dernière modifié 2025-01-23 14:45.
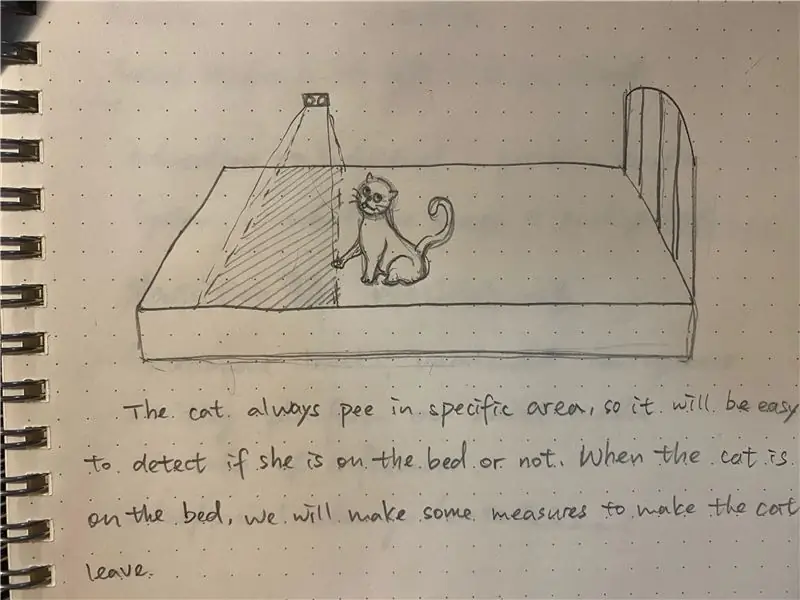

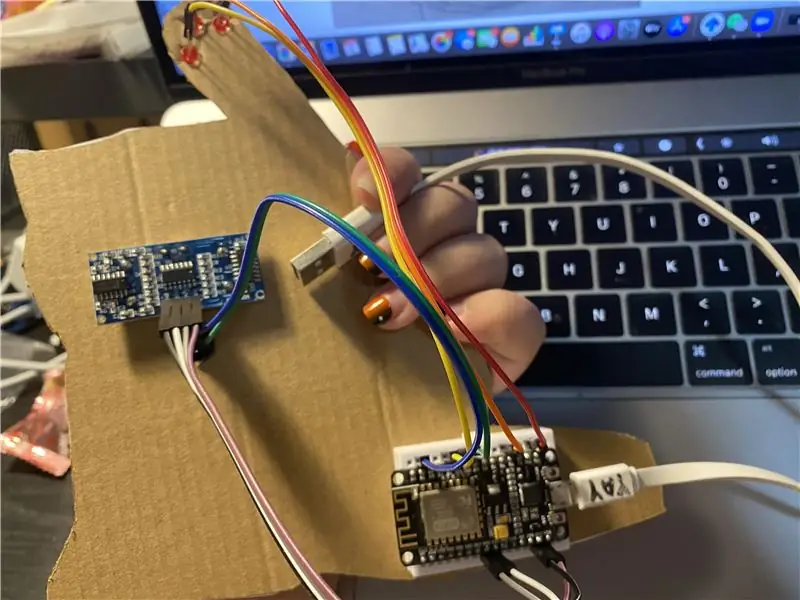
Un jour, l'inévitable se produit sur votre PC, la batterie CMOS tombe en panne. Cela peut être diagnostiqué comme la cause habituelle pour laquelle l'ordinateur doit avoir l'heure et la date à ressaisir chaque fois que l'ordinateur perd de l'alimentation. Si la batterie de votre ordinateur portable est morte et que vous l'exécutez sur le chargeur, vous aurez ce problème ennuyeux à chaque fois que vous le débrancherez. Dans ce Instructable, je me concentrerai particulièrement sur les ordinateurs portables. Dans ce cas, un IBM Thinkpad R40. Dans de nombreux ordinateurs portables, vous pouvez accéder à la batterie CMOS à partir de certains des panneaux d'accès situés en bas. Sur le Thinkpad R40, vous pouvez remplacer la batterie CMOS et le ventilateur sous le clavier. Avant de faire quoi que ce soit, retirez la batterie principale, qui se retire facilement au bas de l'ordinateur portable par le mouvement d'un levier et avec un doigt dans la fente, elle tombera. Le clavier se desserre facilement en enlevant les deux vis sous les repères blancs (attention j'ai mis ces repères blancs sur la photo) sur la photo du dessous de l'ordinateur. Le clavier est ensuite délicatement retiré en insérant un petit tournevis à lame plate d'un côté puis de l'autre. Veillez à ne pas le soulever de plus d'un pouce environ, car il y a un câble plat en dessous qui peut être endommagé. Tirez doucement le bas du clavier une fois qu'il est libre et posez-le contre l'écran qui doit être posé à plat. Le support de batterie CMOS est visible sur la dernière photo. La batterie a été doucement soulevée et le connecteur retiré.
Étape 1: Éléments nécessaires pour faire le travail
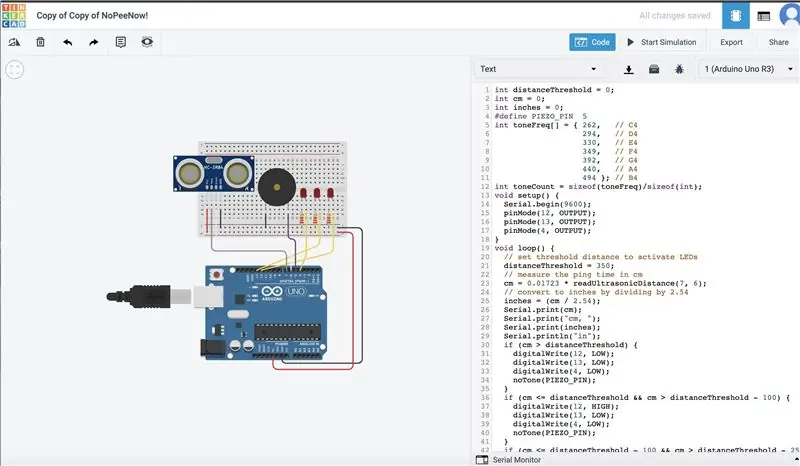
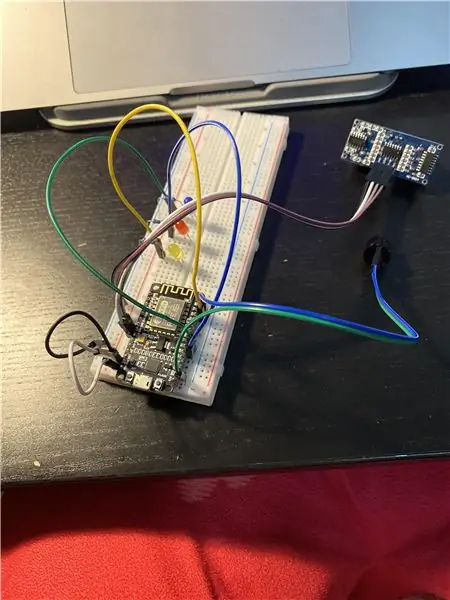
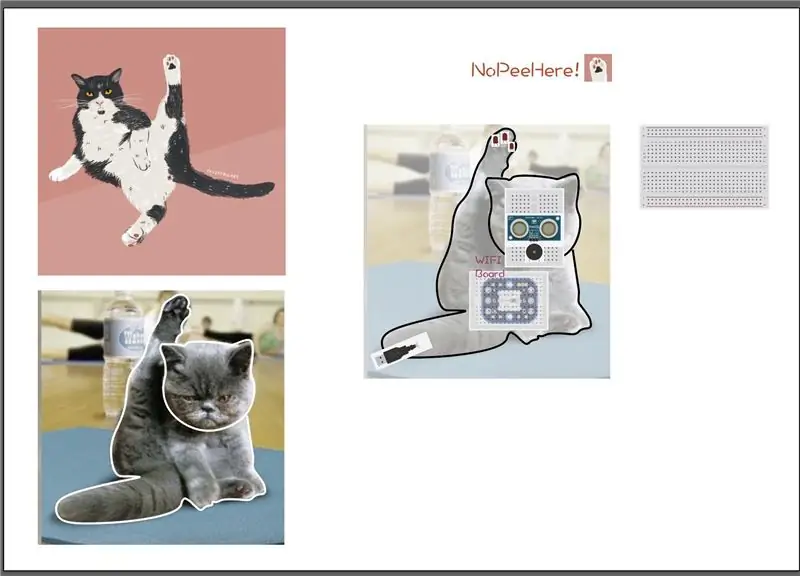
1) Pince à becs longs
2) Ruban électrique
3) Petits tournevis cruciformes
4) (1) Batterie 2032
5) Petit tournevis plat
6) Pistolet à souder.
7) Couteau
8) Soudure
Étape 2: Déterminer où la batterie CMOS est conservée dans votre ordinateur

Sur cette photo, vous pouvez voir le petit support qui contient la batterie CMOS avec la batterie retirée.
Étape 3: Retirer la batterie et déterminer si elle peut être remplacée


La batterie a été retirée et le revêtement en plastique a été coupé avec un couteau. Il a été déterminé que la batterie était une 2032 facilement disponible. Les bornes négative et positive sont soudées par points sur la surface de la batterie.
Étape 4: tordez doucement les robinets de l'ancienne batterie

Retirez délicatement les bornes de l'ancienne batterie avec un mouvement de roulement à l'aide d'une paire de pinces à bec effilé. Faites-le doucement pour éviter de détruire les terminaux.
Étape 5: soudez les languettes sur la nouvelle batterie


Rugueux les surfaces positives et négatives de la nouvelle batterie avec de la laine d'acier ou une lime. Soudez la borne du fil rouge à la borne + de la batterie et la borne noire à la borne - de la batterie avec une soudure électronique de préférence à l'aide d'un pistolet à souder. J'ai essayé d'utiliser un fer à souder de 25 watts mais il n'y avait pas assez de chaleur pour faire fondre suffisamment la soudure.
AVERTISSEMENT: PORTEZ DES LUNETTES DE SÉCURITÉ OU UNE VISIÈRE INTÉGRALE LORSQUE VOUS FAITES CELA CAR CES PILES PEUVENT EXPLOSER VOTRE VISAGE SI TROP DE CHALEUR EST APPLIQUÉE.
Étape 6: Après avoir soudé les bornes sur la nouvelle batterie, enveloppez-la dans du ruban isolant
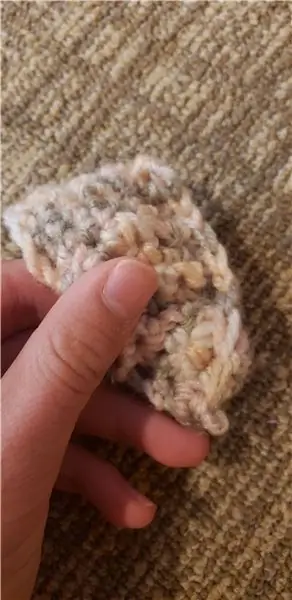

Après avoir soudé les bornes sur la nouvelle batterie, enveloppez-la dans du ruban isolant et installez-la dans l'ordinateur. J'ai mis le film rétractable noir d'origine sur la nouvelle batterie et l'ai enveloppé dans du ruban électrique pour une isolation supplémentaire.
Étape 7: Remettez l'ordinateur en place et voyez s'il contient de la mémoire

Remettez l'ordinateur en place et voyez s'il conserve sa mémoire après l'avoir éteint après avoir réglé l'heure et la date.
Conseillé:
Résoudre le problème de port série/pilote USB Lilypad Mac : 10 étapes (avec photos)

Résoudre le problème de port série/pilote USB du Mac Lilypad : à partir de 2016, votre Mac a-t-il moins de 2 ans ? Avez-vous récemment mis à niveau vers le système d'exploitation le plus récent (Yosemite ou quelque chose de plus récent) ? Vos USB/MP3 Lilypad ne fonctionnent plus ? Mon Le tutoriel vous montrera comment j'ai réparé mes clés USB Lilypad. L'erreur que j'ai rencontrée était liée
Résoudre le problème de bruit de clic sur l'écran Apple 27" : 4 étapes

Résoudre le problème de bruit de clic sur l'écran Apple 27" : l'un de vos écrans bien-aimés a-t-il déjà commencé à faire beaucoup de bruit lorsque vous l'utilisez ? Cela semble se produire après que l'écran ait été utilisé pendant plusieurs années. J'ai débogué l'un des afficher en pensant qu'il y avait un bogue piégé dans le ventilateur de refroidissement, b
Comment mettre à niveau un processeur d'ordinateur portable (et d'autres trucs sympas !) pour transformer un ordinateur portable SLOW/DEAD en un ordinateur portable RAPIDE ! : 4 ét

Comment mettre à niveau un processeur PORTABLE (et d'autres trucs sympas !) pour transformer un ordinateur portable SLOW/DEAD en un ordinateur portable RAPIDE ! très obsolète. . . L'écran LCD a été brisé et le disque dur principal s'est grippé, de sorte que l'ordinateur portable était essentiellement mort
Support d'ordinateur portable bon marché / Convertisseur d'ordinateur portable en ordinateur de bureau : 3 étapes

Support d'ordinateur portable bon marché / Convertisseur d'ordinateur portable en ordinateur de bureau : je me retrouve à utiliser mon ordinateur portable pendant de longues périodes. Cela devient inconfortable au bout d'un moment. Le clavier et l'écran doivent idéalement être séparés pour réduire la fatigue du cou lors d'une utilisation prolongée. Si vous êtes un utilisateur d'ordinateur portable à temps plein, je vous suggère de construire s
Comment résoudre le problème de prise casque sur le Slacker G2 : 5 étapes
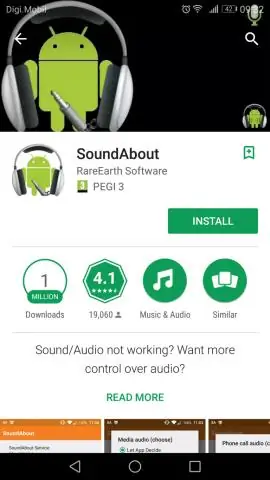
Comment résoudre le problème de prise casque, sur le Slacker G2 : Bonjour, cette instructable explique comment réparer la prise casque ennuyeuse sur le Slacker G2.Mic ne cesse de couper et d'éclater ! Très ennuyeux!Problème très courant.J'ai dû réparer mon Slacker, moi-même, car Slacker ne le remplacerait pas.grrrrrrr.Donc, c'est
