
Table des matières:
2025 Auteur: John Day | [email protected]. Dernière modifié: 2025-01-23 14:45

Salut tout le monde, ceci est un guide simple sur la façon de convertir votre câble de casque / écouteur Baofeng UV-9R (ou plus) en un câble de programmation en utilisant un Ardunio UNO comme convertisseur série USB.
[AVIS DE NON-RESPONSABILITÉ] Je décline toute responsabilité en cas de dommages causés à votre radio ou ordinateur, ou à tout autre bien ou personne. Utilisez uniquement ce guide comme référence. SUIVEZ à vos RISQUES
Ce guide est basé sur un Instructable similaire pour l'UV-5R, qui peut être trouvé ici.
Le montage requis, je crois, a été initialement utilisé par Motorola dans la série DP4XXX (cependant, il aurait pu être utilisé ailleurs).
Vous devrez également installer les pilotes USB Ardunio (au minimum), ainsi que Chirp (logiciel de programmation de votre UHF). J'ai trouvé que Chirp ne fonctionnait pas sur Linux (ubuntu 20) car il utilisait toujours python2 qui est depuis obsolète. Recommandez un ordinateur Windows OU Mac.
- Pilotes Arduino
- Gazouiller
Au départ, j'ai essayé cela en utilisant un Arduino NANO hors marque, mais la carte ne fonctionnait pas avec Chirp.
Fournitures:
Voici les éléments de base dont vous aurez besoin:
- 1x Baofeng UV-9R (ou plus)
- 1x câble casque/écouteur Baofeng UV-9R
- 1x fer à souder + soudure
- 1x mèche à souder - OPTIONNEL (fortement recommandé)
- 4x câbles de démarrage mâle à mâle
- Câble Ardunio UNO + USB
- Ordinateur Windows / Mac (Chirp ne fonctionnait pas sur Ubuntu 20)
Étape 1: Démonter le casque/l'écouteur
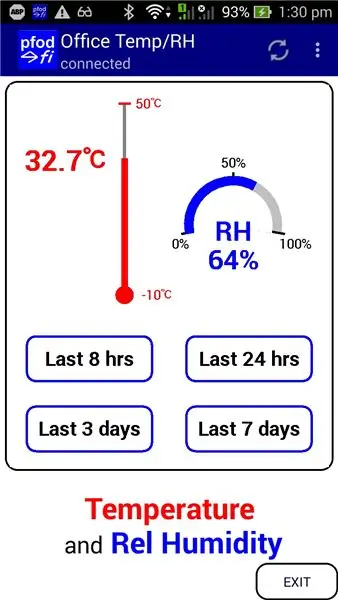
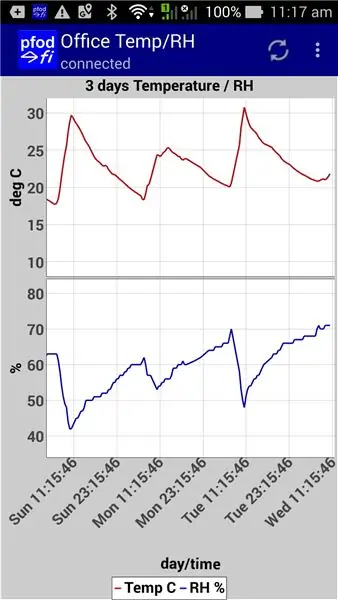
Désolé, je n'ai pas pris de photos du câble avant le démontage.
1. Cependant, à l'aide d'un tournevis à tête plate, retirez le couvercle en caoutchouc du connecteur de l'écouteur. Vous devriez maintenant voir un espace où vous pouvez retirer le couvercle en plastique et le circuit imprimé.
N'ayez pas peur d'endommager les fils car ils devront être retirés de toute façon.
2. Une fois le circuit imprimé retiré, continuez à retirer le câble du boîtier du connecteur. Vous devrez retirer tous les câbles afin de pouvoir utiliser le trou pour insérer les nouveaux fils lors des étapes ultérieures (câbles de démarrage dans l'instance).
3. Vous devriez maintenant avoir les éléments suivants:
- 1x boîtier de connecteur
- 1x Circuit imprimé (devrait avoir 6 broches attachées)
- 1x couvercle de broche / circuit imprimé
- 1x couvercle en caoutchouc du connecteur (ce n'est plus nécessaire)
- 1x câble casque/écouteur (ce n'est plus nécessaire)
Étape 2: ré-épingler la carte de circuit imprimé
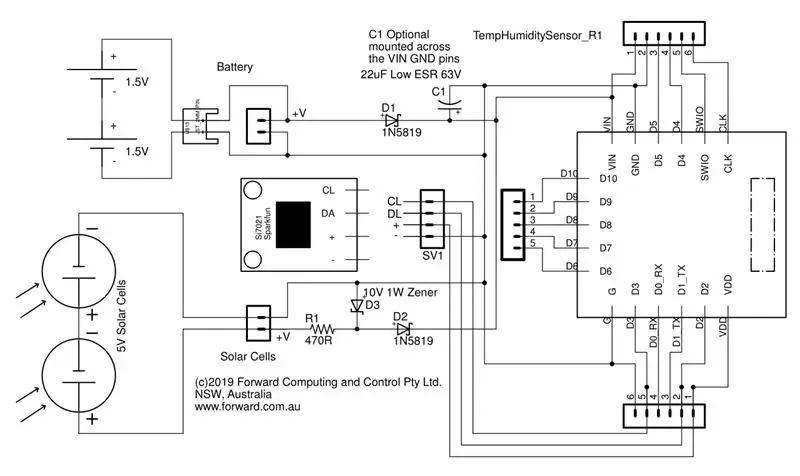


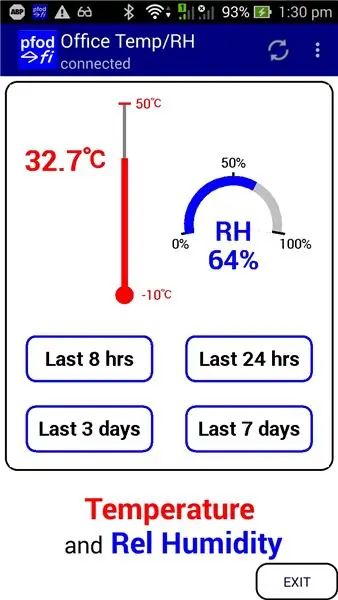
Vous devriez maintenant avoir un circuit imprimé avec 6 broches attachées. Toutes les broches devront être retirées en plus de 1. Cette broche qui ne sera pas retirée est la broche GND ou la broche de masse.
Vous devrez retirer 5 broches, il est recommandé d'utiliser une mèche à souder pour absorber la soudure lors du retrait des broches.
Une fois les 5 broches retirées, vous n'aurez plus qu'à ressouder 2 broches. Sur le circuit imprimé, vous verrez deux trous avec les marquages RXD et TXD (TXD est à côté de la broche GND). À l'aide de votre fer à souder et de votre soudure, ajoutez les deux nouvelles broches dans les trous RXD et TXD.
Étape 3: soudure des câbles de démarrage
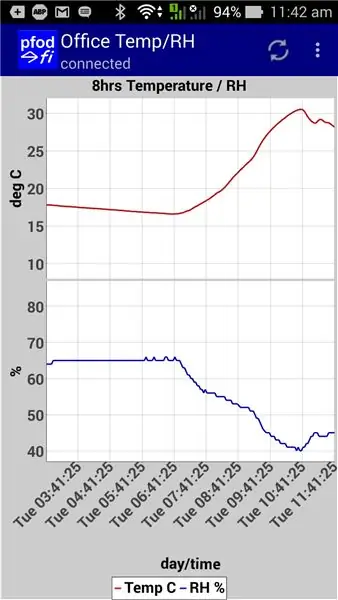
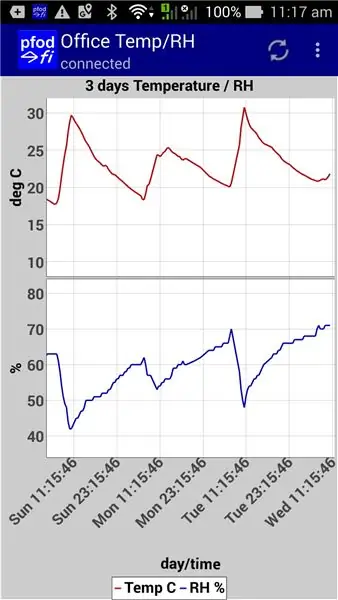

Maintenant, vous devriez avoir une carte de circuit imprimé avec 3 broches attachées, ces trois broches devraient être RXD, TXD, GND.
En utilisant 3 de vos 4 câbles de démarrage, vous devrez les souder aux broches, assurez-vous de noter la couleur des câbles de démarrage que vous avez utilisés. Personnellement, j'aime utiliser du noir pour la broche de masse (GND) dans la mesure du possible. Il est également recommandé d'étamer les broches des câbles de démarrage avec de la soudure avant de souder au circuit imprimé.
Une fois terminé, faites passer vos câbles de démarrage à travers votre boîtier de connecteur et fermez le connecteur (vous devrez peut-être modifier le boîtier si vous avez des problèmes de dégagement, assurez-vous simplement que le connecteur s'adaptera toujours correctement à votre UV-9R).
Mon tableau de référence des broches vers les câbles de démarrage:
- GND -> Noir
- RXD -> Jaune
- TXD -> Vert
Le vôtre peut être différent, alors assurez-vous de prendre note de ce que vous avez utilisé et ajustez ce guide en conséquence.
Comment tester vos connexions:
1. Connectez le câble à votre radio
2. À l'aide d'un multimètre (réglé pour lire la tension), connectez le câble de démarrage GND à la sonde négative du multimètre et le positif aux câbles de démarrage RXD ou TXD (vous devrez tester les deux). Les deux câbles de démarrage doivent indiquer environ 3,8 v.
*assurez-vous d'utiliser la vis pour fixer le connecteur à la radio.
Étape 4: Configuration d'Arduino UNO sur le connecteur

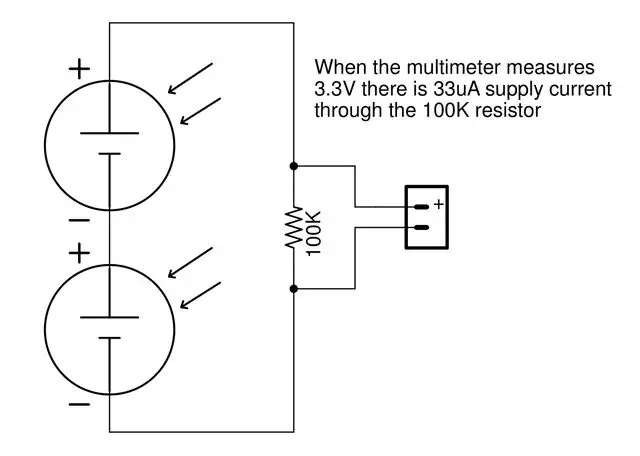
Maintenant que votre connecteur est câblé et toujours connecté à votre radio, il est temps de le connecter à votre Arduino UNO.
Initialement, j'ai essayé avec un Arduino NANO hors marque, mais il ne s'est pas déroulé comme prévu.
À l'aide du nuancier de câbles de raccordement que j'ai créé précédemment, attachez les câbles à l'UNO:
- Noir -> GND
- Jaune -> RXD
- Vert -> TXD
Maintenant, comme nous n'utilisons l'arduino que comme convertisseur série USB, nous devrons mettre l'UNO en 'RESET MODE'.
À l'aide de votre 4ème câble de démarrage, trouvez les trous de broche sur l'UNO pour GND & RST / RESET. Le pontage de ces deux broches met l'UNO en mode de réinitialisation (empêche l'exécution de tout code chargé).
Étape 5: connexion de l'UNO à votre ordinateur et exécution de Chirp
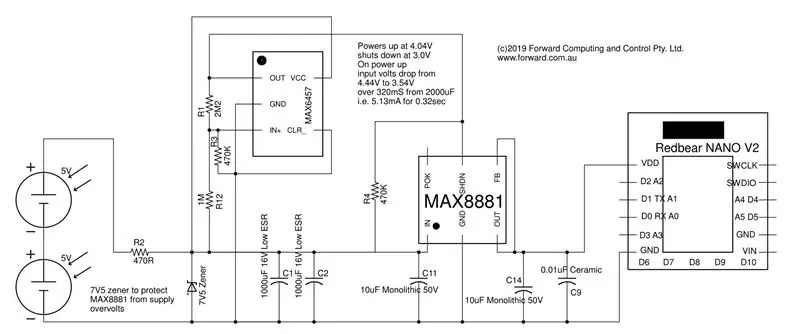
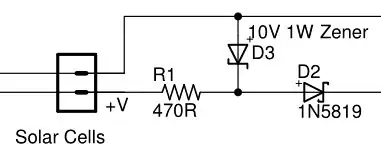
Maintenant que tous nos connecteurs sont en place et que tous nos logiciels ont été ajoutés à notre ordinateur, il est temps de brancher notre UNO pour la première fois.
1. Branchez l'UNO sur votre ordinateur (UNO devrait avoir une lumière rouge)
2. Ouvrez Chirp
3. Connectez le câble de programmation à votre UV-9R (n'allumez pas encore la radio).
4. Dans Chirp, dans le menu du haut, sélectionnez Radio > Télécharger depuis la radio
5. Vous devriez être invité avec quelques menus déroulants:
- Port: [Ceci est unique à votre configuration, par ex. COM*]
- Vendeur: Baofeng
- Modèle: UV-9R (Ceci inclut également UV-9R Plus)
6. Allumez la radio, puis cliquez sur OK dans Chirp
Chirp devrait alors passer en mode « Clonage » puis afficher un tableau de tous les canaux qui existent déjà sur votre radio
* Si vous obtenez une erreur « Une erreur s'est produite. Pas la quantité de données que nous voulons' - il s'agit généralement d'un problème avec le câble, vérifiez que tous vos connecteurs sont correctement configurés ou essayez une autre carte UNO.
*assurez-vous d'utiliser la vis pour fixer le connecteur à la radio.
Étape 6: Programmation des canaux UHF
Si vous l'utilisez comme radio UHF 400-500MHZ, vous pouvez maintenant trouver une liste de vos canaux et fréquences locaux à télécharger sur votre radio. Le format d'import/export est CSV. Je recommande d'abord d'exporter un fichier CSV depuis votre radio, puis de réutiliser les mêmes colonnes CSV lors de l'importation des nouvelles chaînes.
J'espère que tout s'arrange et que vous pouvez maintenant programmer votre nouvelle radio !
Merci
Conseillé:
ATtiny85 Montre et programmation de suivi d'activité vibrant portable ATtiny85 avec Arduino Uno: 4 étapes (avec photos)

ATtiny85 Montre de suivi d'activité vibrante portable et programmation ATtiny85 avec Arduino Uno: Comment fabriquer la montre de suivi d'activité portable? Il s'agit d'un gadget portable conçu pour vibrer lorsqu'il détecte une stagnation. Vous passez la plupart de votre temps sur l'ordinateur comme moi ? Vous êtes assis pendant des heures sans vous en rendre compte ? Alors cet appareil est f
Horloge LED utilisant 555 et 4017 (aucune programmation nécessaire): 8 étapes (avec images)

Horloge LED utilisant 555 et 4017 (aucune programmation nécessaire): Ici, je vais présenter un projet que j'ai conçu et réalisé il y a environ 7 ans. L'idée du projet est d'utiliser des circuits intégrés de compteur comme 4017 pour générer des signaux qui contrôlent le clignotement des LED disposées comme aiguilles de l'horloge analogique
Servo contrôlé par joystick utilisant Arduino (avec programmation): 4 étapes

Servo contrôlé par joystick à l'aide d'Arduino (avec programmation): Dans ce didacticiel, nous allons créer un servo de contrôle par joystick à l'aide d'Arduino. Uno.Servo se déplacera en fonction du mouvement du joystick
Arduino le moins cher -- Le plus petit Arduino -- Arduino Pro Mini -- Programmation -- Arduino Neno : 6 étapes (avec photos)

Arduino le moins cher || Le plus petit Arduino || Arduino Pro Mini || Programmation || Arduino Neno :……………………………. Veuillez vous abonner à ma chaîne YouTube pour plus de vidéos……. .Ce projet concerne la façon d'interfacer un arduino le plus petit et le moins cher de tous les temps. L'arduino le plus petit et le moins cher est l'arduino pro mini. C'est similaire à l'arduino
Programmation d'Arduino Nano avec UNO : 4 étapes (avec photos)

Programmation d'Arduino Nano à l'aide de UNO : Hé les gars, récemment, je venais d'acheter un nouveau clone d'arduino nano (CH340) sur ebay pour mon projet de mini arduino. Après cela, j'ai connecté arduino à mon PC et installé les pilotes mais cela ne fonctionne toujours pas. Après quelques jours, je viens de découvrir comment programmer
