
Table des matières:
- Étape 1: ce dont vous aurez besoin
- Étape 2: Circuit
- Étape 3: Démarrez Visuino et sélectionnez le type de carte Arduino UNO
- Étape 4: Dans Visuino, ajoutez des composants
- Étape 5: Dans Visuino Set Composants
- Étape 6: Dans les composants Visuino Connect
- Étape 7: générer, compiler et télécharger le code Arduino
- Étape 8: Jouez
- Étape 9: mise sous tension
- Auteur John Day [email protected].
- Public 2024-01-30 09:05.
- Dernière modifié 2025-01-23 14:45.
Dans ce didacticiel, nous allons apprendre à fabriquer les lunettes SteamPunk légendaires qui changent de couleur à l'aide d'anneaux LED et d'Arduino.
Voir la vidéo!
Étape 1: ce dont vous aurez besoin



- Lunettes de soudage
- 2X NeoPixel - Anneau LED RVB Ws2812 (avec 12 LED)
- Arduino UNO (ou tout autre Arduino)
- Fils de cavalier
- Logiciel Visuino: Télécharger Visuino
- Remarque: pour utiliser Arduino Nano (car il est plus petit), connectez-le simplement aux mêmes broches et dans Visuino au lieu d'Arduino UNO sélectionnez Arduino Nano
Étape 2: Circuit
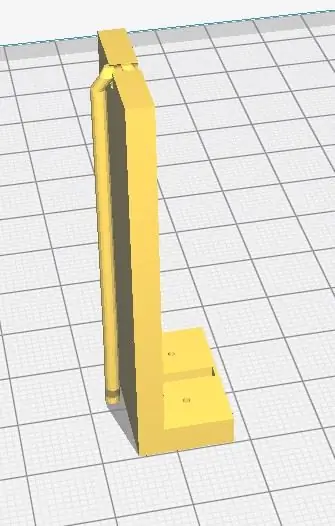
- Connectez la broche 5V de la carte Arduino à la première broche LedRing VCC
- Connectez la broche GND de la carte Arduino à la première broche LedRing GND
- Connectez la broche numérique 2 de la carte Arduino à la première broche LedRing DI
- Connectez la broche 5V de la carte Arduino à la deuxième broche LedRing VCC
- Connectez la broche GND de la carte Arduino à la deuxième broche LedRing GND
- Connectez la broche numérique 3 de la carte Arduino à la deuxième broche LedRing DI
Câblez le tout selon le schéma puis utilisez une colle chaude et montez chaque LedRing sur les lunettes
Étape 3: Démarrez Visuino et sélectionnez le type de carte Arduino UNO
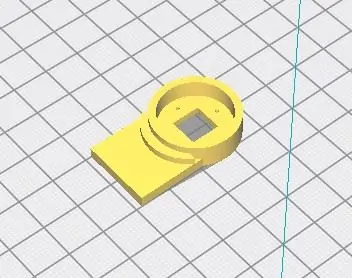

Le Visuino: https://www.visuino.eu doit également être installé. Téléchargez la version gratuite ou inscrivez-vous pour un essai gratuit.
Démarrez Visuino comme indiqué dans la première image Cliquez sur le bouton "Outils" sur le composant Arduino (Image 1) dans Visuino Lorsque la boîte de dialogue apparaît, sélectionnez "Arduino UNO" comme indiqué sur l'image 2
Étape 4: Dans Visuino, ajoutez des composants


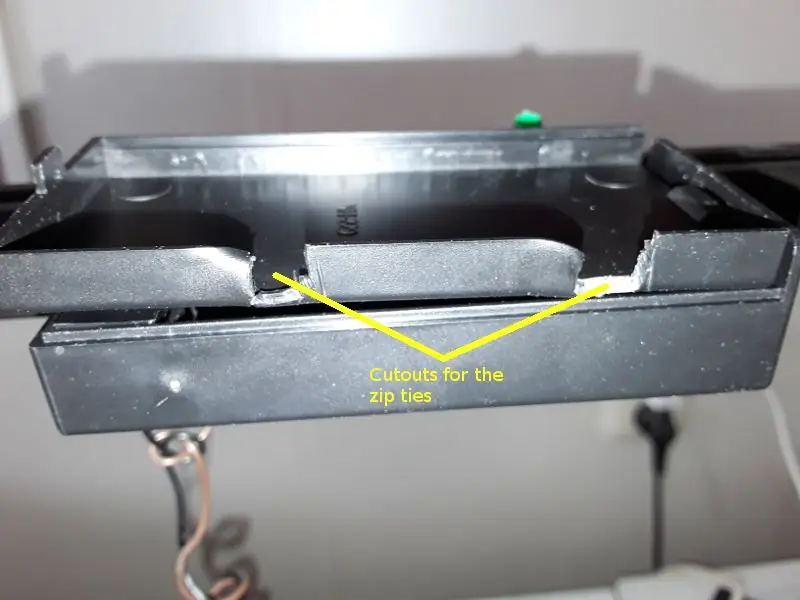
- Ajouter un composant 2X "Générateur analogique aléatoire"
- Ajouter le composant "Sine Analog Generator"
- Ajouter le composant "Sine Unsigned Generator"
- Ajouter un composant "Analogique à la couleur"
- Ajouter un composant 2X "NeoPixels"
Étape 5: Dans Visuino Set Composants
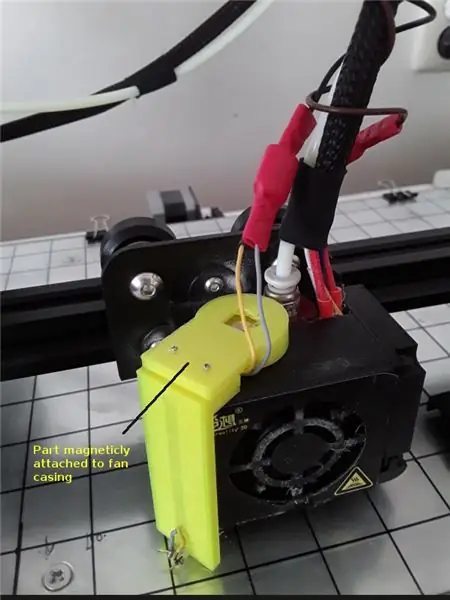

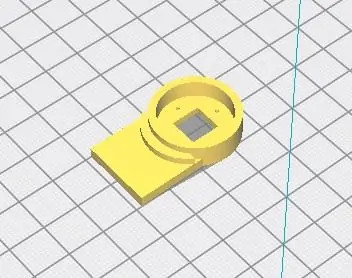
Sélectionnez "SineUnsignedGenerator1" et dans la fenêtre des propriétés, définissez l'amplitude sur 6, la fréquence (Hz) sur 0,8 et l'offset sur 6
- Double-cliquez sur "NeoPixels1" et dans la fenêtre "PixelGroups", faites glisser "Color Pixel" sur le côté gauche et dans la fenêtre de propriétés définissez "Count Pixels" sur 12 PixelGroups" fenêtre
- Double-cliquez sur le "NeoPixels2" et dans la fenêtre "PixelGroups" faites glisser "Color Pixel" sur le côté gauche et dans la fenêtre des propriétés définissez "Count Pixels" sur 12 < c'est le nombre de LED sur le LEDRingFermez la fenêtre "PixelGroups"
Étape 6: Dans les composants Visuino Connect

- Connectez la broche "RandomAnalogGenerator1" à la broche "AnalogToColor1" Rouge
- Connectez la broche "RandomAnalogGenerator2" à la broche "AnalogToColor1" Vert
- Connectez la broche "SineAnalogGenerator1" à la broche "AnalogToColor1" Bleu
- Connectez la broche "AnalogToColor1" à la broche "NeoPixels1"
- Connectez la broche "AnalogToColor1" à la broche "NeoPixels2"
- Connectez la broche "SineUnsignedGenerator1" à la broche "NeoPixels1" Index
- Connectez la broche "SineUnsignedGenerator1" à la broche "NeoPixels2" Index
- Connectez la broche "NeoPixels1" à la broche numérique Arduino 2
- Connectez la broche "NeoPixels2" à la broche numérique Arduino 3
Étape 7: générer, compiler et télécharger le code Arduino

Dans Visuino, en bas, cliquez sur l'onglet "Build", assurez-vous que le bon port est sélectionné, puis cliquez sur le bouton "Compiler/Build and Upload".
Étape 8: Jouez
Si vous alimentez le module Arduino, les LEDRings commenceront à changer de couleur.
Toutes nos félicitations! Vous avez terminé votre projet avec Visuino. Le projet Visuino que j'ai créé pour ce Instructable est également joint, vous pouvez le télécharger et l'ouvrir dans Visuino:
Étape 9: mise sous tension
Si vous envisagez d'alimenter l'Arduino avec une batterie, vous pouvez utiliser un PowerBank doté du connecteur USB afin de pouvoir le connecter facilement.
Si vous prévoyez d'utiliser une batterie 9V ou similaire, connectez une broche négative de la batterie (-) à la broche Arduino [GND] et connectez une broche positive de la batterie (+) à la broche Arduino [VIN]
Conseillé:
Lunettes FPV DIY : 6 étapes

Lunettes FPV DIY : déjà vu ces systèmes coooooooooostly fpv que les gars de flitetest ont. Eh bien, je les enviais d'avoir de si belles choses. Je connaissais la gamme de téléphones portables et la puissance des appels vidéo ou Skype ou quelque chose comme ça. J'ai donc décidé de faire mon ow
Lunettes intelligentes : 4 étapes

Smart Glasses : Bonjour à tous, aujourd'hui je vais vous montrer comment fabriquer des Smart Glasses à la maison ! L'une des plus grandes choses à propos des lunettes intelligentes est à quel point il est avantageux d'avoir quelque chose comme ça dans le monde de la technologie d'aujourd'hui et qu'il n'y a pas qu'une seule version
Lunettes de réalité augmentée intelligentes DIY utilisant Arduino: 7 étapes

Lunettes de réalité augmentée intelligentes DIY utilisant Arduino : Alors que la technologie se développe rapidement et s'intègre à tous les aspects de la vie des gens, les concepteurs et les développeurs ont essayé de fournir une expérience plus agréable de la technologie aux gens. L'une des tendances technologiques qui visent à rendre la vie plus facile est l'usure
Lunettes à cristaux liquides pour l'amblyopie (lunettes d'entraînement à occlusion alternée) [ATtiny13] : 10 étapes (avec photos)
![Lunettes à cristaux liquides pour l'amblyopie (lunettes d'entraînement à occlusion alternée) [ATtiny13] : 10 étapes (avec photos) Lunettes à cristaux liquides pour l'amblyopie (lunettes d'entraînement à occlusion alternée) [ATtiny13] : 10 étapes (avec photos)](https://i.howwhatproduce.com/images/002/image-4775-39-j.webp)
Lunettes à cristaux liquides pour l'amblyopie (lunettes d'entraînement à occlusion alternée) [ATtiny13] : amblyopie (œil paresseux), un trouble de la vue qui affecte environ 3% de la population, généralement traité par de simples cache-œil ou des gouttes d'atropine. Malheureusement, ces méthodes de traitement bloquent un œil plus fort pendant de longues périodes ininterrompues, non
Support pour ordinateur portable à 3 $ et 3 étapes (avec lunettes de lecture et porte-stylo) : 5 étapes

Support pour ordinateur portable à 3 $ et 3 étapes (avec lunettes de lecture et porte-stylo): Ce support à 3 $ et amp; Le support pour ordinateur portable en 3 étapes peut être fabriqué en 5 minutes. Il est très solide, léger et peut être plié pour l'emporter partout où vous allez
