
Table des matières:
- Auteur John Day [email protected].
- Public 2024-01-30 09:05.
- Dernière modifié 2025-01-23 14:45.
Dans ce tutoriel, nous utiliserons un capteur de proximité inductif et une LED connectée à Arduino UNO et Visuino pour détecter la proximité du métal.
Regardez une vidéo de démonstration.
Étape 1: ce dont vous aurez besoin
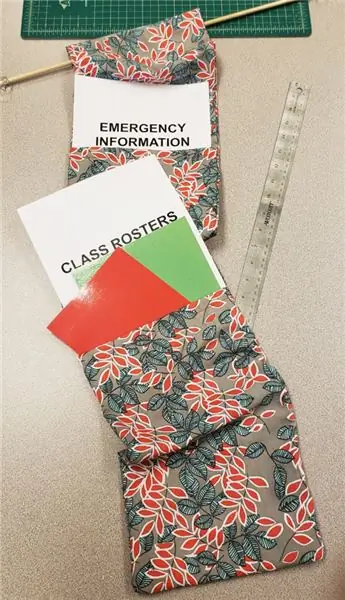
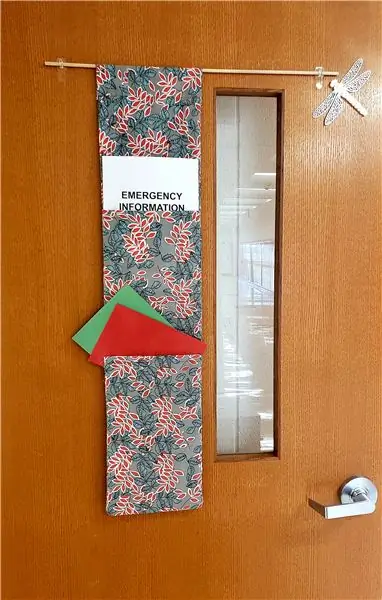

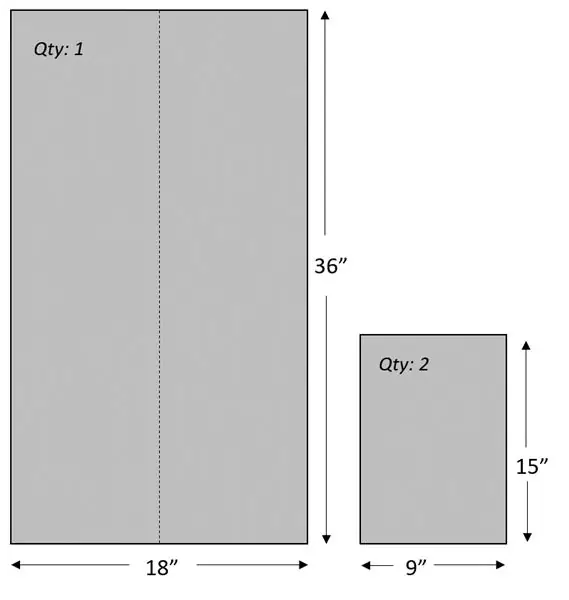
- Arduino UNO (ou tout autre Arduino)
- LED
- Commutateur de capteur de proximité inductif
- Programme Visuino: Télécharger Visuino
Étape 2: le circuit

- Connectez la LED négative (courte) à la broche Arduino (GND)
- Connectez la LED positive (longue) à la broche Arduino (13)
- Connectez le capteur de proximité inductif - Fil noir à la broche analogique Arduino (A0)
- Connectez le capteur de proximité inductif - Fil bleu à la broche Arduino (GND)
- Connectez le capteur de proximité inductif - Fil marron à la broche Arduino (5V)
Étape 3: VISUINO Édition spéciale

Tout ce que vous avez à faire est de glisser-déposer des composants et de les connecter ensemble. Visuino créera le code de travail pour vous afin que vous ne perdiez pas de temps à créer le code. Il fera tout le travail difficile pour vous rapidement et facilement ! Visuino est parfait pour tout type de projets, vous pouvez facilement créer des projets complexes en un rien de temps !
Téléchargez le dernier logiciel puissant Visuino
Étape 4: Démarrez Visuino et sélectionnez le type de carte Arduino UNO


Pour commencer à programmer l'Arduino, vous aurez besoin d'avoir l'IDE Arduino installé à partir d'ici:
Veuillez noter qu'il existe des bogues critiques dans Arduino IDE 1.6.6. Assurez-vous que vous installez 1.6.7 ou supérieur, sinon ce Instructable ne fonctionnera pas ! Si vous ne l'avez pas fait, suivez les étapes de ce Instructable pour configurer l'IDE Arduino pour programmer Arduino UNO ! Le Visuino: https://www.visuino.eu doit également être installé. Démarrez Visuino comme indiqué dans la première image Cliquez sur le bouton "Outils" sur le composant Arduino (Image 1) dans Visuino Lorsque la boîte de dialogue apparaît, sélectionnez "Arduino UNO" comme indiqué sur l'image 2
Étape 5: Dans Visuino, ajoutez des composants et connectez-vous

- Ajouter le composant "Onduleur numérique (booléen) (non)"
- Connectez la broche Arduino Out Analog [0] à la broche du composant Inverter1 [in]
- Connectez la broche du composant Inverter1 [Out] à la broche Arduino Digital [13]
Étape 6: générer, compiler et télécharger le code Arduino

Dans Visuino, en bas, cliquez sur l'onglet "Build", assurez-vous que le bon port est sélectionné, puis cliquez sur le bouton "Compiler/Build and Upload".
Étape 7: Jouez
Si vous alimentez le module Arduino UNO, la LED s'allume lorsque vous placez un capteur de proximité en métal et s'éteint lorsque vous rangez le métal.
Toutes nos félicitations! Vous avez terminé votre projet avec Visuino. Le projet Visuino, que j'ai créé pour ce Instructable, est également joint. Vous pouvez le télécharger et l'ouvrir dans Visuino:
Conseillé:
Alcootest Visuino Comment utiliser le capteur de gaz alcoolique MQ-3 : 8 étapes

Alcootest Visuino Comment utiliser le capteur de gaz alcoolique MQ-3 : Dans ce didacticiel, nous utiliserons Arduino UNO, OLED Lcd, le module de capteur de gaz alcoolique MQ-3 et Visuino pour afficher les niveaux d'alcool sur l'écran LCD et définir la détection de limite. Regarder une vidéo de démonstration
Comment utiliser un capteur PIR et un module buzzer - Tutoriel Visuino : 6 étapes

Comment utiliser un capteur PIR et un module buzzer - Tutoriel Visuino : Dans ce tutoriel, nous allons apprendre à utiliser un capteur PIR et un module buzzer pour émettre un son à chaque fois qu'un capteur PIR détecte un mouvement. Regarder une vidéo de démonstration
Comment utiliser le terminal Mac et comment utiliser les fonctions clés : 4 étapes

Comment utiliser le terminal Mac et comment utiliser les fonctions clés : Nous allons vous montrer comment ouvrir le terminal MAC. Nous vous montrerons également quelques fonctionnalités du terminal, telles que ifconfig, le changement de répertoire, l'accès aux fichiers et arp. Ifconfig vous permettra de vérifier votre adresse IP, et votre annonce MAC
Comment faire un capteur de proximité : 5 étapes

Comment faire un capteur de proximité : Un tutoriel sur la façon de faire un circuit de capteur de proximité infrarouge (IR) avec une explication détaillée sur le fonctionnement du circuit. La sensibilité ou la plage de détection peuvent également être contrôlées en ajustant le potentiomètre
Comment fabriquer un capteur de proximité d'aspect professionnel : 4 étapes

Comment faire un capteur de proximité d'aspect professionnel : dans ce Instructables, je vais vous montrer comment faire un capteur de proximité d'aspect très simple mais très professionnel. Vous pouvez regarder la vidéo intégrée à cette étape pour la construction, la liste des pièces, le schéma de circuit & tester ou vous pouvez continuer r
