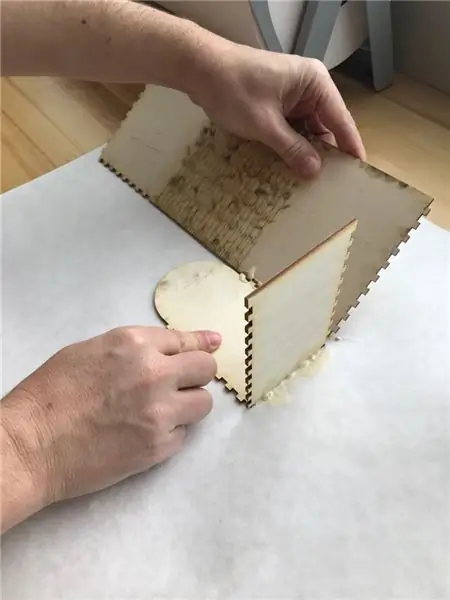
Table des matières:
- Auteur John Day [email protected].
- Public 2024-01-30 09:05.
- Dernière modifié 2025-01-23 14:45.
Dans ce tutoriel, nous allons apprendre à utiliser le Joystick analogique pour contrôler la LED.
Regardez une vidéo de démonstration.
Étape 1: ce dont vous aurez besoin

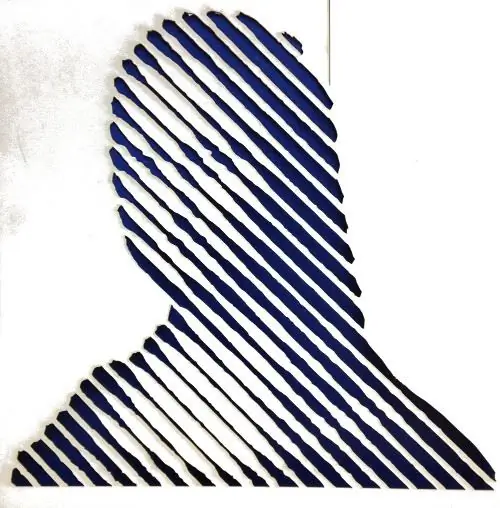
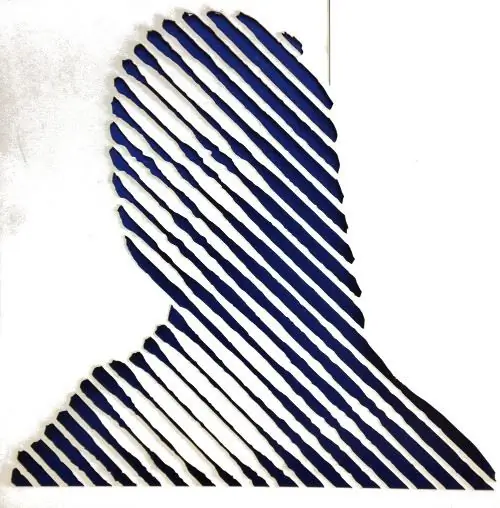
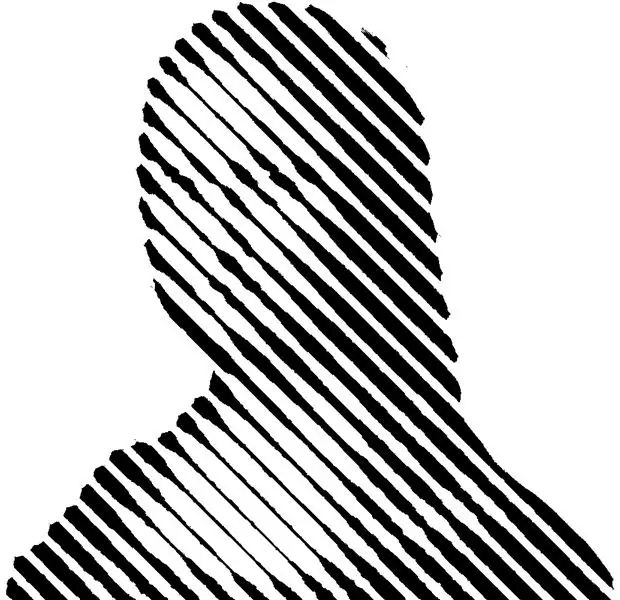
- Arduino UNO (ou tout autre Arduino)
- 4XLED
- Manette
- Résistance 4X 220Ω (ou quelque chose de similaire)
- Planche à pain
- Fils de cavalier
- Programme Visuino: Télécharger Visuino
Étape 2: le circuit
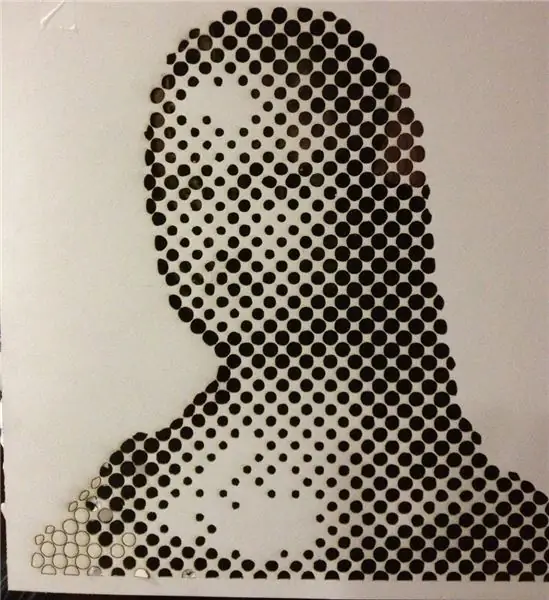
- Connectez la broche Arduino [5V] à la broche positive de la maquette [ligne rouge]
- Connectez la broche Arduino [GND] à la broche positive de la maquette [ligne bleue]
- Connectez la broche du joystick [VRx] à la broche analogique Arduino[1]
- Connectez la broche du joystick [VRy] à la broche analogique Arduino [0]
- Connectez la broche du joystick [+5V] à la broche positive de la planche à pain [ligne rouge]
- Connectez la broche du joystick [GND] à la broche négative de la planche à pain [ligne bleue]
- Connectez chaque broche négative de LED sur la planche à pain à la broche négative de la planche à pain GND [ligne bleue]
- Connectez chaque résistance à la broche positive de la LED sur la planche à pain
- Connectez la broche numérique arduino [2] à la première résistance
- Connectez la broche numérique arduino [3] à la deuxième résistance
- Connectez la broche numérique arduino[4] à la troisième résistance
- Connectez la broche numérique arduino[5] à la quatrième résistance
Étape 3:


Pour commencer à programmer l'Arduino, vous devrez installer l'IDE Arduino à partir d'ici:
Veuillez noter qu'il existe des bogues critiques dans Arduino IDE 1.6.6. Assurez-vous que vous installez 1.6.7 ou supérieur, sinon ce Instructable ne fonctionnera pas ! Si vous ne l'avez pas fait, suivez les étapes de ce Instructable pour configurer l'IDE Arduino pour programmer Arduino UNO ! Le Visuino: https://www.visuino.eu doit également être installé. Démarrez Visuino comme indiqué dans la première image Cliquez sur le bouton "Outils" sur le composant Arduino (Image 1) dans Visuino Lorsque la boîte de dialogue apparaît, sélectionnez "Arduino UNO" comme indiqué sur l'image 2
Étape 4: Dans Visuino AJOUTER & Connecter des composants


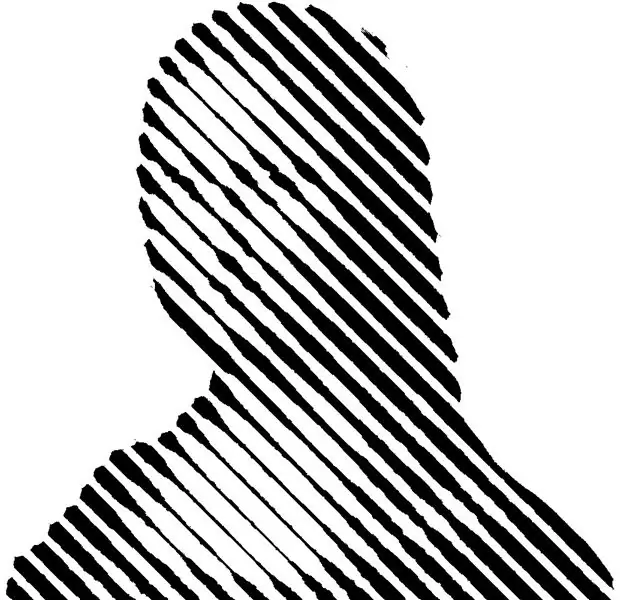
- Ajouter un composant 4X "Comparer la valeur analogique"
- Sélectionnez "ComparerValeur2" et dans la fenêtre des propriétés, définissez "Valeur" sur 1
- Sélectionnez "ComparerValeur4" et dans la fenêtre des propriétés, définissez "Valeur" sur 1
- Connectez Arduino AnalogIn [0] à la broche "CompareValue1" [In] et à la broche "CompareValue2" [In]
-
Connectez Arduino AnalogIn [1] à la broche "CompareValue3" [In] et à la broche "CompareValue4" [In]
- Connectez la broche "CompareValue1" [Out] à la broche numérique Arduino[2]
- Connectez la broche "CompareValue2" [Out] à la broche numérique Arduino[3]
- Connectez la broche "CompareValue3" [Out] à la broche numérique Arduino[4]
- Connectez la broche "CompareValue4" [Out] à la broche numérique Arduino[5]
Étape 5: Générer, compiler et télécharger le code Arduino
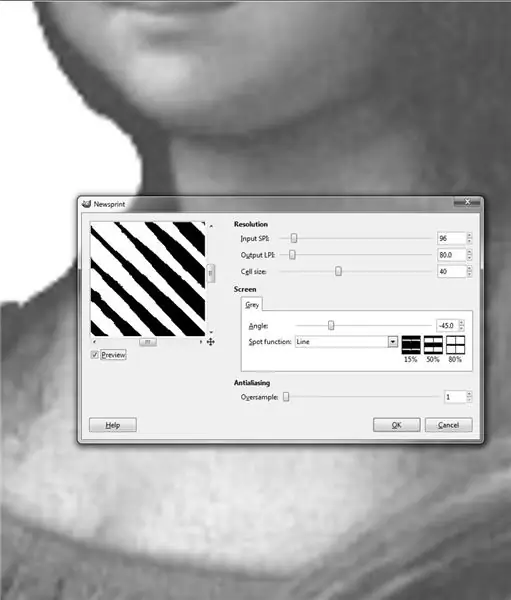
Dans Visuino, en bas, cliquez sur l'onglet "Build", assurez-vous que le bon port est sélectionné, puis cliquez sur le bouton "Compiler/Build and Upload".
Étape 6: Jouez
Si vous alimentez le module Arduino UNO et déplacez la position du joystick, la LED clignotera.
Toutes nos félicitations! Vous avez terminé votre projet avec Visuino. Le projet Visuino que j'ai créé pour ce Instructable est également joint, vous pouvez le télécharger ici et l'ouvrir dans Visuino:
Conseillé:
Contrôle de 2 servos à l'aide d'un joystick analogique : 5 étapes (avec images)

Contrôle de 2 servos à l'aide d'un joystick analogique. : Bonjour les gars, c'est mon premier instructable et dans cet article, je partage comment utiliser le joystick analogique pour contrôler les servos à l'aide d'Arduino UNO. Je vais essayer de l'expliquer aussi simplement que possible, j'espère que vous aimez ce
Contrôle de position angulaire du moteur pas à pas 28BYJ-48 avec manette Arduino et analogique : 3 étapes

Contrôle de position angulaire du moteur pas à pas 28BYJ-48 avec Arduino et joystick analogique : il s'agit d'un schéma de contrôle pour le moteur pas à pas 28BYJ-48 que j'ai développé pour l'utiliser dans le cadre de mon projet de thèse de dernière année. Je n'ai jamais vu cela auparavant, alors j'ai pensé télécharger ce que j'ai découvert. J'espère que cela aidera quelqu'un d'autre o
Alimentation de banc variable analogique bricolage avec limiteur de courant de précision : 8 étapes (avec photos)

Alimentation de banc variable analogique bricolage avec limiteur de courant de précision : dans ce projet, je vais vous montrer comment utiliser le célèbre LM317T avec un transistor de puissance Booster de courant et comment utiliser l'amplificateur de détection de courant Linear Technology LT6106 pour un limiteur de courant de précision. Ce circuit peut permettre vous d'utiliser jusqu'à plus de 5A
Fader LED analogique discret à alternance avec courbe de luminosité linéaire : 6 étapes (avec photos)

Fader de LED analogique à alternance discrète avec courbe de luminosité linéaire : La plupart des circuits pour atténuer/graduer une LED sont des circuits numériques utilisant une sortie PWM d'un microcontrôleur. La luminosité de la LED est contrôlée en modifiant le rapport cyclique du signal PWM. Bientôt, vous découvrez que lorsque vous modifiez linéairement le cycle de service
Circuits GPIO Raspberry Pi : Utilisation d'un capteur analogique LDR sans ADC (convertisseur analogique-numérique) : 4 étapes
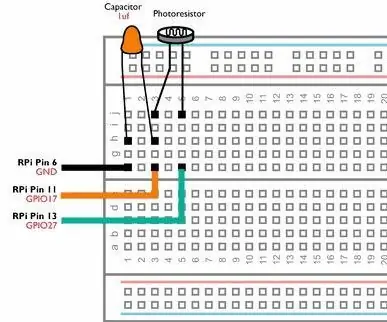
Circuits GPIO Raspberry Pi : Utilisation d'un capteur analogique LDR sans ADC (convertisseur analogique-numérique) : Dans nos précédents Instructables, nous vous avons montré comment vous pouvez lier les broches GPIO de votre Raspberry Pi aux LED et aux commutateurs et comment les broches GPIO peuvent être hautes ou Faible. Mais que faire si vous souhaitez utiliser votre Raspberry Pi avec un capteur analogique ? Si nous voulons utiliser un
