
Table des matières:
- Étape 1: Rassembler le matériel dont vous avez besoin
- Étape 2: Architecture du système
- Étape 3: Configuration de votre ESP
- Étape 4: connexion de votre matériel: capteur à ESP
- Étape 5: Connexion d'ESP8266 à Adafruit IO: Création d'un compte Adafruit IO
- Étape 6: Connexion de l'ESP8266 à Adafruit IO: Création de flux
- Étape 7: Connexion de l'ESP8266 à Adafruit IO: Création du tableau de bord
- Étape 8: Connexion de l'ESP8266 à Adafruit IO: Création de code pour les capteurs à ultrasons
- Étape 9: IFTTT, connectez IFTTT à Adafruit
- Étape 10: Créer une applet dans IFTTT
- Étape 11: Créer un déclencheur à partir d'Adafruit
- Étape 12: Créez une action sur Gmail, Google Calendrier et une notification sur l'application IFTTT
- Étape 13: Tester
- Étape 14: Utilisation du service Zapier
- Étape 15: Déclenchement du système à partir du niveau IFTTT
- Étape 16: Portée future: Industrialisation du produit
- Étape 17: Problèmes possibles auxquels vous pourriez être confronté
- Étape 18: Vers la fin…
2025 Auteur: John Day | [email protected]. Dernière modifié: 2025-01-23 14:46

salut
Cette instructable donne une introduction étape par étape sur la façon de créer un système de notification de blanchisserie basé sur l'IoT.
L'appareil est fixé dans vos tiroirs et votre sac à linge. Par souci de démonstration ici, nous avons pris deux tiroirs et un sac à linge. Il détecte à quel point les tiroirs/sac à linge sont vides/pleins et informe l'utilisateur que la lessive doit être faite. Il utilise un capteur à ultrasons qui mesure essentiellement l'espace vide dans les bacs. Le capteur est connecté à un ESP qui à son tour est connecté à un service cloud. Le service cloud est connecté à IFTTT qui utilise des applets pour envoyer des notifications à l'utilisateur par e-mail, sms, événement de calendrier Google. Le cloud est livré avec un tableau de bord sur lequel l'état de tous les bacs peut être vu. Lorsque le cloud voit que vous manquez de vêtements propres, il demande aux applets de vous en informer. En plus de cela, l'applet demande au cloud de vérifier les données régulièrement tous les jours. Cela peut être une fois par jour ou toutes les heures, selon la façon dont l'utilisateur le souhaite. Les instructions détaillées pour construire ce système sont décrites ci-dessous.
Étape 1: Rassembler le matériel dont vous avez besoin
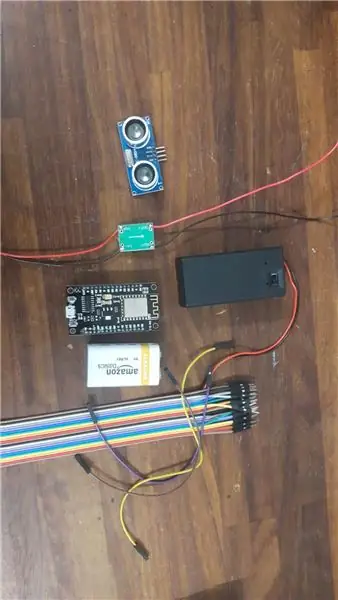
vous allez avoir besoin de:
1. 3 capteurs à ultrasons HC SR04 (5V)
2. 3 ESP8266 12 (5 V)
3. 3 piles 9V
4. 3 potentiomètres 5V (pour alimenter les ESP et capteurs)
5. Un tas de connecteurs femelle à femelle et mâle à femelle
6. Boîtier de batterie
Vous pouvez acheter ces choses sur amazon facilement. Les capteurs et les ESP sont vraiment bon marché si vous achetez un pack avec 6 d'entre eux.
Étape 2: Architecture du système
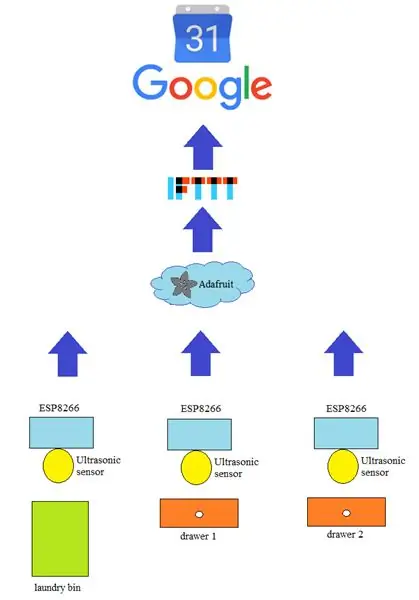
L'architecture du système peut être comprise à partir de l'image. Les capteurs sont connectés à des ESP. ESP envoie les données (la distance) à Adafruit qui est ensuite traitée pour voir à quel point les conteneurs sont pleins. Selon quel tiroir est vide et à quel point le sac à linge est plein, l'utilisateur recevra une notification disant qu'il doit faire la lessive demain. IFTTT est déclenché à partir d'Adafruit et prend la décision d'envoyer un e-mail via Gmai, de créer un événement dans le calendrier ou d'envoyer une notification via l'application IFTTT. Cet appareil est livré avec un tableau de bord qui peut être ouvert dans n'importe quel navigateur. Le tableau de bord est connecté au matériel à l'aide de l'environnement Adafruit qui affiche les lectures des capteurs. De plus, il est possible, à partir de ce niveau, d'allumer et d'éteindre les ESP depuis le tableau de bord.
Étape 3: Configuration de votre ESP
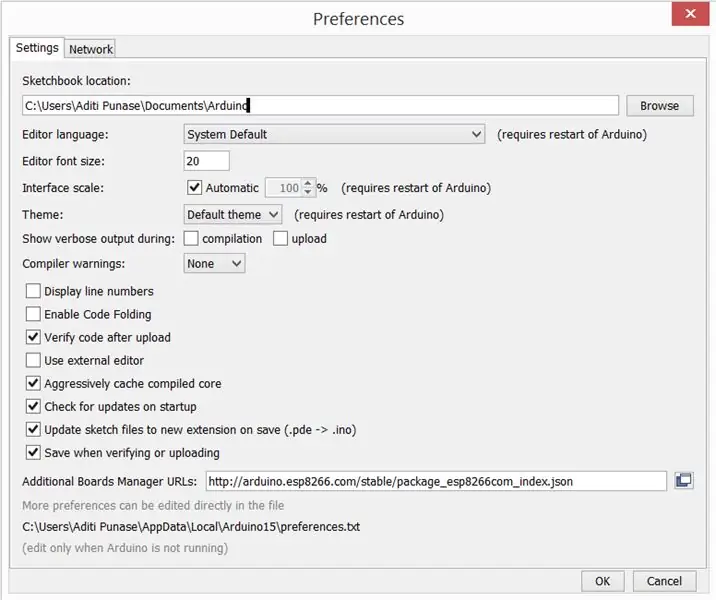
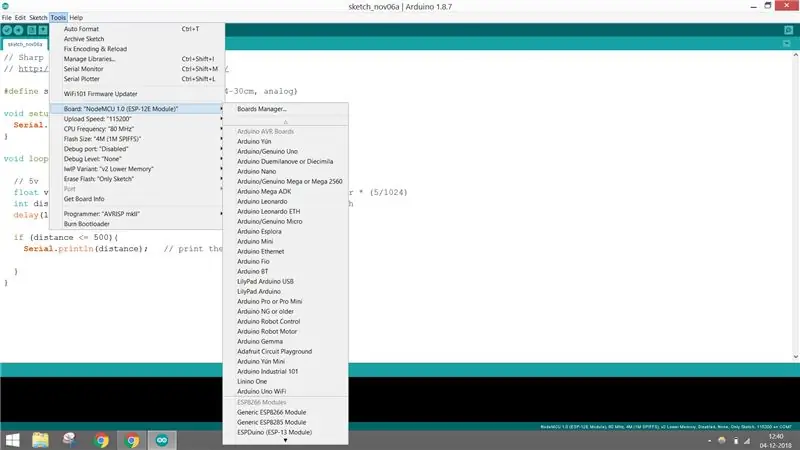
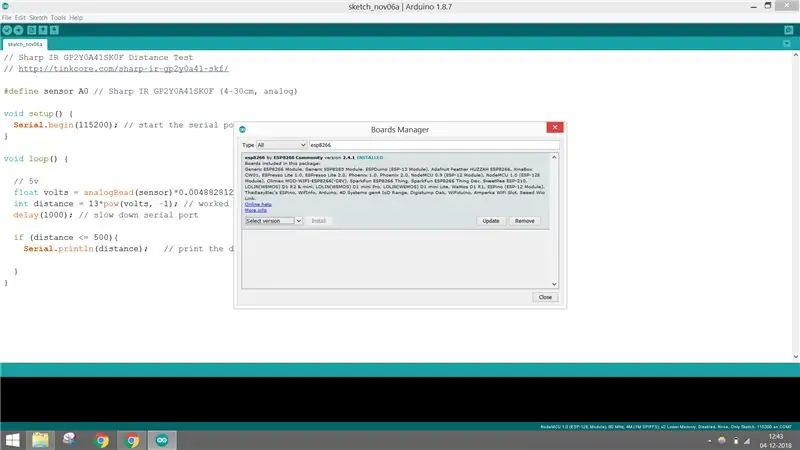
Vous pouvez facilement faire fonctionner votre ESP en le connectant à Arduino IDE. Tout ce dont vous avez besoin est de télécharger et de configurer les bibliothèques pour cela. Vous pouvez suivre les étapes ci-dessous:
1. Téléchargez la dernière version d'Arduino IDE.
2. Ouvrez votre IDE, accédez aux fichiers < préférences et copiez le lien ci-dessous dans le gestionnaire de cartes supplémentaires et cliquez sur OK pour fermer l'onglet des préférences.
arduino.esp8266.com/stable/package_esp8266…
3. Allez dans Outils < Board Manager < et recherchez ESP8266 et installez la version 2.4.1. Vous pouvez installer d'autres versions en fonction du volume de votre IDE. Mais c'est lui qui fonctionne le mieux.
Après tout cela, choisissez la carte NodeMCU 1.0. Vous êtes maintenant prêt à utiliser votre ESP comme un Arduino (ou même mieux).
4. Une fois que vous avez terminé de connecter et de faire fonctionner votre ESP avec l'ordinateur portable comme un Arduino, passez au niveau suivant et connectez-vous avec votre WiFi ou votre point d'accès mobile.
Étape 4: connexion de votre matériel: capteur à ESP
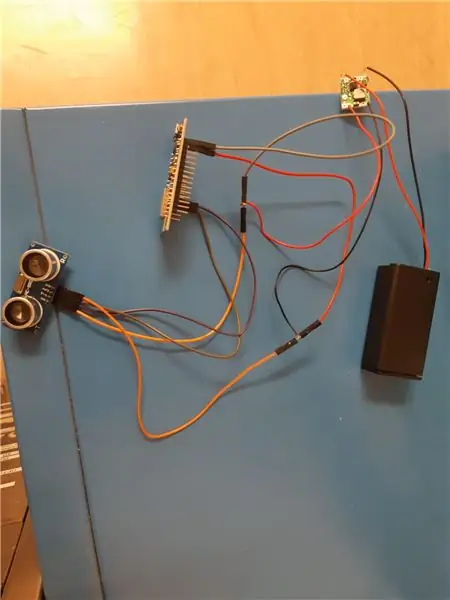

Voici comment vous devez connecter votre capteur et le coder pour qu'il vous donne l'espace vide dans les bacs.
1. Le capteur Vcc est connecté au NodeMCU VUpin. Si vous le connectez à 3,3V, votre capteur ne fonctionnera pas, car sa tension de fonctionnement est de 5V.
2. Le capteur GND est connecté au NodeMCU GND.
3. La broche de déclenchement du capteur est connectée à l'E/S numérique NodeMCU D4.
4. La broche d'écho du capteur est connectée à l'E/S numérique NodeMCU D3.
Après cela, vous pouvez écrire le code ci-dessous pour voir si votre ultrason fonctionne. Après avoir établi que vos capteurs, votre code et vos ESP fonctionnent correctement, vous pouvez connecter votre ESP au WiFi et vérifier s'il fonctionne. Mais en faisant cela, les connexions matérielles changeront un peu comme détaillé ci-dessous. Mais avant cela, assurez-vous de connecter vos batteries 9V aux POT et elles ont été ajustées pour une tension de sortie de 5V. Vous ne voulez pas brûler vos ESP (ils sentent mauvais).
1. L'ESP Vin et le capteur Vcc sont connectés au positif de la batterie.
2. L'ESP GND et le capteur GND sont connectés au négatif de la batterie. N'oubliez pas de rendre la masse commune, sinon votre capteur donnera des données aléatoires.
3. La broche de déclenchement du capteur est connectée à l'E/S numérique NodeMCU D4.
4. La broche d'écho du capteur est connectée à l'E/S numérique NodeMCU D3.
Le sien parle un peu du fonctionnement du capteur à ultrasons et de son codage.
Le capteur envoie essentiellement une impulsion et la chronomètre jusqu'à ce qu'elle se réfléchisse et atteigne le capteur. En fonction du temps et de la vitesse du son, nous devons formuler la distance. C'est essentiellement ce que nous avons fait ici. Le capteur lui-même maintient simplement sa broche "ECHO" HIGH pendant une durée correspondant au temps qu'il a fallu pour recevoir la réflexion (écho) d'une onde qu'il a envoyée. Le module envoie une rafale d'ondes sonores tout en appliquant une tension à la broche d'écho. Le module reçoit la réflexion des ondes sonores et supprime la tension de la broche d'écho. Sur la base de la distance, une impulsion est générée dans le capteur à ultrasons pour envoyer les données à l'ESP. L'impulsion de départ est d'environ 10us et le signal PWM sera de 150 us-25us sur la base de la distance. S'il n'y a pas d'obstacle, une impulsion de 38us est générée pour l'ESP pour confirmer qu'il n'y a pas d'objets détectés.
D = 1/2 × T × C; D est la distance, T est le temps entre l'émission et la réception, et C est la vitesse sonique, la valeur est multipliée par 1/2 car T est le temps pour la distance aller-retour.
Connectez-les ensemble comme sur la figure ci-dessus et placez-les à l'intérieur de vos bacs sur le dessus.
Étape 5: Connexion d'ESP8266 à Adafruit IO: Création d'un compte Adafruit IO
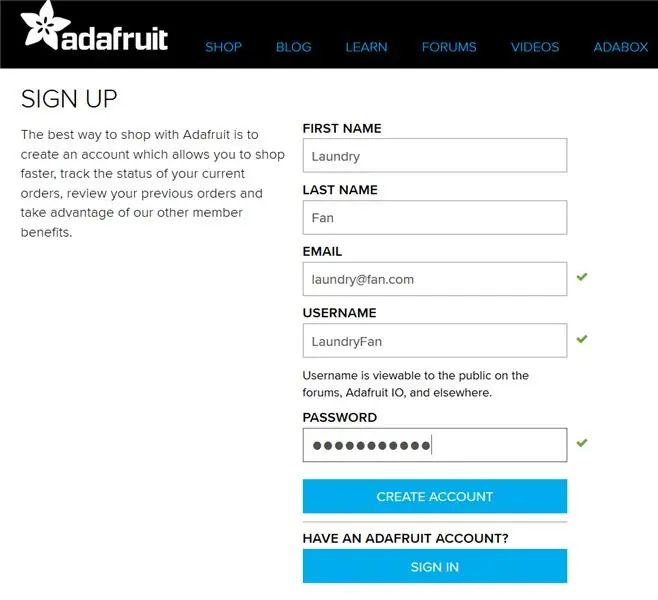
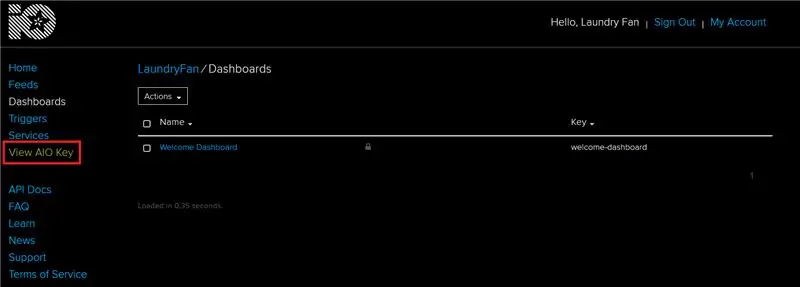
Pour connecter le capteur à ultrasons et l'ESP8266 au service cloud Adafruit IO (en utilisant le protocole MQTT) a été choisi.
MQTT est un protocole simple et extrêmement léger, qui permet aux appareils de publier des données (de l'appareil au serveur) et de souscrire des données (collecter des données à partir du serveur). La facilité de cette solution est fournie par le courtier MQTT, qui dans ce cas est Adafruit. IO. Grâce à elle, les appareils sont capables d'envoyer et de recevoir des messages.
Pour vous inscrire, accédez au site Web: https://io.adafruit.com/ et cliquez sur Commencer gratuitement. Sur le prochain site, l'utilisateur doit mettre ses informations personnelles et cliquer sur le bouton Créer un compte. Après l'enregistrement, l'utilisateur est déplacé vers la section Accueil d'un compte. Pour écrire davantage un code pour les capteurs à ultrasons, il est important de vérifier la clé AIO (bouton Afficher la clé AIO) pour les deux: nom d'utilisateur et clé active.
Nous sommes maintenant prêts à créer des flux (qui contiennent les valeurs des données des capteurs) et un tableau de bord, sur lesquels il sera possible de surveiller un système de blanchisserie.
Étape 6: Connexion de l'ESP8266 à Adafruit IO: Création de flux
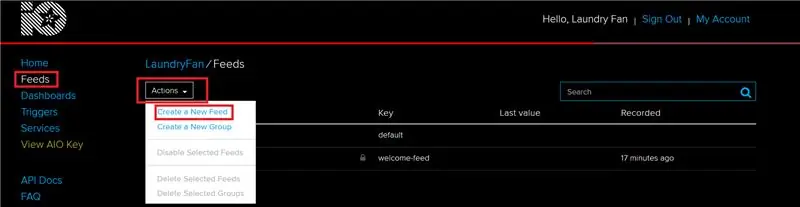
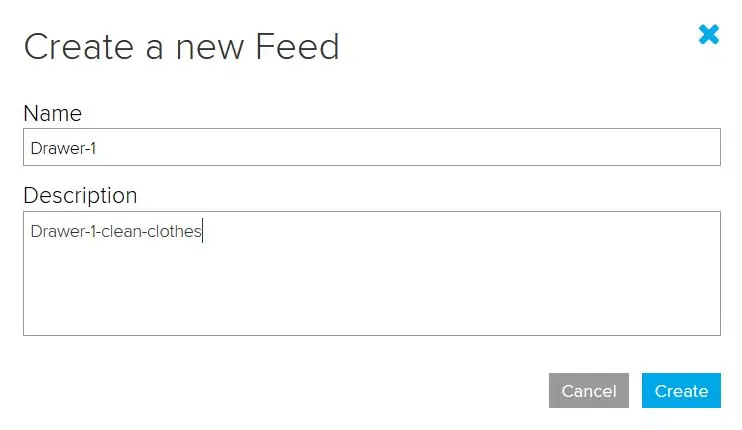
Pour ce projet 6 flux différents ont été utilisés:
- Alimentations ON/OFF- alimentations qui activent/désactivent l'ESP8266 pour obtenir des mesures. Ajouté en raison de la gestion de l'énergie. (Alimentation: Tiroir-1-Marche, Tiroir-2-Marche-arrêt, Sac à linge-Marche-arrêt).
- Flux de lecture - flux qui reçoivent des données de stockage à partir de capteurs à ultrasons (tiroir-1, tiroir-2, sac à linge).
Création d'un flux
- Entrez dans la section Flux
- Cliquez sur Actions et créez un nouveau flux
- Remplir: Nom du flux (ici pour le premier Tiroir- Tiroir-1, et courte description)
De la même manière, créez cinq autres flux. N'oubliez pas que les noms seront utilisés pour le développement ultérieur du code ESP8266.
Les flux sont prêts, mais il n'y a pas de moyen simple de tenter toutes les lectures en même temps. C'est pourquoi les tableaux de bord sont nécessaires.
Étape 7: Connexion de l'ESP8266 à Adafruit IO: Création du tableau de bord
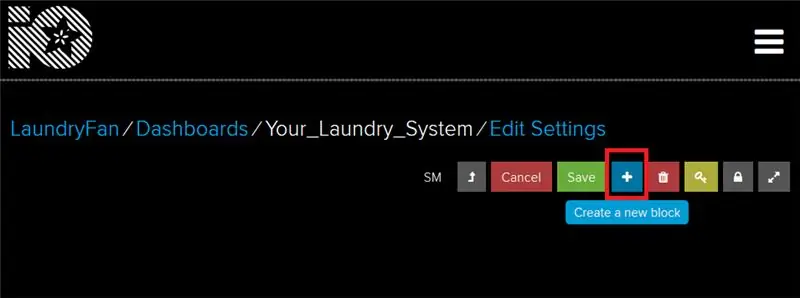
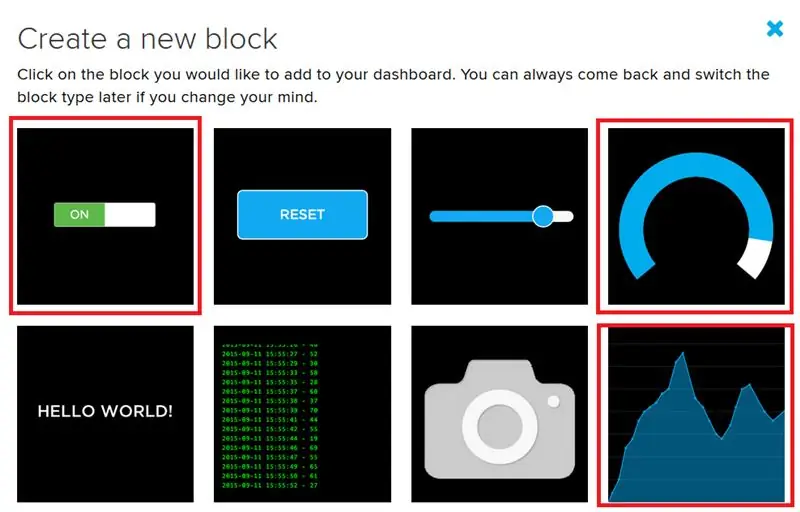
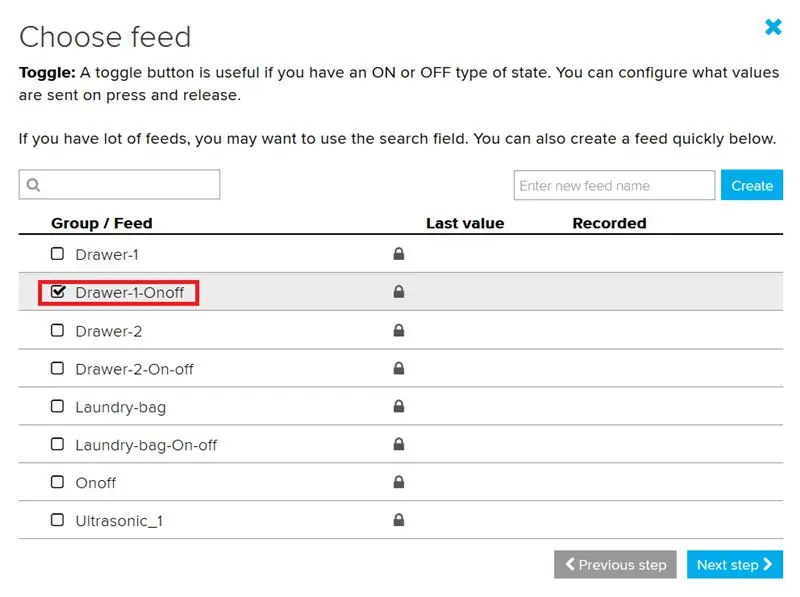
La création du tableau de bord commence dans la section Tableaux de bord. Cliquez sur le bouton Actions (de la même manière que dans la section Flux) -> Créer un nouveau tableau de bord -> Remplissez le nom (dans ce cas: Votre_Lavage_Système) et une brève description -> Cliquez sur le bouton Créer. Après cela, vous pouvez accéder au tableau de bord.
Dans le tableau de bord, cliquez sur le bouton Créer un nouveau bloc. Pour cette application, nous avons besoin de trois types de blocs:
- 3x bascule (pour activer et désactiver la détection)
- 3x jauge (indiquant le niveau réel dans un tiroir/sac à linge)
- Graphique en courbes 3x (montrant les données historiques)
Basculer
- Cliquez sur l'icône Basculer.
- Choisissez la première alimentation ON/OFF, c'est-à-dire Drawer-1-Onoff.
- Ajouter un titre de bloc, c'est-à-dire Nettoyer le tiroir des T-shirts 1. Cliquez sur Créer un bloc.
Placez la bascule dans le coin supérieur du tableau de bord. De la même manière, connectez le reste des alimentations ON/OFF avec le Toogle.
Jauge
- Cliquez sur l'icône Jauge.
- Choisissez le premier flux de collecte de données: Drawer-1.
- Remplissez les données en conséquence: pour le titre du bloc, c'est-à-dire: T-shirts propres - Tiroir 1, Valeur maximale de la jauge (en fonction de la profondeur du tiroir - dans ce cas 10), Valeur d'avertissement basse/élevée (changement de la couleur de la jauge).
Placez la jauge sur le tableau de bord. De la même manière, connectez le reste des flux de stockage de données avec la jauge.
Graphique en ligne
- Cliquez sur l'icône Graphique en courbes.
- Choisissez le premier flux de collecte de données: Drawer-1.
- Modifiez le champ Afficher l'historique en 24 heures, modifiez les valeurs maximales et décimales de l'axe Y en fonction de la profondeur du tiroir.
Placez le graphique en courbes sur le tableau de bord. De la même manière, connectez le reste des flux de stockage de données avec le graphique en courbes.
Le tableau de bord final est inclus dans la section images. N'oubliez pas que les tableaux de bord indiquent la quantité d'espace vide restant dans le sac à linge/les tiroirs.
Étape 8: Connexion de l'ESP8266 à Adafruit IO: Création de code pour les capteurs à ultrasons
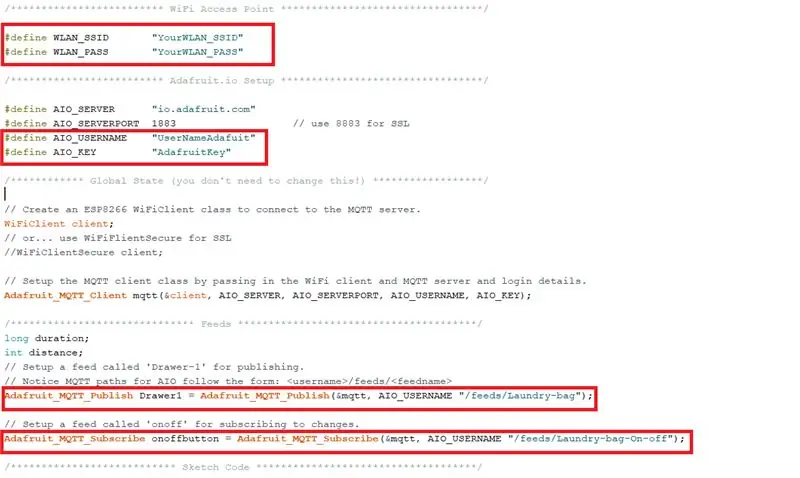
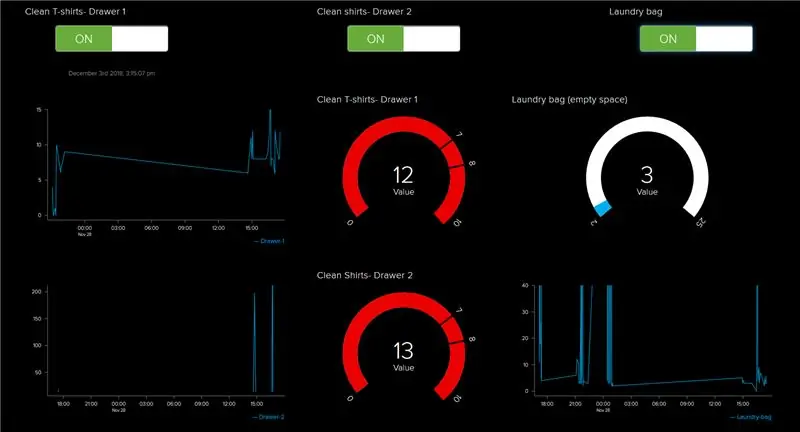
Premièrement, la bibliothèque Adafruit MQTT est nécessaire. Dans le but de l'installer, ouvrez Arduino IDE-> Outils-> Gérer les bibliothèques et tapez dans la recherche: Adafruit MQTT. La bibliothèque doit être installée sur votre ordinateur.
Après cela, téléchargez l'exemple de code ci-joint (ci-joint un code pour le capteur à ultrasons fonctionnant dans le sac à linge).
Pour le rendre applicable à votre configuration, vous devez modifier les détails suivants:
- WLAN_SSID- le nom de votre réseau WiFi.
- WLAN_PASS- mot de passe de votre réseau WiFi.
- AIO_USERNAME- nom de votre utilisateur dans Adafruit IO (à partir de l'étape 4).
- AIO_KEY- Clé IO Adafruit (à partir de l'étape 4).
- Adafruit_MQTT_Publish …. "/feeds/Laundry-bag"- ici, vous devez mettre le nom du flux dans lequel les données seront publiées.
- Adafruit_MQTT_Subscribe "/feeds/Laundry-bag-On-off"- ici, vous devez mettre le nom du flux, qui déclenche le capteur.
Après ce programme doit être téléchargé dans ESP8266. Il est nécessaire de changer les noms des flux pour le tiroir 1 et le tiroir 2.
Remarque importante: à cause de if (message == "ON"), le système ne mesurera la distance qu'une seule fois et lorsque le bouton ON/OFF du tableau de bord est sur la position ON. Pour mesurer à nouveau, un utilisateur doit éteindre et rallumer le capteur sur le tableau de bord.
Après avoir téléchargé le programme sur chaque tableau de bord ESP8266, la lecture de chaque capteur devrait être affichée. Des capteurs peuvent être déclenchés depuis le niveau du tableau de bord. Le déclenchement du système est également possible à partir du niveau de l'applet IFTTT (étape 13).
Étape 9: IFTTT, connectez IFTTT à Adafruit
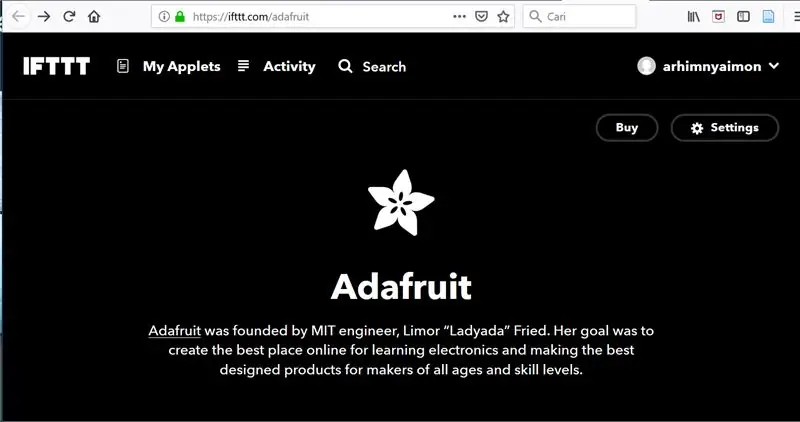
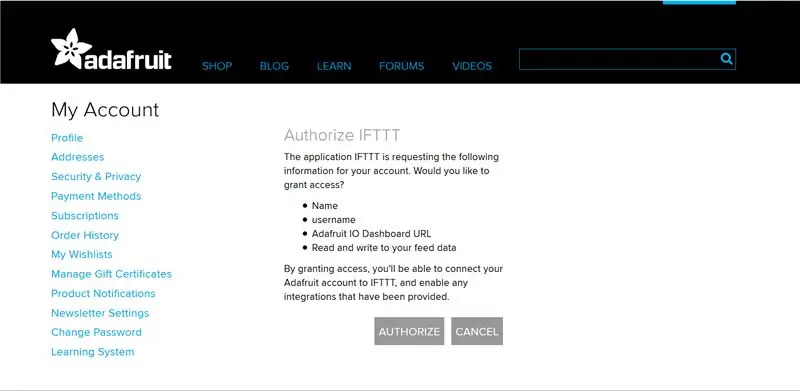
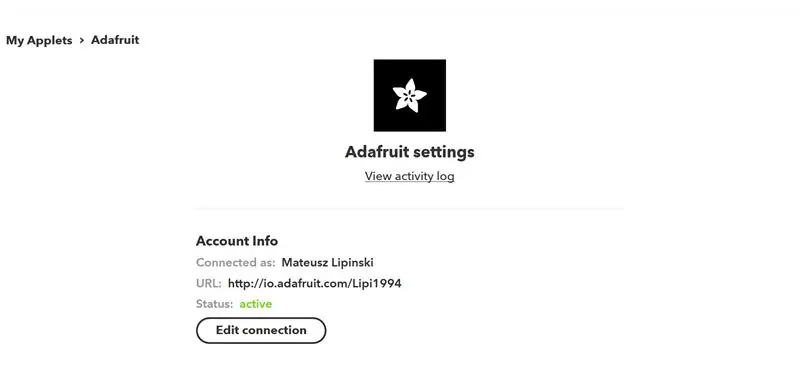
Avertissement: IFTTT n'est pas la connexion la plus fiable lors du déclenchement de Google Calendar et de l'e-mail à l'aide de trois capteurs connectés à Adafruit IO. Passez à l'étape 14 pour en savoir plus sur Zapier
IFTTT est un service basé sur le Web qui crée une condition simple "Si ceci, alors cela". Il fonctionne avec d'autres services Web tels que Gmail, Facebook, Instagram, etc. La condition simple consiste en « Ceci » qui est en fait le déclencheur et « Ça » qui est l'action à effectuer. Les applets doivent être créés pour que cette condition simple fonctionne sur la plate-forme IFTTT. Ce projet utilise Adafruit.io MQTT comme nuage pour afficher le niveau de vêtements dans le sac à linge, et les tiroirs, puis IFTTT recevra le déclencheur d'Adafruit.io pour envoyer le rappel à l'utilisateur via Google Calendar ou Gmail.
Créez d'abord un compte IFTTT sur le site Web IFTTT. Connectez-vous à votre compte. IFTTT nécessite d'être connecté au compte Adafruit où le tableau de bord a été créé. Allez sur le lien suivant pour vous connecter à Adafruit
Cliquez ensuite sur Connecter, vous serez dirigé vers la page Web d'Adafruit, puis cliquez sur Autoriser. Pour ce projet, IFTTT a été connecté au compte Adafruit comme indiqué sur l'image. Une fois IFTTT connecté au compte Adafruit, les applets sont prêtes à être créées.
Étape 10: Créer une applet dans IFTTT
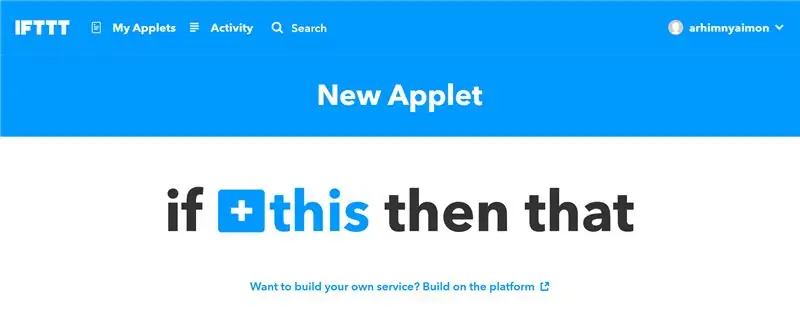
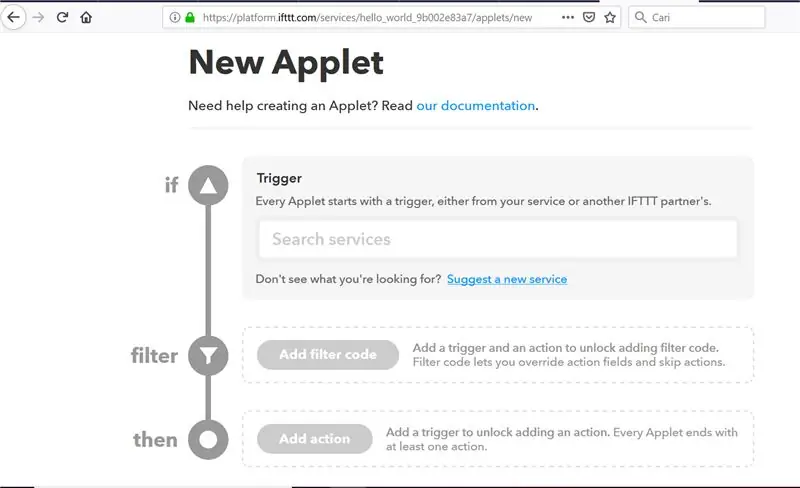
Ce projet a essayé de se connecter à Gmail, Google Calender et l'application IFTTT. Voici les étapes à suivre pour créer l'applet dans la plate-forme et créer le déclencheur à partir d'Adafruit.
1. Accédez à Mon applet https://ifttt.com/my_applets et cliquez sur Nouvelle applet
2. Vous serez dirigé vers si + ceci puis cela et cliquez sur + ceci ou cliquez sur construire sur la plate-forme.
Étape 11: Créer un déclencheur à partir d'Adafruit
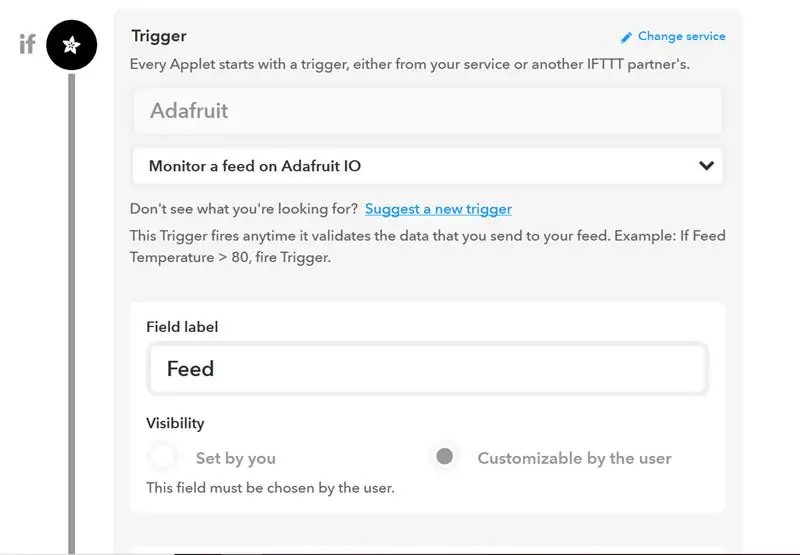
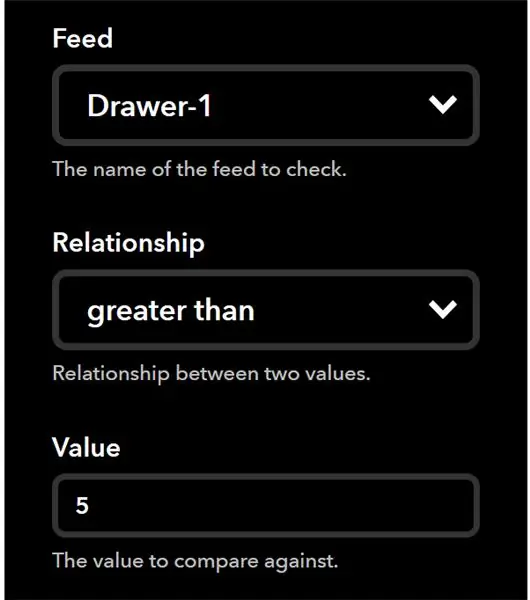
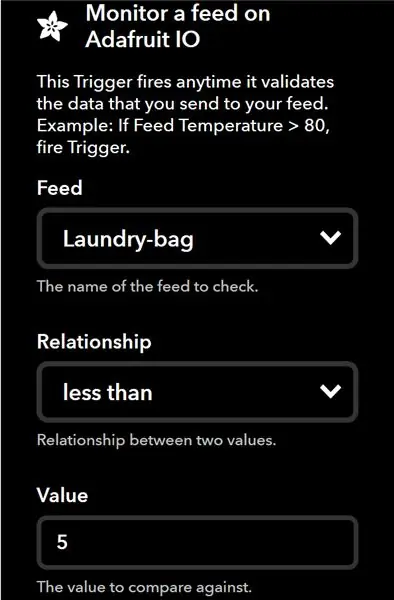
Maintenant, vous pouvez commencer à configurer votre propre applet.
1. Tout d'abord, si Déclencheur, recherchez Services, tapez Adafruit, puis sélectionnez Surveiller un flux sur Adafruit IO
2. Définissez les autres paramètres Nom d'étiquette de flux, Relation d'étiquette de flux et Valeur d'étiquette de flux. Défini comme personnalisable par l'utilisateur pour faciliter si des modifications sont nécessaires ultérieurement, vous n'avez pas besoin de les modifier via la plate-forme.
3. Pour ce projet, l'alimentation à surveiller est le tiroir 1, le tiroir 2 et le sac à linge. Pour le tiroir 1 et le tiroir 2, la relation est supérieure à 5, ce qui indique que le tiroir est presque vide, tandis que le sac à linge a une relation inférieure à 5, ce qui indique qu'il est presque plein.
Étape 12: Créez une action sur Gmail, Google Calendrier et une notification sur l'application IFTTT
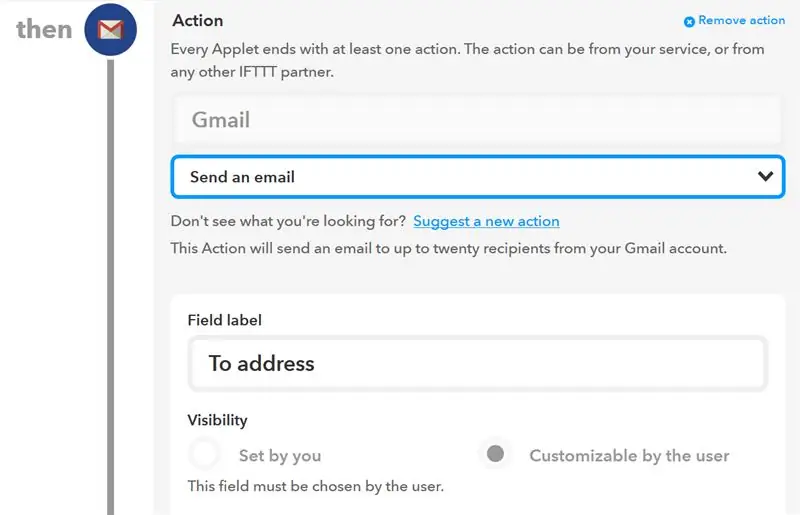
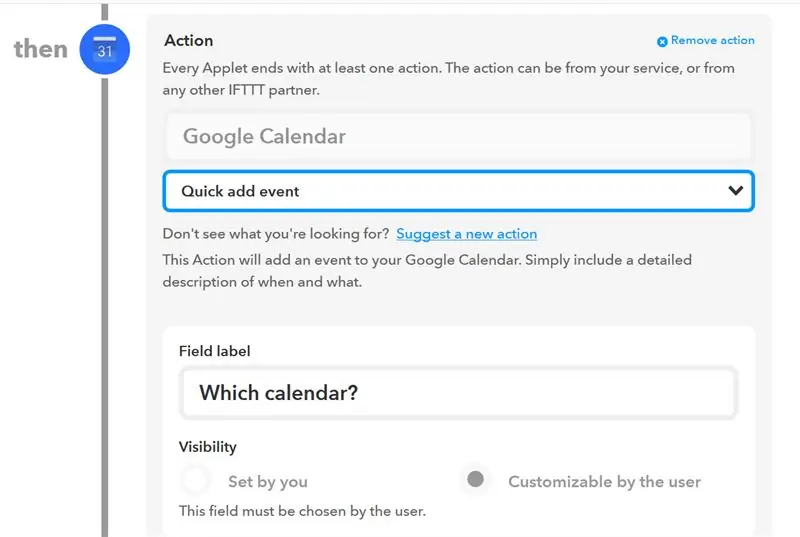
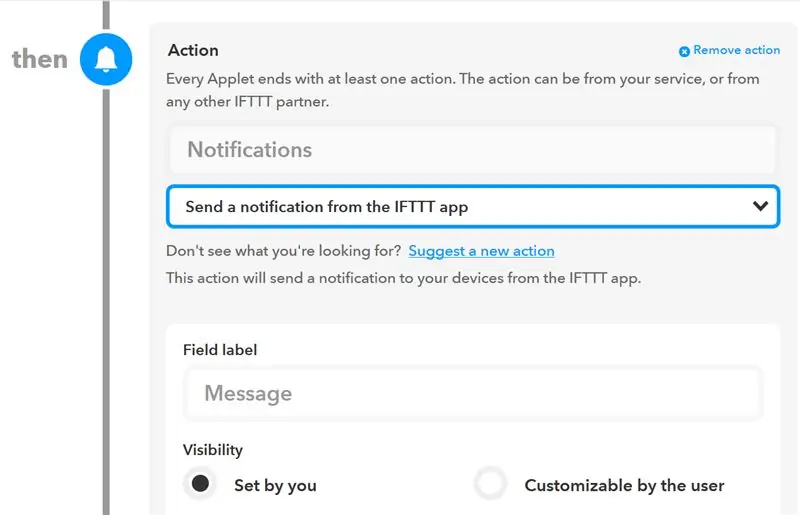
Enfin, les actions pour IFTTT à configurer, pour ce projet, nous avons créé une applet qui envoie un e-mail à Gmail et un événement à Google Calendar chaque fois que le tiroir 1 ou le tiroir 2 sont vides ou que le sac à linge est plein. Voici l'étape de création de l'action:
1. Services de recherche d'action Gmail, Google Calendrier et Notification
2. Après cela, vous pouvez sélectionner dans le menu déroulant, un e-mail ou un événement d'ajout rapide ou envoyer une notification à partir de l'application IFTTT
3. Ensuite, les Apllets sont prêts, tout texte supplémentaire peut être ajouté en fonction de votre projet pour l'e-mail, l'événement ou la notification de l'application IFTTT
Étape 13: Tester
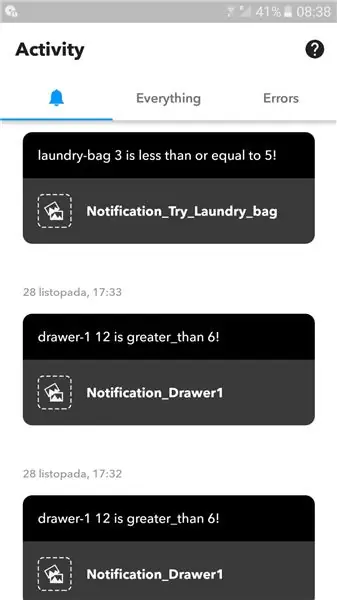
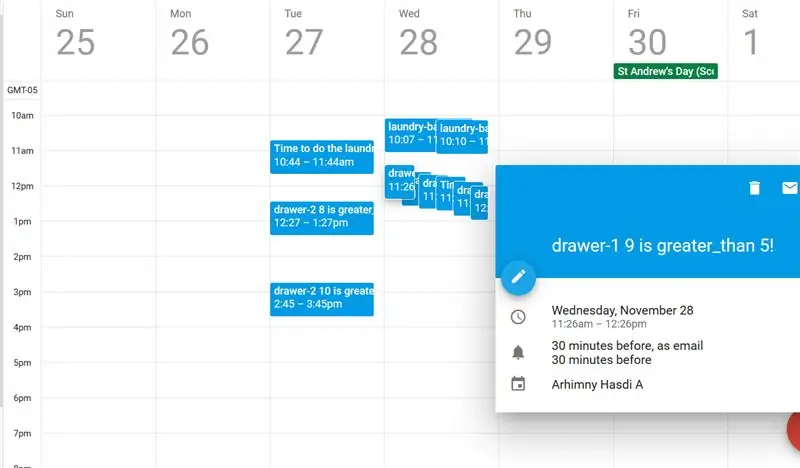
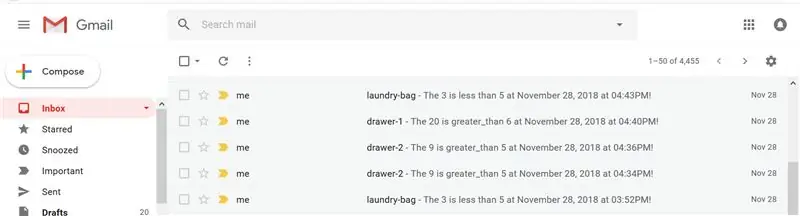
Nous testons maintenant notre système de blanchisserie. Comme expliqué, l'e-mail ou l'événement dans le calendrier ainsi que la notification seront reçus par l'utilisateur chaque fois que l'un des tiroirs est presque vide ou que le sac à linge est presque plein.
Cependant, nous trouvons le problème du retard dans la réception des e-mails ou de Google Calendrier et IFTTT n'envoie qu'un seul e-mail ou même si les tiroirs 1 et 2 ainsi que le sac à linge sont déclenchés. De plus, il n'y a pas de retard significatif dans l'application IFTTT pour donner la notification. Comme le montre l'image, les trois notifications ont été reçues à peu près en même temps. Par conséquent, nous vous recommandons d'utiliser l'application IFTTT pour ce type de système afin d'atténuer le retard.
Étape 14: Utilisation du service Zapier
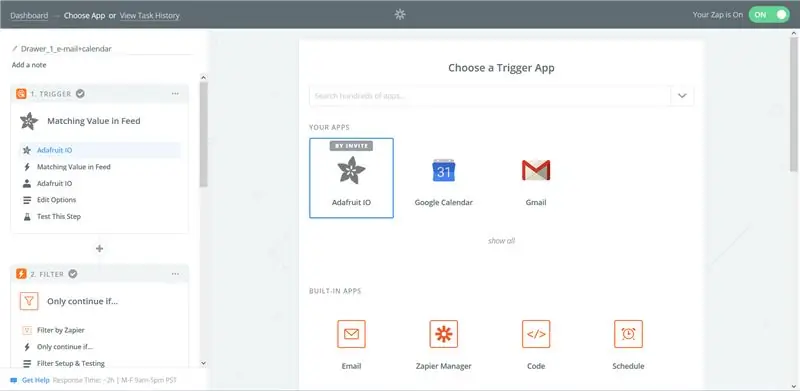
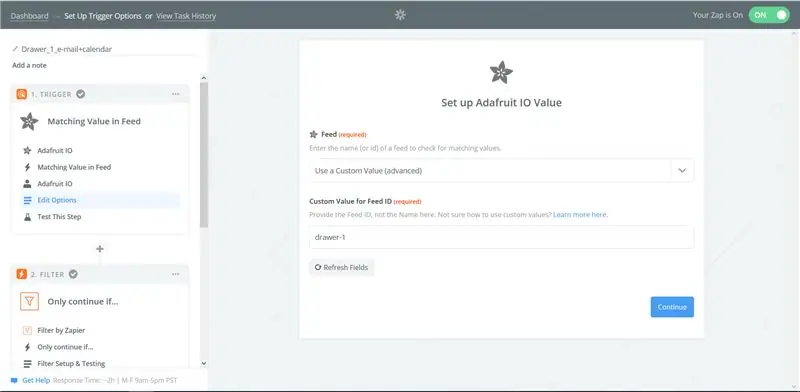
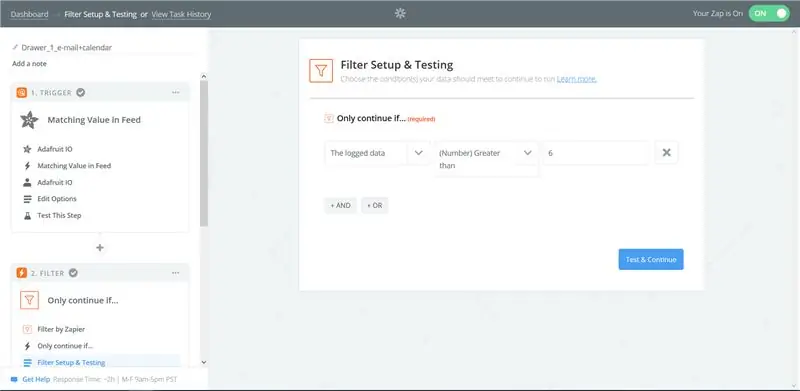
Depuis que nous avons rencontré le problème dans IFTTT où nous avons un retard important et ne recevons qu'une seule notification (soit Gmail ou Google Calendar) où tous les tiroirs et le sac à linge sont réellement déclenchés. Le problème a été consulté à Adafruit et ils ont suggéré d'utiliser Zapier. Pour utiliser Zapier, vous devez être invité car la connexion avec Adafruit IO est encore en phase de test (il y a actuellement moins de 10 utilisateurs actifs). En déployant, nous pouvons recevoir à la fois les e-mails et le calendrier Google en 5 minutes (toutes les 5 minutes, Zapier vérifie si une nouvelle valeur est apparue dans un flux surveillé, si oui l'applet s'exécute). De plus, il existe un historique des tâches où nous pouvons surveiller le déclencheur d'Adafruit vers Gmail et le calendrier Google.
Fondamentalement, c'est le même principe avec IFTTT, où vous devez régler le déclencheur d'Adafruit, après cela, définissez l'alimentation depuis votre tableau de bord dans ce cas, qu'il s'agisse du tiroir1, du tiroir2 ou du sac à linge. La relation est définie dans la configuration et la condition du filtre où nous définissons comme supérieur à 6 pour le tiroir et inférieur à 5 pour le dos du linge. Enfin, définissez l'action d'envoyer un e-mail via Gmail ou un événement d'ajout rapide.
Étape 15: Déclenchement du système à partir du niveau IFTTT
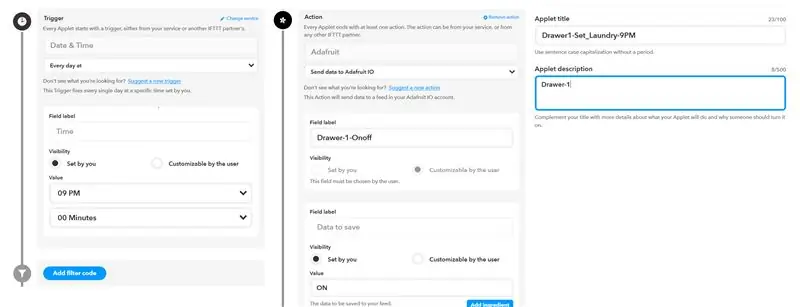
Le système peut également être déclenché à partir d'IFTTT, ce qui fournit à l'utilisateur un niveau d'automatisation. Pour ce faire, nous créons deux applets supplémentaires pour chaque capteur - une qui allume le capteur et la seconde qui l'éteint.
Activer l'applet
Déclencheur (si)
- Dans la fenêtre du service de recherche, tapez: Données et heure.
- Choisissez l'option: Tous les jours à.
- Définir la valeur pour l'heure nécessaire (dans cet exemple 21h00).
Action (Alors)
- Dans la fenêtre Services de recherche, tapez Adafruit IO.
- Libellé du champ - nom de l'alimentation ON/OFF.
- Valeur: On
Remplissez le champ Titre de l'applet avec le nom de l'applet et ajoutez une courte description de l'applet. Cliquez sur Enregistrer et activez l'applet.
Désactiver l'applet
Clonez votre applet et modifiez:
- Section déclencheur: valeur de l'heure dans 15 minutes plus tard (c'est-à-dire 21h15).
- Section Action: Valeur: OFF.
Cliquez sur Enregistrer et activez l'applet.
De la même manière, créez des applets pour le reste des capteurs. N'oubliez pas que pour recevoir une notification de chaque capteur, pas seulement de la lecture du tableau de bord, deux capteurs ne doivent pas être déclenchés en même temps (ce qui signifie que le tiroir 1 est déclenché de 21h00 à 21h15, le tiroir 2 de 21h15 à 21h30., Buanderie - 21h30-21h45).
Étape 16: Portée future: Industrialisation du produit
L'appareil IoT construit ici peut être facilement produit en vrac et vendu à des entreprises vendant des maisons intelligentes. C'est un outil utile pour les personnes ayant des horaires chargés ou dans les grandes maisons avec beaucoup de personnes et de pièces. Dans ce cas, le tableau de bord peut inclure les données de toutes les pièces de toutes les personnes et ainsi leur faciliter la vie. Comme il est entièrement sans fil et peut donc être facilement adapté au nombre de tiroirs nécessaire.
Étape 17: Problèmes possibles auxquels vous pourriez être confronté
1. vous pouvez voir vos ultrasons donner des valeurs aléatoires. C'est parce que votre alimentation n'est peut-être pas 5V. Le plus sûr est d'utiliser des piles 9V et d'utiliser des potentiomètres.
2. Assurez-vous que le sol est le même pour le capteur et l'ESP, sinon tout votre système ne fonctionnera pas.
Étape 18: Vers la fin…
Ce système de blanchisserie est une idée nouvelle. Il n'y a pas encore de produit comme celui-ci sur le marché. Donc, si vous le voulez dans votre maison, vous devez le construire vous-même. Nous espérons que vous comprenez les instructions. C'était juste un aperçu de l'IoT et de l'électronique.
Ce système est vraiment facile à utiliser. Cependant, il a des directives d'utilisation. Les vêtements dans les poubelles doivent être gardés pliés, sinon le capteur ne détecte qu'une mauvaise distance. Il est déconseillé de l'utiliser pour les vêtements d'hiver dans de petits tiroirs, car les vestes sont volumineuses et le retrait d'une ou deux vestes signifierait que le tiroir est vide. Ce qui n'est peut-être pas très utile.
Au cours de notre travail, nous avons utilisé les sources suivantes, qui peuvent être utiles pour une meilleure compréhension du projet:
learn.adafruit.com/mqtt-adafruit-io-and-yo…
www.instructables.com/id/Distance-Measurem…
Conseillé:
Système de présence basé sur les empreintes digitales et RFID utilisant Raspberry Pi et la base de données MySQL : 5 étapes

Système de présence basé sur les empreintes digitales et RFID utilisant Raspberry Pi et la base de données MySQL : vidéo de ce projet
Système de tri des couleurs : système basé sur Arduino avec deux courroies : 8 étapes

Système de tri par couleur : Système basé sur Arduino avec deux courroies : Le transport et/ou l'emballage des produits et articles dans le domaine industriel se fait à l'aide de lignes réalisées à l'aide de courroies transporteuses. Ces courroies aident à déplacer l'article d'un point à un autre avec une vitesse spécifique. Certaines tâches de traitement ou d'identification peuvent être
Traqueur de voiture GPS avec notification SMS et téléchargement de données Thingspeak, basé sur Arduino, domotique : 5 étapes (avec photos)

Traqueur de voiture GPS avec notification SMS et téléchargement de données Thingspeak, basé sur Arduino, domotique : j'ai créé ce traqueur GPS l'année dernière et comme il fonctionne bien, je le publie maintenant sur Instructable. Il est connecté à la prise accessoires dans mon coffre. Le traceur GPS télécharge la position de la voiture, la vitesse, la direction et la température mesurée via un mobile de données
Gestion intelligente de la blanchisserie : 7 étapes
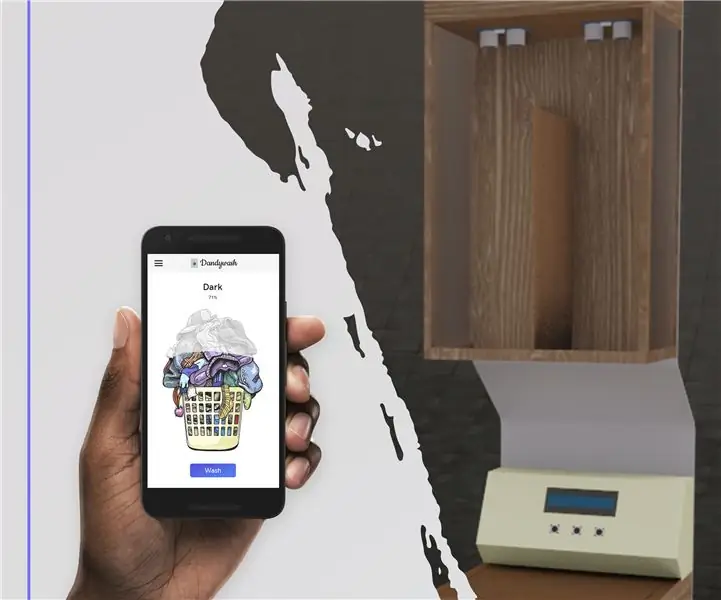
Gestion intelligente du linge : Dandywash est un système intelligent de gestion du linge, destiné aux personnes qui ont peu de temps à consacrer aux tâches ménagères banales comme la lessive. On a tous été là, juste à jeter nos vêtements sales dans le panier, en espérant trouver la motivation pour trier
Générateur de musique basé sur la météo (Générateur Midi basé sur ESP8266): 4 étapes (avec images)

Générateur de musique basé sur la météo (Générateur Midi basé sur ESP8266): Bonjour, aujourd'hui, je vais vous expliquer comment créer votre propre petit générateur de musique basé sur la météo. Il est basé sur un ESP8266, qui ressemble un peu à un Arduino, et il réagit à la température, à la pluie et l'intensité lumineuse. Ne vous attendez pas à ce qu'il fasse des chansons entières ou un programme d'accords
