
Table des matières:
- Auteur John Day [email protected].
- Public 2024-01-30 09:05.
- Dernière modifié 2025-01-23 14:45.
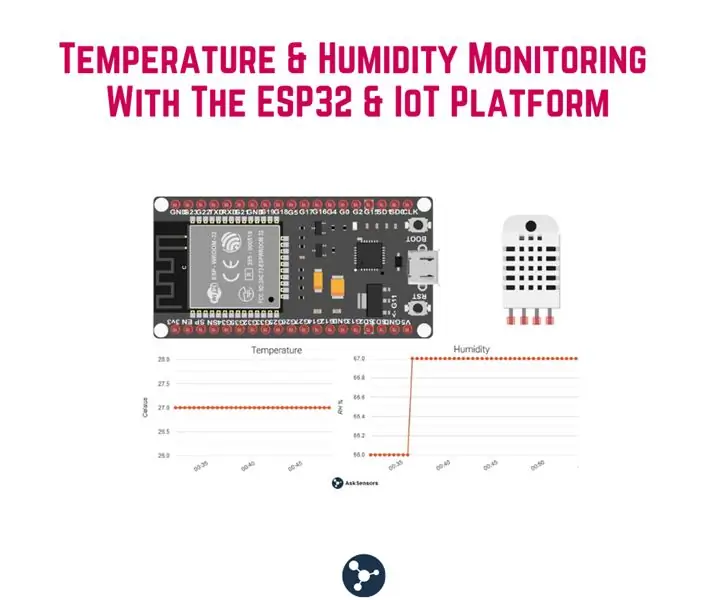
Dans ce tutoriel, vous apprendrez à surveiller la température et l'humidité de votre pièce ou de votre bureau à l'aide du DHT11 et de l'ESP32 connectés au cloud.
Les mises à jour de nos tutoriels peuvent être trouvées ici.
Spécifications DHT11:
Le capteur DHT11 est capable de mesurer la température de 0°C à 50°C (précision ±2°C) et l'humidité de 20% à 90% (précision ±5%). Le capteur nécessite 5 V pour fonctionner correctement et affiche la température et l'humidité dans des données série.
Alors, commençons!
Étape 1: Configuration matérielle requise

Matériaux:
Dans cette démo, nous aurons besoin de:
- Module Wi-Fi ESP32.
- Un ordinateur exécutant Arduino IDE.
- Planche à pain
- DHT11 ou DHT22
- Résistance 47K
- Fils pour les connexions entre le DHT11 et l'ESP32.
- Câble micro USB pour connecter l'ESP32 à votre ordinateur.
Connexions:
Les connexions sont assez faciles, connectez les broches suivantes comme indiqué dans l'image ci-dessus:
- DHT VCC vers ESP32 5V.
- Terre DHT à Terre ESP32.
- Données DHT vers ESP32 IO4 (spécifié dans le code).
- Connectez la broche Data (IO4) et le 5V avec des résistances de rappel 47K ou 10K.
Étape 2: Configuration logicielle requise
Compte AskSensors
Créez un compte gratuit sur les plateformes AskSensors IoT (c'est tellement rapide !). Ensuite, vous pourrez stocker vos données dans le cloud, y accéder à distance via Internet et bénéficier de nombreuses fonctionnalités telles que la visualisation de vos données sous forme de graphiques, l'exportation dans des fichiers CSV et la configuration d'alertes par e-mail…
Créez un nouveau capteur avec deux modules comme expliqué dans ce guide de démarrage. N'oubliez pas de copier votre 'Api Key In', c'est obligatoire pour les prochaines étapes.
Installer ESP32 dans arduino IDE
Si c'est la première fois que vous travaillez avec ESP32, veuillez vous référer à ce tutoriel où je vous montre un guide étape par étape sur la façon d'installer votre ESP32 dans Arduino IDE et de le connecter au cloud.
Installer des bibliothèques
Installez la bibliothèque DHT à partir de github (vous pouvez également l'installer en allant dans Sketch > Inclure la bibliothèque > Gérer les bibliothèques, et recherchez la bibliothèque adafruit dht)
Étape 3: Rédaction du code
Téléchargez cette démo depuis la page AskSensors Github et décompressez-la.
L'esquisse lit la température et l'humidité du capteur DHT11 et lui envoie AskSensors à l'aide de requêtes HTTP GET.
Tout ce dont vous avez besoin est de modifier les éléments suivants:
const char* ssid = "……………"; // SSID Wifi
const char* mot de passe = "……………"; //Mot de passe Wifi const char* apiKeyIn = "……………."; // Clé API
Notez que la broche DHT Data est connectée à la broche ESP32 IO4. si besoin, vous pouvez le modifier ici:
// Configuration DHT. #define DHTPIN 4 // Pin qui est connecté au capteur DHT.
Étape 4: Exécutez le test
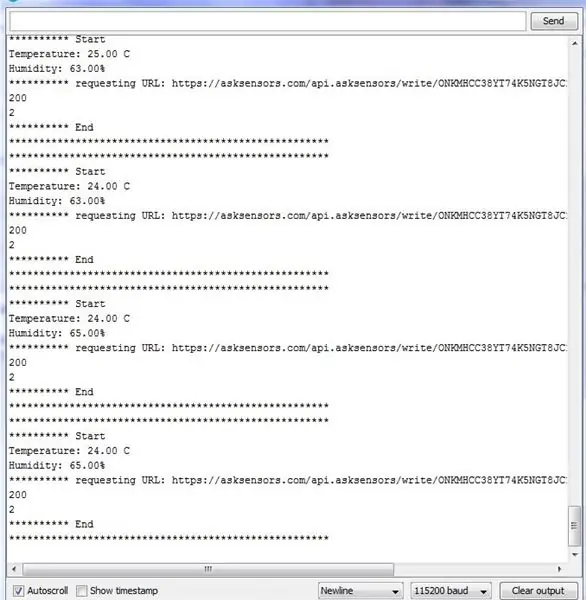
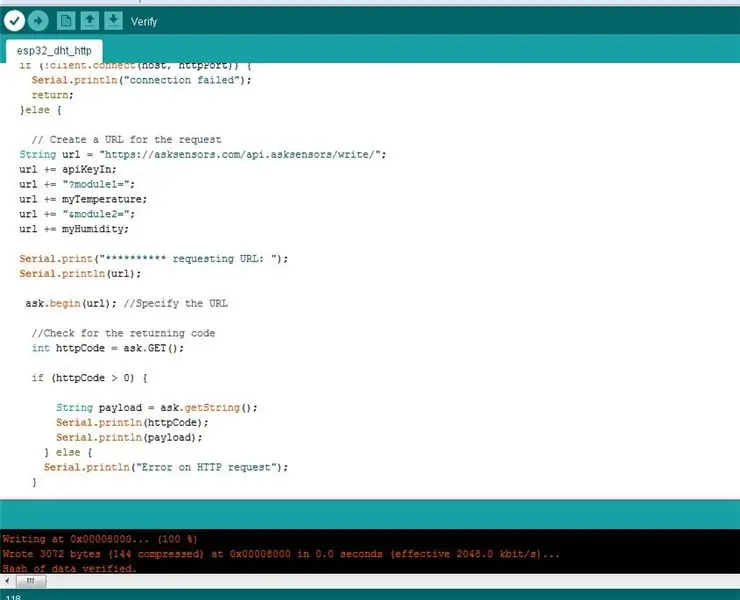
- Connectez l'ESP32 à votre ordinateur via un câble USB.
- Ouvrez Arduino IDE et téléchargez le code.
- Ouvrez un terminal série. Vous devriez voir votre ESP32 se connecter à Internet via WiFi. Ensuite, l'ESP32 lira périodiquement la température et l'humidité et l'enverra à AskSensors.
Étape 5: Résultats
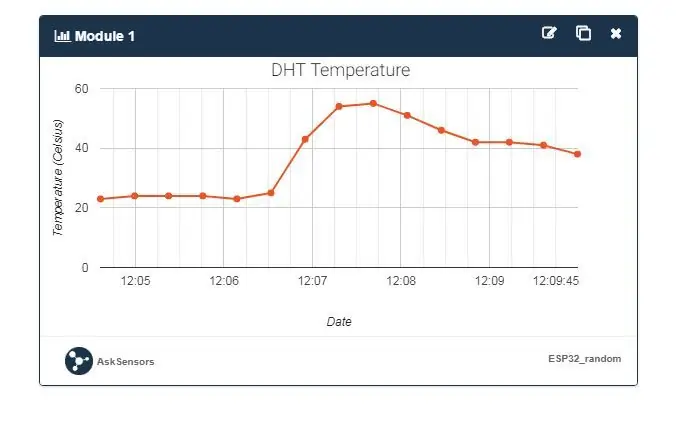
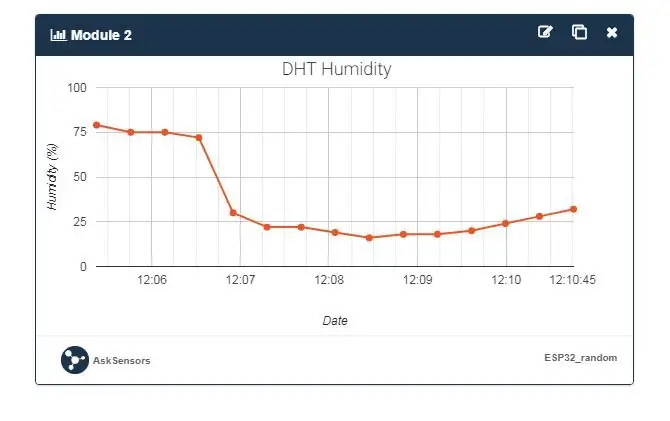
Maintenant, revenez à AskSensors.
- Connectez-vous et ouvrez votre tableau de bord Sensor.
- Cliquez sur Modules et ajoutez des graphiques au Module 1 et au Module 2.
- Vous devriez voir votre flux de données affiché dans le graphique, comme indiqué dans les figures ci-dessus.
Remarque: j'ai utilisé un sèche-cheveux afin de voir les variations de température et d'humidité;-)
Étape 6: Merci
Avez-vous une question ou une suggestion? Juste commentez, nous serons très heureux de voir vos commentaires!
Ce tutoriel vous a-t-il aidé d'une manière ou d'une autre ? S'il vous plaît, frappez ce petit coeur:-)
Conseillé:
Surveillance de la température et de l'humidité DHT à l'aide de l'ESP8266 et de la plate-forme IoT AskSensors : 8 étapes

Surveillance de la température et de l'humidité DHT à l'aide de l'ESP8266 et de la plate-forme IoT AskSensors : dans un précédent instructable, j'ai présenté un guide étape par étape pour démarrer avec le nodeMCU ESP8266 et la plate-forme IoT AskSensors. Dans ce tutoriel, je connecte un capteur DHT11 au nœud MCU. Le DHT11 est un capteur de température et d'humidit
Surveillance de la température et de l'humidité à l'aide de l'ESP-01 et du DHT et du nuage AskSensors : 8 étapes

Surveillance de la température et de l'humidité à l'aide de l'ESP-01 et du DHT et du nuage AskSensors : dans cette instruction, nous allons apprendre à surveiller la température et les mesures d'humidité à l'aide de la carte IOT-MCU/ESP-01-DHT11 et de la plate-forme AskSensors IoT .Je choisis le module IOT-MCU ESP-01-DHT11 pour cette application car il
Surveillance de la température et de l'humidité à l'aide d'AWS-ESP32 : 8 étapes

Surveillance de la température et de l'humidité à l'aide d'AWS-ESP32 : dans ce didacticiel, nous allons mesurer différentes données de température et d'humidité à l'aide d'un capteur de température et d'humidité. Vous apprendrez également comment envoyer ces données à AWS
ESP8266 Surveillance de la température Nodemcu à l'aide de DHT11 sur un serveur Web local - Obtenez la température et l'humidité de la pièce sur votre navigateur : 6 étapes

ESP8266 Surveillance de la température Nodemcu à l'aide de DHT11 sur un serveur Web local | Obtenez la température et l'humidité de la pièce sur votre navigateur : Salut les gars, aujourd'hui, nous allons faire une analyse de l'humidité et de l'humidité; système de surveillance de la température utilisant ESP 8266 NODEMCU & Capteur de température DHT11. La température et l'humidité seront obtenues à partir du capteur DHT11 et de l'amp; il peut être vu sur un navigateur quelle page Web sera gérée
Moniteur de température et d'humidité de la pièce : 6 étapes

Moniteur de température et d'humidité de la pièce : Mon projet, QTempair, mesure la température de la pièce, l'humidité et la qualité de l'air. Ce projet lit les données des capteurs, envoie ces données à la base de données et ces données seront affichées sur un site Web. Vous pouvez enregistrer une température dans les paramètres du
