
Table des matières:
- Étape 1: Configurer un compte ThingSpeak
- Étape 2: Créer une chaîne
- Étape 3: Obtenez les clés API ThingSpeak
- Étape 4: Assurez-vous que vos bibliothèques IDE Arduino sont à jour
- Étape 5: Assurez-vous que vos bibliothèques IDE Arduino sont à jour
- Étape 6: Assurez-vous que vos bibliothèques IDE Arduino sont à jour
- Étape 7: Assurez-vous que vos bibliothèques IDE Arduino sont à jour
- Étape 8: Flashez le compteur hydroponique avec le bon code
- Étape 9: Flashez le compteur hydroponique avec le bon code
- Étape 10: Flashez le compteur hydroponique avec le bon code
- Étape 11: Configuration du tableau HUZZAH
- Étape 12: Configuration de la carte HUZZAH
- Étape 13: voir les lectures
- Étape 14: Étalonnage du capteur
- Étape 15: Étalonnage du capteur
- Étape 16: Étalonnage du capteur
- Étape 17: Étalonnage du capteur
- Étape 18: Presque terminé
- Étape 19: Supplémentaire: Comment ajouter de l'oxygène dissous au compteur
2025 Auteur: John Day | [email protected]. Dernière modifié: 2025-01-23 14:45

Ce tutoriel vous montrera comment configurer le kit WiFi Hydroponics d'Atlas Scientific. L'appareil mesure le pH, la conductivité et la température. Les données sont téléchargées sur la plate-forme ThingSpeak, où elles peuvent être surveillées à distance via un appareil mobile ou un ordinateur.
Pour des informations détaillées sur ce kit, reportez-vous à sa fiche technique en cliquant ICI.
MISES EN GARDE:
- Atlas Scientific ne fabrique pas d'électronique grand public. Cet équipement est destiné aux ingénieurs électriciens. Si vous n'êtes pas familiarisé avec l'ingénierie électrique ou la programmation de systèmes embarqués, ce produit n'est peut-être pas pour vous.
- Cet appareil a été développé et testé à l'aide d'un ordinateur Windows. Il n'a pas été testé sur Mac, Atlas Scientific ne sait pas si ces instructions sont compatibles avec un système Mac.
Matériel:
- Kit de culture hydroponique WiFi
- Câble micro-USB
- ordinateur Windows
Logiciels/programmes:
- IDE Arduino
- ChoseParle
Étape 1: Configurer un compte ThingSpeak
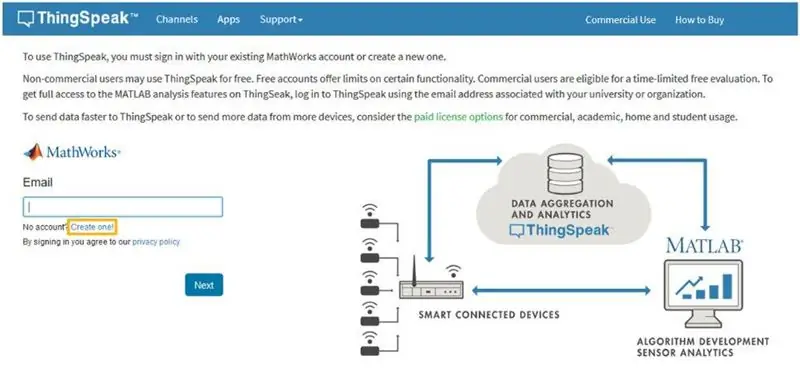
Étant donné que les données du capteur sont stockées/affichées sur ThingSpeak, vous devrez configurer un compte ThingSpeak. Créez votre compte ThingSpeak en cliquant ICI.
Étape 2: Créer une chaîne
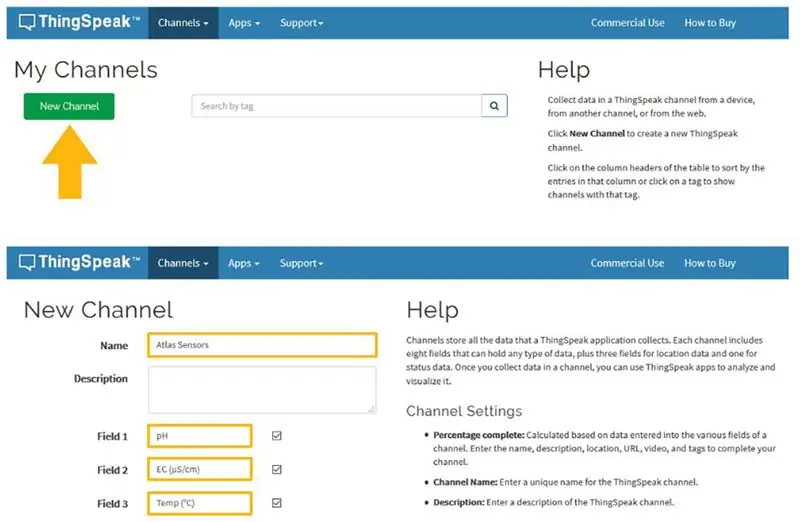
Vos données sont téléchargées sur ThingSpeak via un « canal ». Sélectionnez une nouvelle chaîne
Remplissez les cases en surbrillance. (N'oubliez pas de cliquer sur les cases à cocher pour activer les champs 2 et 3). Pour référence, c'est ce que nous avons entré.
Nom Atlas Capteurs
Champ 1 pH
Champ 2 CE (μS/cm)
Classé 3 Temp (°C)
Faites défiler vers le bas de la page et cliquez sur Enregistrer la chaîne
Étape 3: Obtenez les clés API ThingSpeak
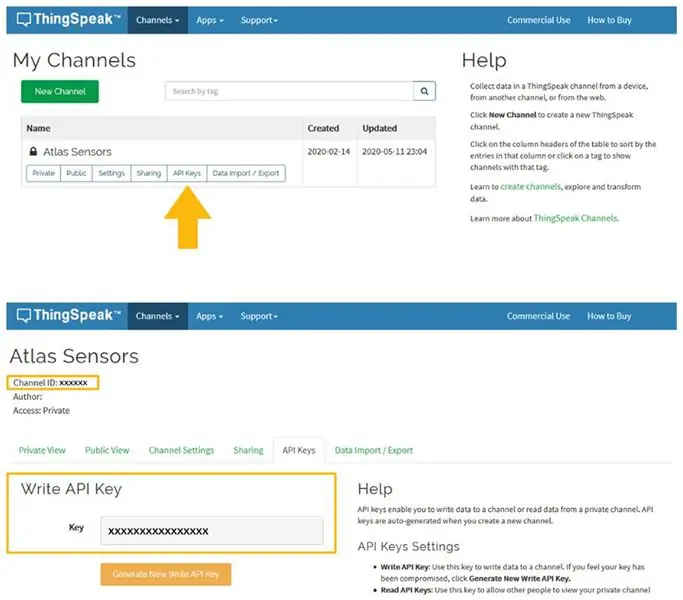
Après avoir enregistré les paramètres de votre chaîne, vous serez redirigé vers la page de votre chaîne. Cliquez sur les clés API
Assurez-vous d'enregistrer votre identifiant de canal et votre clé d'API d'écriture. Nous en aurons besoin dans les prochaines étapes.
Étape 4: Assurez-vous que vos bibliothèques IDE Arduino sont à jour
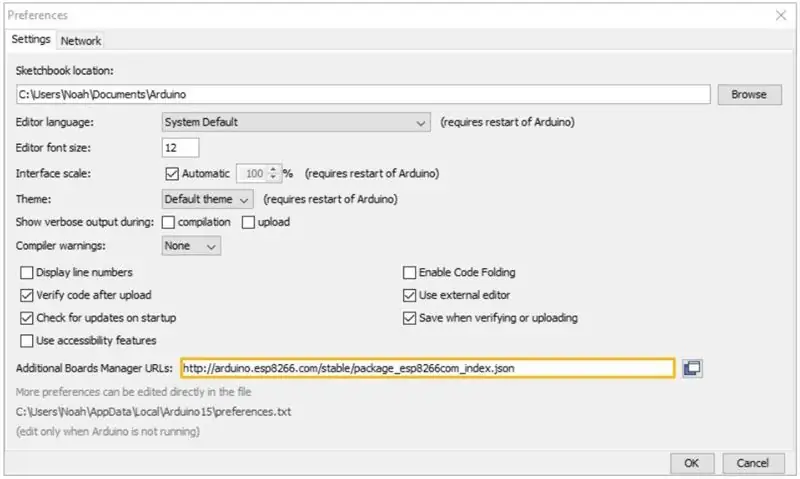
A. Assurez-vous d'avoir le bon chemin pour la bibliothèque Esp8266
Dans l'IDE, allez dans Fichier>Préférences
Recherchez la zone de texte URL du gestionnaire de cartes d'ajout.
Assurez-vous que cette URL est dans la zone de texte
Cliquez sur OK
Étape 5: Assurez-vous que vos bibliothèques IDE Arduino sont à jour
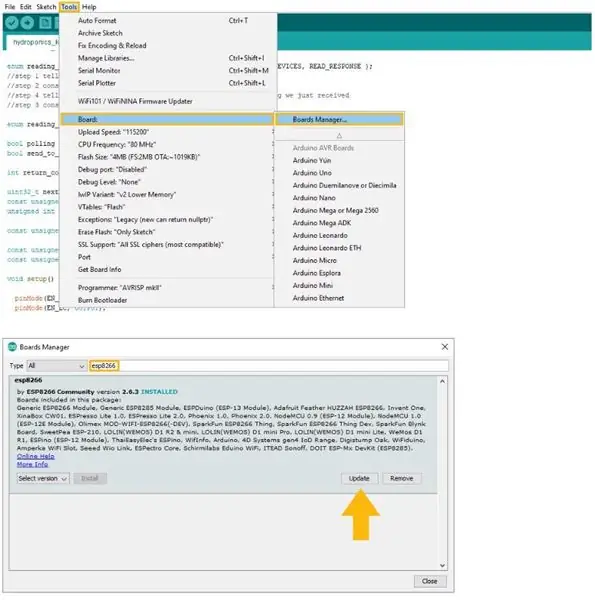
B. Mettre à jour la carte esp8266
Dans l'IDE, allez dans Outils > Carte > Gestionnaire de cartes
Dans la barre de recherche de Boards Manager, recherchez esp8266. Mettez à jour vers la version la plus récente si vous ne l'avez pas déjà. (La version 2.6.3 n'est pas la version la plus récente)
Étape 6: Assurez-vous que vos bibliothèques IDE Arduino sont à jour
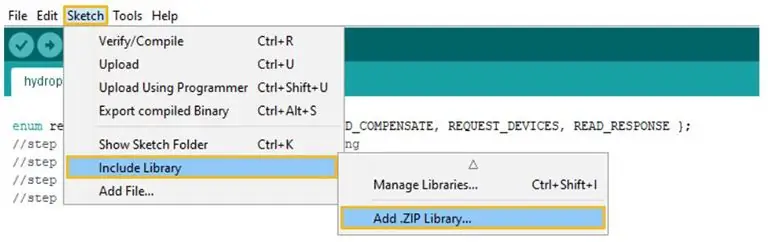
C. Téléchargez la bibliothèque ThingSpeak pour Arduino
Cliquez ICI pour télécharger la dernière version de la bibliothèque ThingSpeak.
Ne le décompressez pas
Importez le fichier. ZIP dans votre IDE Arduino en allant dans Sketch > Inclure la bibliothèque > Ajouter la bibliothèque. ZIP
Étape 7: Assurez-vous que vos bibliothèques IDE Arduino sont à jour
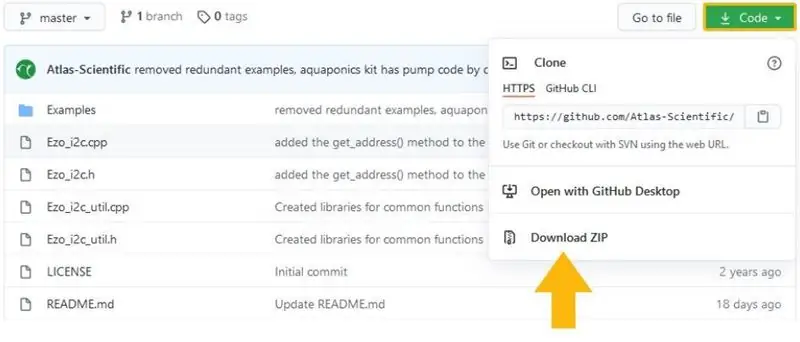
D. Ajouter la bibliothèque EZO I2C
Pour télécharger le fichier de la bibliothèque Ezo_I2c, cliquez ICI.
Ne le décompressez pas
Importez le fichier. ZIP dans votre IDE Arduino. Pour importer le fichier. ZIP, accédez à Sketch > Inclure la bibliothèque > Ajouter une bibliothèque. ZIP
Étape 8: Flashez le compteur hydroponique avec le bon code
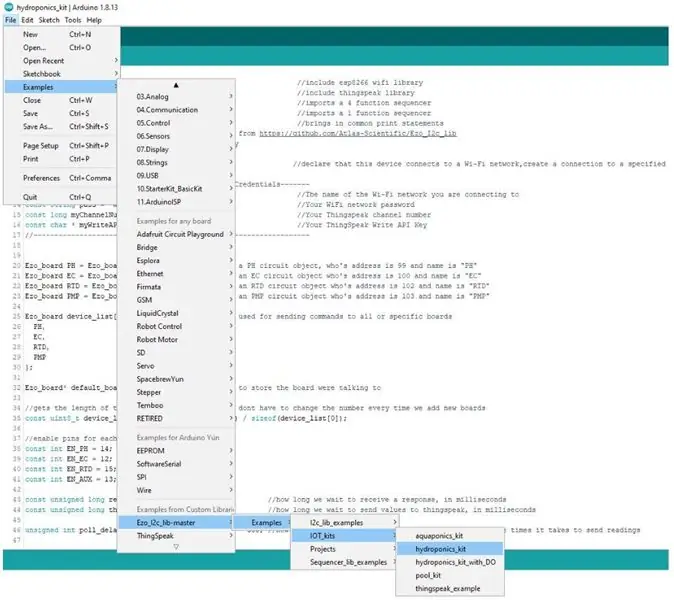
A. Sélectionnez, ouvrez et ajustez le code que vous souhaitez utiliser pour votre kit Wi-Fi
Fichier> Exemples> EZO_I2C_lib-master> Exemples> IOT_kits>
Vous avez deux choix de code: Hydroponics_kit ou Hydroponics_kit_with_DO
(La version "avec DO" est destinée aux personnes qui souhaitent ajouter de l'oxygène dissous)
Étape 9: Flashez le compteur hydroponique avec le bon code
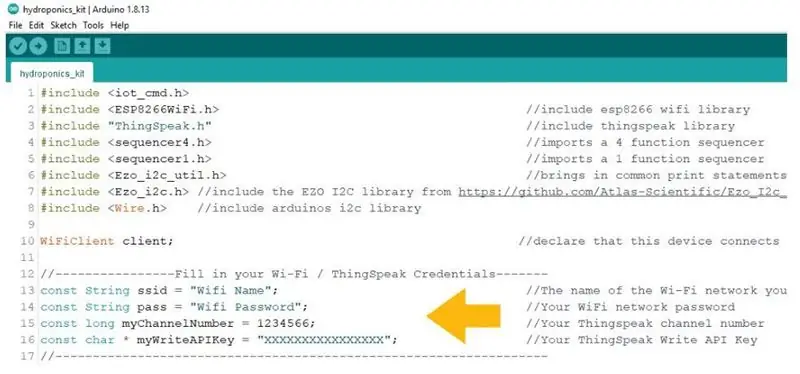
B. Remplissez vos identifiants Wi-Fi / ThingSpeak
Saisissez votre nom et votre mot de passe Wi-Fi, ainsi que l'ID de canal et la clé API d'écriture dans le code.
Étape 10: Flashez le compteur hydroponique avec le bon code

C. Installation de votre pompe
Si vous n'avez pas de pompe attachée, vous pouvez simplement ignorer cette partie. Le code est assez explicite. Vous définissez les paramètres qui déclencheront l'enclenchement de la pompe.
Étape 11: Configuration du tableau HUZZAH
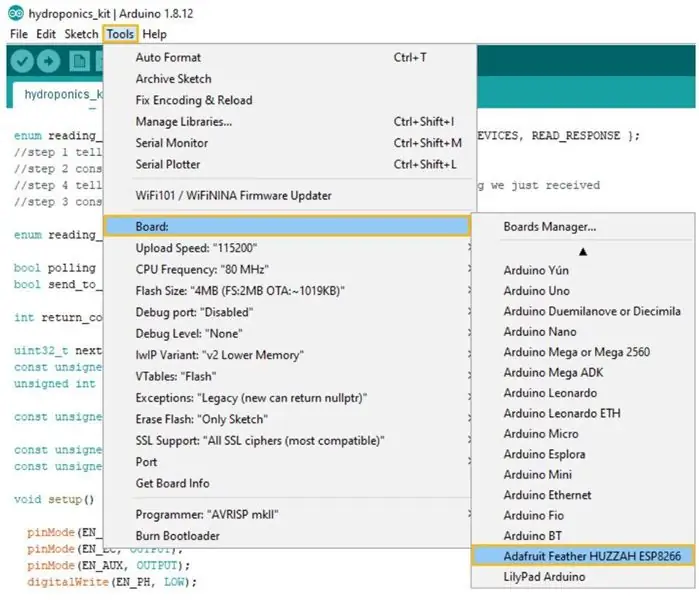
A. Configurez le CPU cible pour qu'il clignote
Outils> Planche> Adafruit Feather HUZZAH ESP8266
Étape 12: Configuration de la carte HUZZAH
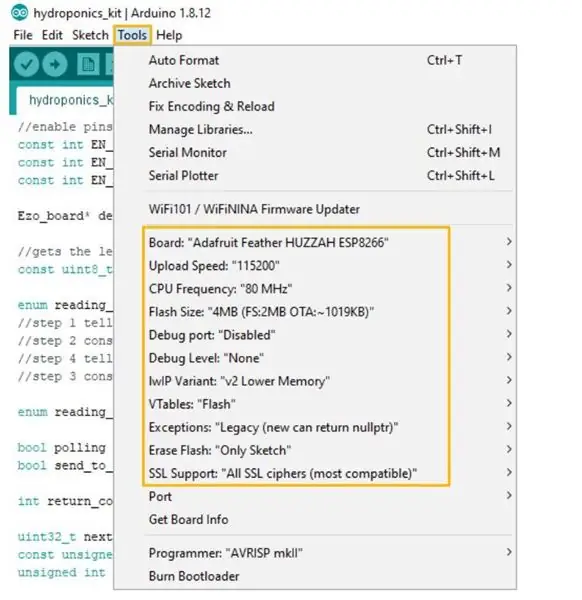
B. Ajuster les paramètres du processeur
Assurez-vous que les paramètres du processeur sur l'Adafruit Feather HUZZAH ESP8266 sont corrects. Pour ajuster les paramètres du processeur, cliquez sur Outils.
Pour référence, c'est sur quoi Atlas Scientific a défini les paramètres du processeur.
(Vos options peuvent ne pas être exactement les mêmes, essayez simplement de les faire correspondre le plus possible)
Étape 13: voir les lectures
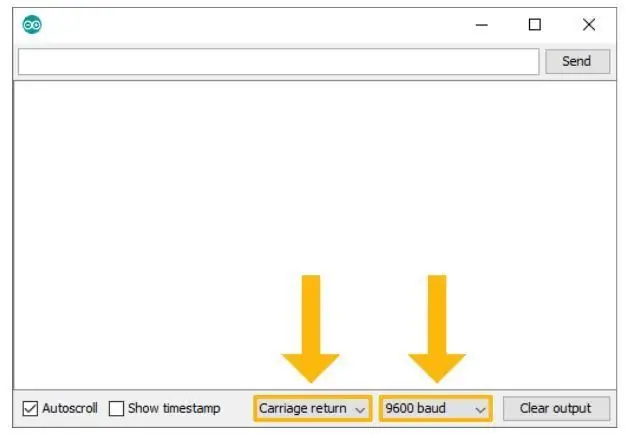
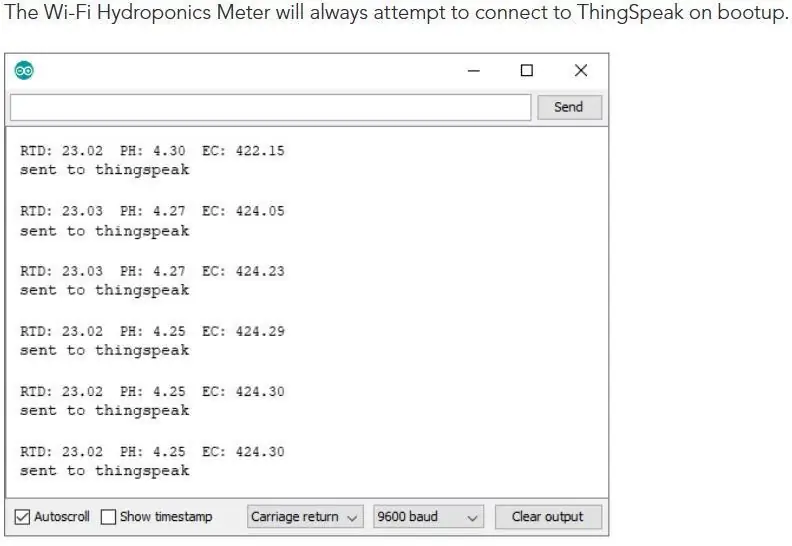
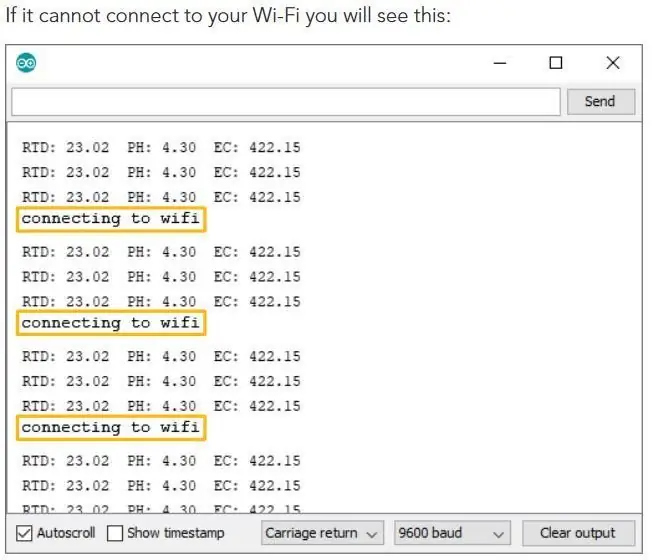
Ouvrez votre moniteur série Arduino (vous devez régler le moniteur série sur le port com de l'Adafruit Feather HUZZAH). Réglez sur retour chariot et 9600 bauds.
Le Wi-Fi Hydroponics Meter tentera toujours de se connecter à ThingSpeak au démarrage.
La saisie de la commande de sondage empêchera le Wi-Fi Hydroponics Meter de télécharger les lectures sur ThingSpeak, pendant que vous déboguez vos problèmes Wi-Fi.
Étape 14: Étalonnage du capteur
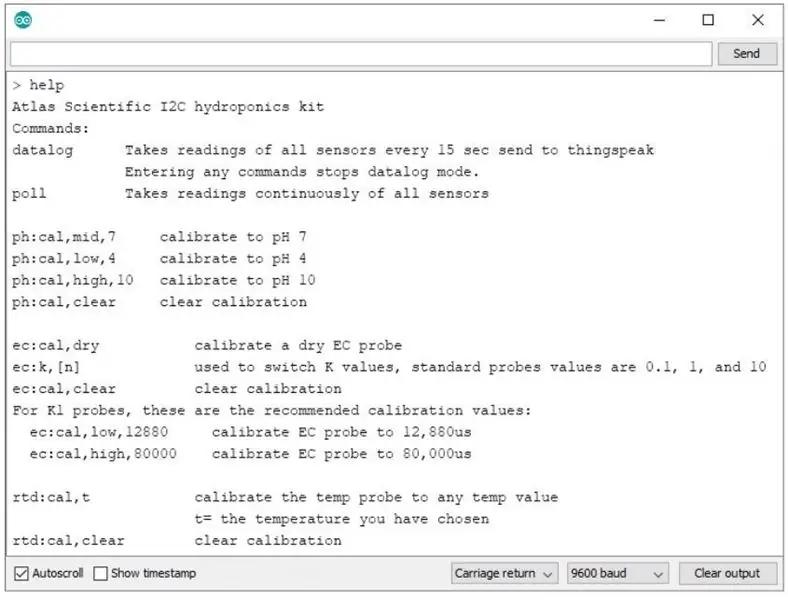
Atlas Scientific a créé une liste de commandes d'étalonnage intégrées à la bibliothèque. Tapez help dans le moniteur série pour voir la liste des commandes.
A. La commande de sondage
Envoyez la commande poll. Cela vous permettra de voir les lectures une fois par seconde et le téléchargement vers ThingSpeak s'arrêtera pendant que vous calibrez.
Étape 15: Étalonnage du capteur
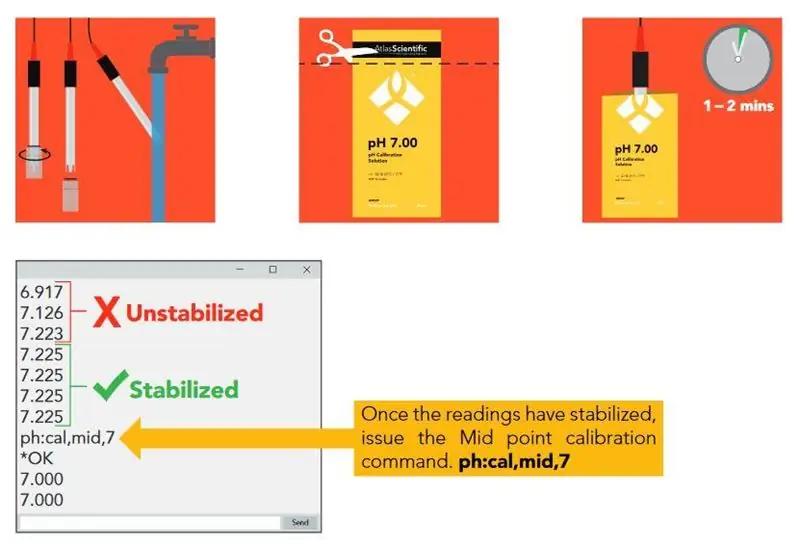
B. Étalonner le pH
Lors de l'étalonnage du pH, vous devez toujours étalonner le pH 7 en premier
Retirez le flacon de trempage et rincez la sonde de pH. Retirez le haut du sachet de solution d'étalonnage pH 7.00. Placez la sonde de pH à l'intérieur de la poche et laissez le site de la sonde dans la solution d'étalonnage jusqu'à ce que les lectures se stabilisent. Cela prendra 1 à 2 minutes.
Une fois les lectures stabilisées, émettez la commande d'étalonnage du point médian ph:cal, mid, 7
Rincez la sonde et répétez ce processus pour pH 4,00 et pH 10,00
Étape 16: Étalonnage du capteur
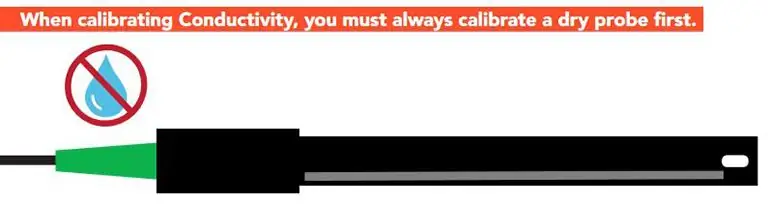
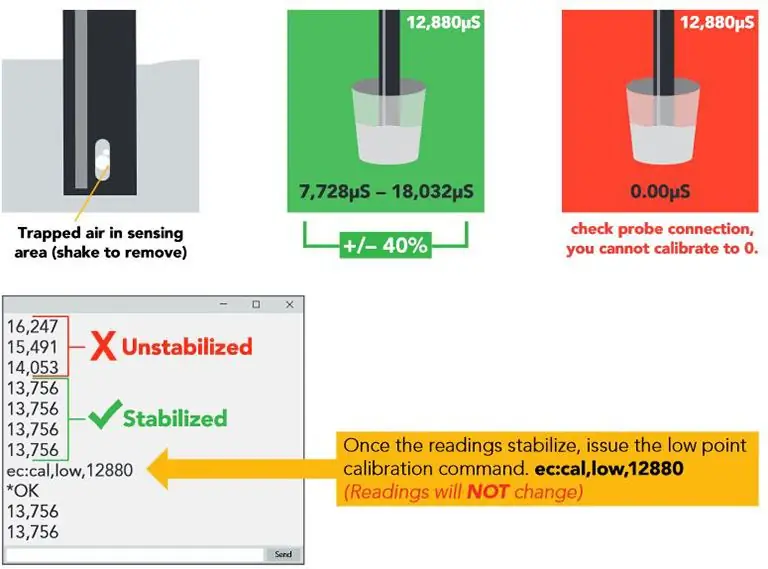
C. Calibrer la conductivité
La sonde K1.0 est calibrée ci-dessous.
Lors de l'étalonnage de la conductivité, vous devez toujours d'abord étalonner une sonde sèche. S'assurer que la sonde est sèche avant d'émettre sa commande, ec:cal, dry
Une fois l'étalonnage à sec terminé, placez la sonde dans une petite tasse de la solution d'étalonnage 12 880μS. Secouez la sonde pour vous assurer qu'il n'y a pas de bulles d'air emprisonnées dans la zone de détection. Vous devriez voir des lectures décalées de 1 à 40 % par rapport à la valeur indiquée de la solution d'étalonnage. Attendez que les lectures se stabilisent.
Lorsque les lectures se stabilisent, émettez la commande d'étalonnage du point bas ec:cal, low, 12880. Les lectures ne changeront pas.
Rincer la sonde avant de calibrer au point haut. Versez une petite quantité de la solution d'étalonnage à 80 000 μS dans une tasse. Secouez la sonde pour éliminer l'air emprisonné. Encore une fois, les lectures peuvent être décalées de 1 à 40 %. Attendez que les lectures se stabilisent.
Une fois les lectures stabilisées, émettez la commande d'étalonnage du point haut ec:cal, high, 80000. Les lectures changeront, l'étalonnage est terminé.
Étape 17: Étalonnage du capteur
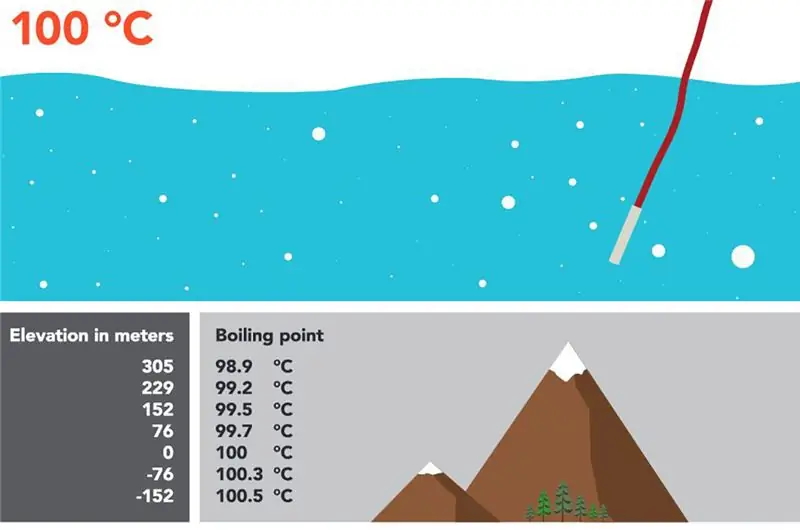
L'étalonnage de la sonde de température pt-1000 n'est pas nécessaire. Cependant, si vous le souhaitez, une méthode simple consiste à placer la sonde pt-1000 dans de l'eau bouillante. Ensuite, exécutez la commande rtd:cal, t où t = valeur de température.
Étape 18: Presque terminé
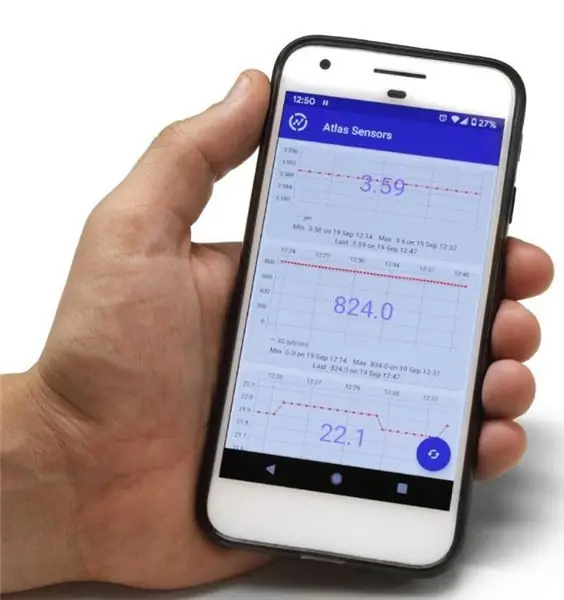
Une fois que vous avez terminé l'étalonnage, exécutez la commande datalog pour reprendre une lecture toutes les 15 secondes et la télécharger sur ThingSpeak.
Pour voir les données sur votre téléphone, téléchargez l'application ThingSpeak.
Étape 19: Supplémentaire: Comment ajouter de l'oxygène dissous au compteur
Pour les instructions, cliquez ICI
Conseillé:
Compteur de piscine Atlas WiFi : 18 étapes

Atlas WiFi Pool Meter : Ce didacticiel vous montrera comment configurer le kit WiFi Pool d'Atlas Scientific. L'appareil mesure le pH, le potentiel d'oxydoréduction (ORP) et la température. Les données sont téléchargées sur la plate-forme ThingSpeak, où elles peuvent être surveillées à distance via un mo
Comment ajouter de l'oxygène dissous au compteur WiFi hydroponique : 6 étapes

Comment ajouter de l'oxygène dissous au compteur WiFi hydroponique : Ce didacticiel montrera comment ajouter le circuit et la sonde EZO D.O au kit WiFi hydroponique d'Atlas Scientific. On suppose que l'utilisateur a le kit wifi hydroponique fonctionnel et est maintenant prêt à ajouter de l'oxygène dissous.AVERTISSEMENTS : Atlas Sci
Construisez un mini système hydroponique bricolage et un jardin d'herbes hydroponique bricolage avec alertes WiFi : 18 étapes

Construisez un mini système hydroponique DIY et un jardin d'herbes hydroponique DIY avec alertes WiFi : Dans ce tutoriel, nous allons vous montrer comment construire un système #DIY #hydroponique. Ce système hydroponique DIY arrosera selon un cycle d'arrosage hydroponique personnalisé avec 2 minutes de marche et 4 minutes d'arrêt. Il surveillera également le niveau d'eau du réservoir. Ce système
Système de contrôle et de surveillance de la culture hydroponique Blynk : 4 étapes

Système de surveillance et de contrôle de la culture hydroponique Blynk : Dans ce projet, j'ai créé un système de contrôle qui surveille et contrôle tous les aspects d'un système de flux et de reflux hydroponique de taille moyenne. La pièce pour laquelle je l'ai construit utilise des systèmes 4 x 4'x4' 640W LM301B 8 bars. Mais cette instructables ne concerne pas mes lumières. JE
Aquasprouts : la culture hydroponique en toute simplicité : 3 étapes

Aquasprouts: Hydroponics Made Easy: Aquasprouts Dans ce projet, nous allons créer un système hydroponique simple pour faire pousser de petites plantes connectées à la plate-forme tingg.io. Il est basé sur la carte tingg.io (ESP32) ou toute carte équivalente. Il contrôle la température, l'humidité, la lumière, les UV, l'humidité et
