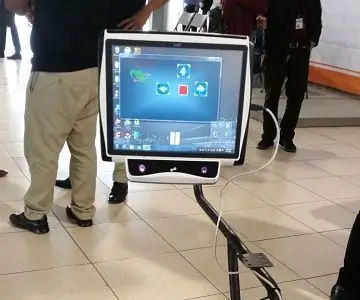
Table des matières:
- Fournitures
- Étape 1: Logique du projet
- Étape 2: Analyse de la carte relais
- Étape 3: Connexion et identification de la carte
- Étape 4: Ordinateur et capteurs
- Étape 5: Connexions
- Étape 6: Programme personnalisé pour activer les fonctions
- Étape 7: commencer à travailler
- Étape 8: Autres images de fichiers
- Auteur John Day [email protected].
- Public 2024-01-30 09:05.
- Dernière modifié 2025-01-23 14:45.
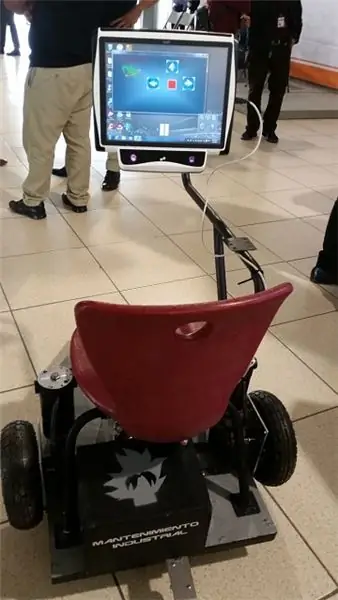
Actuellement, les capteurs de suivi oculaire sont plus courants dans divers domaines, mais commercialement, ils sont plus connus pour les jeux interactifs. Ce tutoriel ne prétend pas élaborer les capteurs car il est très complexe et en raison de son utilisation de plus en plus courante le prix a diminué, dans ce cas la chose intéressante serait d'utiliser le logiciel pour interagir avec des relais capables de allumer ou éteindre tout appareil électromécanique. Dans ce cas, il a été utilisé pour entraîner les moteurs d'un fauteuil roulant.
Fournitures
1 -Ordinateur avec système de suivi oculaire
1 -Module de relais USB
Relais automobile 2 -40 ampères
2 -Motoréducteur 200 w (moteur fauteuil roulant)
2 contrôles de vélocité -10 ampères
2 -pc 12-40 VDC 10 AMP La largeur d'impulsion module le contrôle de la vitesse du moteur
1- batterie 12v
Étape 1: Logique du projet
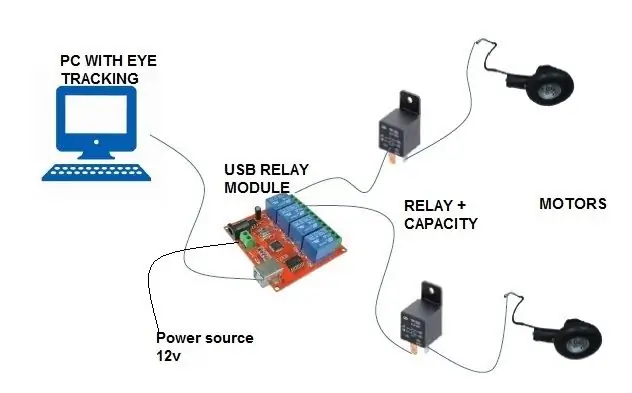
Des relais de plus grande capacité sont inclus et ceux de la carte ne sont que de 10 ampères et bien que la consommation des moteurs soit de 10 ampères avec un courant de 12 volts, cet ampérage peut augmenter en fonction du poids de charge des moteurs. Si vous souhaitez utiliser un autre appareil qui n'est pas un moteur et qui consomme moins de 10 ampères, vous pouvez supprimer les relais cubes.
Étape 2: Analyse de la carte relais
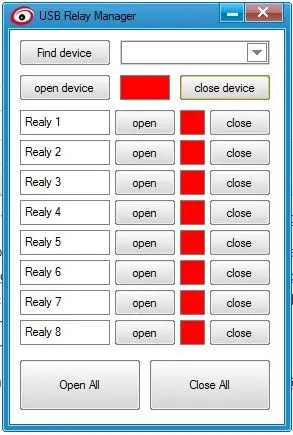
Ce type de cartes possède une entrée USB, une entrée tension, des relais et leurs bornes correspondantes
Il dispose également d'une puce ou d'un microcontrôleur préprogrammé. Afin d'activer les relais, vous devez fournir des fichiers qui sont les pilotes, des fichiers avec l'extension.dll qui ont les fonctions que le microcontrôleur exécute, par exemple afficher le numéro de série de la carte, activer le relais 1, activer le relais 2 et ainsi de suite. Ce sont les fonctions mais celui qui les active pour cela doit également avoir des fichiers avec l'extension.exe qui sont ceux qui invoquent des fonctions, il existe des programmes pour Windows et des programmes pour fenêtre DOS.
Chaque appareil a un seul numéro de série dans ce cas, nous utilisons l'application GuiApp_English.exe pour obtenir le numéro de série.
Étape 3: Connexion et identification de la carte
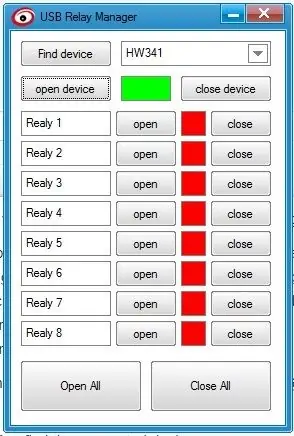
La carte est connectée à l'ordinateur via un câble USB.
Sélectionnez trouver l'appareil, cette partie nous localise automatiquement l'appareil connecté dans ce cas le numéro de série est HW341 si vous sélectionnez ouvrir l'appareil il sera prêt à ouvrir n'importe quel relais
À ce stade, nous devons penser à quel relais démarrera chaque moteur, dans ce cas le relais 1 est pour le moteur droit, le relais 2 est pour le moteur gauche
Étape 4: Ordinateur et capteurs
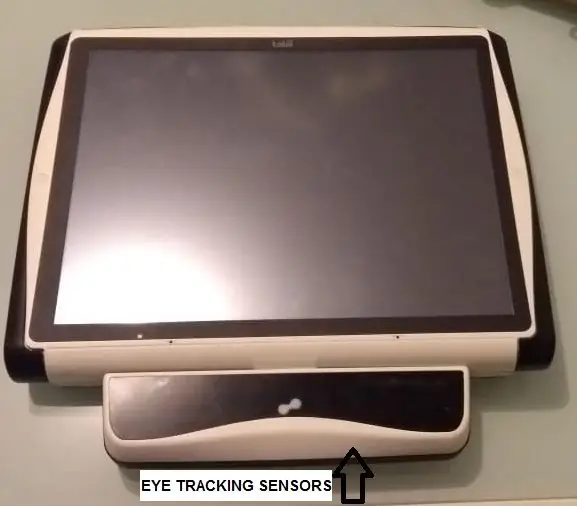
L'ordinateur utilisé dans le projet est une série TOBII C, cet équipement est préparé avec un logiciel et des capteurs de suivi oculaire, cet ordinateur a plus de 10 ans de service, actuellement les plus petits capteurs sous forme de barre et peut être placé dans n'importe quel ordinateur, dans le cas du système d'exploitation win 10 est également préparé avec les pilotes pour contrôler ces capteurs.
Les capteurs sont calibrés par logiciel pour chaque utilisateur et détectent la direction du regard afin qu'ils puissent être programmés pour déplacer le pointeur de l'ordinateur comme s'il déplaçait une souris et lorsqu'il cligne des yeux, c'est comme si nous cliquions sur la souris.
Maintenant, si vous ouvrez le programme des relais, vous pouvez activer chacun des relais, en déplaçant le pointeur avec votre vue, mais la fenêtre du programme n'est pas si grande, donc même l'étalonnage des capteurs sera un peu difficile à utiliser les boutons, il y a deux options pour résolvez ceci: 1.- Exercez le mouvement du pointeur avec les yeux pour obtenir la précision souhaitée 2.- Faites un programme avec une fenêtre plus grande qui active les fonctions spécifiques pour les relais, cela semblerait compliqué mais en visual basic ce n'est pas le cas
Étape 5: Connexions
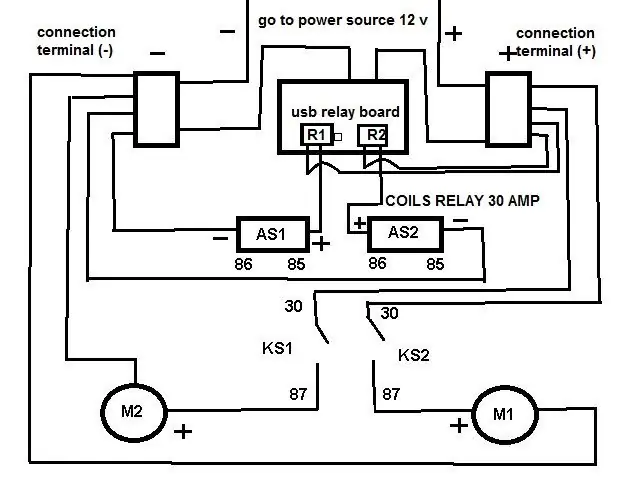


Ce schéma n'inclut pas le variateur de vitesse qu'il faudrait placer entre les moteurs et les derniers relais les 30 ampères noirs
Étape 6: Programme personnalisé pour activer les fonctions
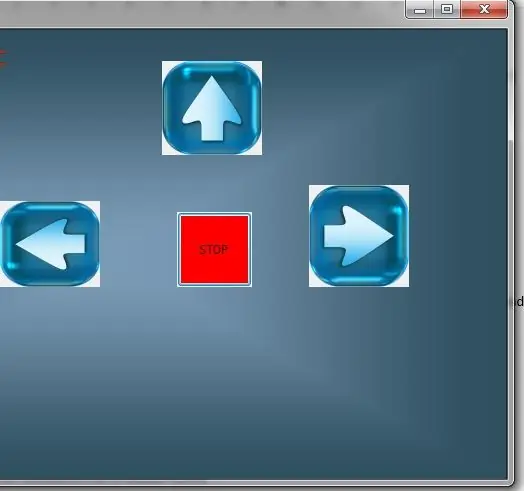
Cet écran a été créé en visual basic, c'est très simple car vous ne mettez que les dessins des flèches et ensuite vous ajoutez la routine que vous avez effectuée lorsque vous avez appuyé sur le bouton, je n'avais jamais programmé en visual basic et cela m'a pris quelques heures pour le faire est très intuitif, ce qui m'a coûté un peu de travail était de saisir les fonctions directement, ce que je fais est d'invoquer le programme depuis la fenêtre DOS, c'est-à-dire que le bouton ouvre le programme sous DOS et exécute l'instruction.
Sous le code des boutons, Formulaire de classe publique1
Private Sub Form1_Load (expéditeur en tant qu'objet, e en tant qu'EventArgs) gère MyBase. Load
Fin du sous-marin
BOUTON ARRÊT
Private Sub Button1_Click(sender As Object, e As EventArgs) Gère Button1. Click Dim close As String close = "HW341 close 255"
System. Diagnostics. Process. Start("c:\carpeta de prueba\CommandApp_USBRelay", fermer) End Sub
BOUTON AVANCER
Private Sub PictureBox1_Click(sender As Object, e As EventArgs) Handles
PictureBox1. Click
Dim adelante As String forward = "HW341 open 255" /// le nombre 255 ouvre tous les relais en même temps
System. Diagnostics. Process. Start("c:\carpeta de prueba\CommandApp_USBRelay", forward) End Sub
BOUTON DE DROITE
Private Sub PictureBox2_Click(sender As Object, e As EventArgs) Handles
PictureBox2. Cliquez
Dim izquierda As String left = "HW341 open 01"
System. Diagnostics. Process. Start("c:\carpeta de prueba\CommandApp_USBRelay", à gauche) End Sub
///si tu veux tourner à droite tu dois sur le moteur gauche
BOUTON GAUCHE
Private Sub PictureBox3_Click(sender As Object, e As EventArgs) Handles
PictureBox3. Click
Dim right As String right = "HW341 open 02"
System. Diagnostics. Process. Start("c:\carpeta de prueba\CommandApp_USBRelay", rigth) End Sub
Classe de fin
Le fichier DLL doit être dans le même dossier
Étape 7: commencer à travailler


Résumé cela semble simple mais ici seuls les composants sont expliqués et comment ils étaient connectés, le design à appliquer est une autre histoire, dans cette vidéo il est montré dans un fauteuil roulant construit avec une chaise d'école, cela nous a coûté du travail car nous fabriquons le base avec boyau et bois et nous avons adapté un pneu de chariot, quand nous l'avons fait la première fois et l'avons assemblé tous les pneus n'atteignaient pas le sol, nous avons dû construire une nouvelle base et finalement cela a fonctionné.
Plus tard nous avons fait un autre appareil mais pour s'adapter à un fauteuil roulant commun mais quelques ajustements sont nécessaires car étant très proches les moteurs il est impossible de tourner correctement
Étape 8: Autres images de fichiers
Conseillé:
Suivi de mouvement avec MPU-6000 et Arduino Nano : 4 étapes
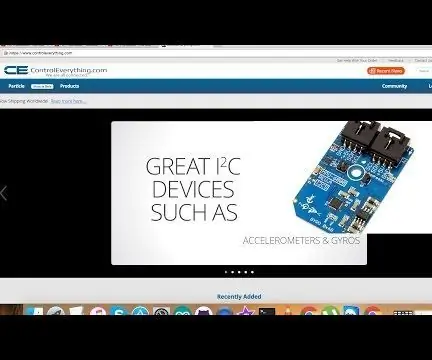
Suivi de mouvement à l'aide de MPU-6000 et d'Arduino Nano : MPU-6000 est un capteur de suivi de mouvement à 6 axes qui intègre un accéléromètre à 3 axes et un gyroscope à 3 axes. Ce capteur est capable de suivre efficacement la position et l'emplacement exacts d'un objet dans le plan tridimensionnel. Il peut être employé i
Suivi de mouvement avec MPU-6000 et Raspberry Pi : 4 étapes

Suivi de mouvement à l'aide de MPU-6000 et Raspberry Pi : MPU-6000 est un capteur de suivi de mouvement à 6 axes qui intègre un accéléromètre à 3 axes et un gyroscope à 3 axes. Ce capteur est capable de suivre efficacement la position et l'emplacement exacts d'un objet dans le plan tridimensionnel. Il peut être employé i
Moteur pas à pas contrôlé par moteur pas à pas - Moteur pas à pas en tant qu'encodeur rotatif : 11 étapes (avec photos)

Moteur pas à pas contrôlé par moteur pas à pas | Moteur pas à pas en tant qu'encodeur rotatif : Vous avez quelques moteurs pas à pas qui traînent et vous voulez faire quelque chose ? Dans ce Instructable, utilisons un moteur pas à pas comme encodeur rotatif pour contrôler la position d'un autre moteur pas à pas à l'aide d'un microcontrôleur Arduino. Alors sans plus tarder, allons-y
QeMotion - Suivi de mouvement pour chaque casque ! : 5 étapes (avec photos)

QeMotion - Suivi de mouvement pour chaque casque ! : Présentation : Cet appareil vous permet d'utiliser le mouvement de votre tête pour déclencher des événements dans pratiquement n'importe quel jeu vidéo. Il fonctionne en suivant le mouvement de votre tête (ou de votre casque) et en déclenchant des pressions sur le clavier pour certains mouvements. Alors votre comp
Curseur de caméra de suivi d'objet avec axe de rotation. Imprimé en 3D et construit sur le contrôleur de moteur à courant continu RoboClaw et Arduino : 5 étapes (avec photos)

Curseur de caméra de suivi d'objet avec axe de rotation. Imprimé en 3D et construit sur le contrôleur de moteur à courant continu RoboClaw et Arduino : Ce projet est l'un de mes projets préférés depuis que j'ai pu combiner mon intérêt pour la réalisation de vidéos avec le bricolage. J'ai toujours regardé et voulu imiter ces plans cinématographiques dans les films où une caméra se déplace sur un écran tout en faisant un panoramique pour suivre le
