
Table des matières:
- Auteur John Day [email protected].
- Public 2024-01-30 09:06.
- Dernière modifié 2025-01-23 14:45.




Aperçu:
Cet appareil vous permet d'utiliser le mouvement de votre tête pour déclencher des événements dans pratiquement n'importe quel jeu vidéo. Il fonctionne en suivant le mouvement de votre tête (ou de votre casque) et en déclenchant des pressions sur le clavier pour certains mouvements. Ainsi, votre ordinateur considère cet appareil comme un clavier standard. Plus tard, je vais probablement ajouter la prise en charge des joysticks et des manettes de jeu.
Le mouvement le plus couramment utilisé que j'ai trouvé approprié ici (c'est la raison pour laquelle j'ai commencé ce projet en premier lieu) est l'inclinaison. Dans des jeux comme PUBG, Tom Clancy's Rainbow Six Siege, Insurgency et bien d'autres, vous pouvez vous pencher à gauche ou à droite pour pic dans les coins sans donner à l'ennemi une grande zone cible. J'ai trouvé assez difficile d'appuyer sur les boutons "Q" et "E" couramment utilisés parce que mes doigts étaient déjà occupés par des mouvements standard (wasd) et accroupis…
Modes:
Le logiciel implémente des "modes" pour choisir entre les configurations (mouvements et pressions de touches) pour différents jeux. Les configurations mentionnées dans "aperçu" (gauche et droite penchées pour "E" et "Q") sont déjà préprogrammées en mode 2. Pour basculer entre les différents modes, vous avez besoin d'au moins un bouton sur votre Arduino (la broche 14 est par défaut pour le mode bouton), mais si vous n'en avez pas envie, vous pouvez simplement définir votre mode par défaut dans le code. (Set mode = 2 pour la configuration mentionnée)
Commencer:
Ce projet peut facilement être réalisé en un après-midi. La plupart des pièces que j'ai utilisées ne sont pas nécessaires, vous pouvez vous lancer avec l'Arduino, le capteur, du fil et une planche à pain !
Alternativement à l'Arduino Pro Micro, vous pouvez utiliser n'importe quel Arduino avec le contrôleur ATmega32u4, comme le Leonardo par exemple. Ce contrôleur est indispensable car il prend en charge l'USB natif. Sinon, il ne pourra pas servir de clavier/joystick/manette de jeu.
Fournitures
Essentiel:
- Arduino Pro Micro
- Carte de dérivation MPU6050
- Câble
Optionnel:
- Proto PCB
- Boutons & LED
- PCB qeMotion d'origine (à venir)
- Pièces imprimées en 3D
Étape 1: Créez votre PCB
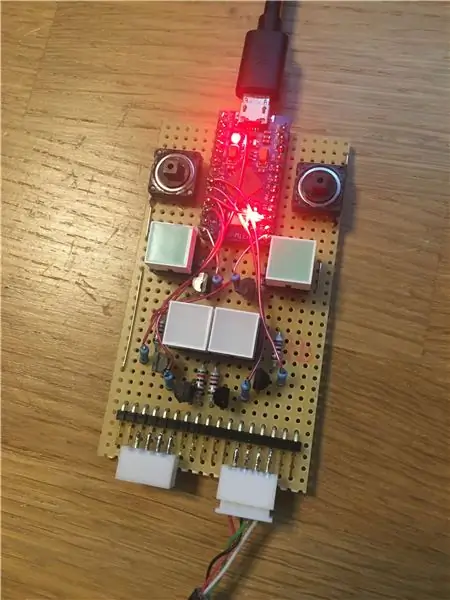


Il n'a pas besoin de tous ces voyants et boutons. Il n'a même pas besoin du PCB. Vous pouvez tout mettre sur une planche à pain si cela vous est plus facile.
Connexions essentielles:
Broche 3 (SDA) Arduino - SDA sur module MPU
Broche 2 (SCL) Arduino - SCL sur module MPU
Broche VCC Arduino - VCC sur module MPU
Broche GND Arduino - GND sur le module MPU
Connexions supplémentaires:
Boutons aux broches 14 et 15
LED aux broches 4, 5, 6, 7, 9, 16 (vous pouvez utiliser des transistors pour les LED à courant élevé)
PCB qeMotion: (à venir)
Cela n'existe pas encore, mais je vais probablement concevoir un PCB personnalisé pour ce projet qui sera téléchargeable et peut-être même achetable.
Étape 2: Créez votre capteur


Vous n'avez pas nécessairement besoin d'imprimer un boîtier pour le MPU6050. Je suis désolé de ne pas pouvoir fournir une photo de l'intérieur et du câblage, mais pendant le thermorétraction du boîtier PLA, s'il est fusionné et je ne peux pas le démonter à nouveau. (Que je suis bête…)
Le câblage est comme dans l'étape ci-dessus, il suffit de connecter le SDA à la broche 2 du SDA sur l'Arduino et de même pour le SCL (broche 3). L'alimentation du module MPU peut être prise à partir de la broche VCC et mise à la terre à partir de n'importe quelle broche GND de l'Arduino.
J'ai utilisé un vieux câble USB car il a un bon blindage. Je ne sais pas si c'est nécessaire mais gardez à l'esprit que le protocole I2C n'est pas destiné à être utilisé sur des câbles aussi longs mais plutôt sur un PCB.
Étape 3: imprimez votre coque



Ce n'est pas nécessaire, mais si vous avez accès à une imprimante 3D, vous pouvez utiliser cette conception.
Étape 4: programmez votre Arduino
- Connectez l'Arduino à votre PC
- Découvrez à quel port COM il est connecté (vous pouvez le trouver dans le Gestionnaire de périphériques Windows)
- Sélectionnez le port COM dans l'IDE Arduino [Outils -> Port]
- Sélectionnez votre tableau [Outils -> Tableau -> "Votre type de tableau"]
- Assurez-vous d'avoir importé toutes les bibliothèques nécessaires
- RES court à GND (cela met l'Arduino en mode programmation pendant quelques secondes)
- Téléchargez votre croquis!
Le code le plus récent se trouve sur ma page github:
github.com/lesterwilliam/qeMotion/blob/mas…
Étape 5: Montrez-nous votre version de QeMotion
Je serais heureux de voir votre version du projet qeMotion ! Peut-être que vous avez eu de bonnes idées et d'autres implémentations, partagez-les;)
Aussi, si vous voulez m'acheter un café, d'autres projets peuvent apparaître plus rapidement;)
paypal.me/AdrianSchwizgebel?locale.x=de_DE
Merci beaucoup!
Conseillé:
Assistant de stationnement Arduino - Stationnez votre voiture au bon endroit à chaque fois : 5 étapes (avec photos)

Assistant de stationnement Arduino - Stationnez votre voiture au bon endroit à chaque fois : Dans ce projet, je vais vous montrer comment créer votre propre assistant de stationnement à l'aide d'un Arudino. Cet assistant de stationnement mesure la distance jusqu'à votre voiture et vous guide pour la garer au bon endroit à l'aide d'un écran LCD et d'une LED, qui prog
Système Ambilight pour chaque entrée connectée à votre téléviseur. WS2812B Arduino UNO Raspberry Pi HDMI (Mise à jour 12.2019): 12 étapes (avec photos)

Système Ambilight pour chaque entrée connectée à votre téléviseur. WS2812B Arduino UNO Raspberry Pi HDMI (Mise à jour 12.2019) : J'ai toujours voulu ajouter de l'ambilight à mon téléviseur. Ça a l'air tellement cool ! Je l'ai finalement fait et je n'ai pas été déçu ! J'ai vu de nombreuses vidéos et de nombreux tutoriels sur la création d'un système Ambilight pour votre téléviseur mais je n'ai jamais trouvé de tutoriel complet pour mon besoin exact
Transformez n'importe quel casque en un casque modulaire (non intrusif) sans endommager le casque. : 9 étapes

Transformez n'importe quel casque en un casque modulaire (non intrusif) sans endommager le casque. C'est un microphone modulaire qui peut être attaché magnétiquement à presque n'importe quel casque (j'aime ça parce que je peux jouer avec des écouteurs haute résolution et aussi
Convertissez votre casque XBox Live Communicator en casque USB pour PC : 3 étapes

Convertissez votre casque XBox Live Communicator en un casque USB pour PC : Casque USB DIY pour PC. Avez-vous une vieille rondelle et un casque XBox 1 Live qui traînent? Votre magasin de revente local ou un ami en a-t-il un que vous pourriez acquérir ? Transformez cet ancien communicateur en casque USB pour Windows ! Fournitures nécessaires : Xbox Live Communica
Convertissez votre casque Bluetooth en casque Bluetooth filaire : 5 étapes (avec photos)

Convertissez votre casque Bluetooth en casque Bluetooth filaire : aujourd'hui, je vais vous expliquer comment créer ou convertir votre propre casque Bluetooth filaire. Suivez mes pas et vous êtes en retard pour le convertir
