
Table des matières:
- Auteur John Day [email protected].
- Public 2024-01-30 09:05.
- Dernière modifié 2025-01-23 14:45.


Dans ce tutoriel, nous allons apprendre à utiliser le capteur d'humidité et de température DHT12 I2C avec Arduino et afficher les valeurs sur l'écran OLED.
Voir la vidéo!
Étape 1: Mes autres projets

Veuillez prendre un moment pour consulter mes autres projets sympas ici
Étape 2: ce dont vous aurez besoin


- Arduino Uno ou toute autre carte Arduino
- Planche à pain
- Fils de cavalier
- Affichage OLED
- Logiciel Visuino: Téléchargez ici
Étape 3: Le circuit
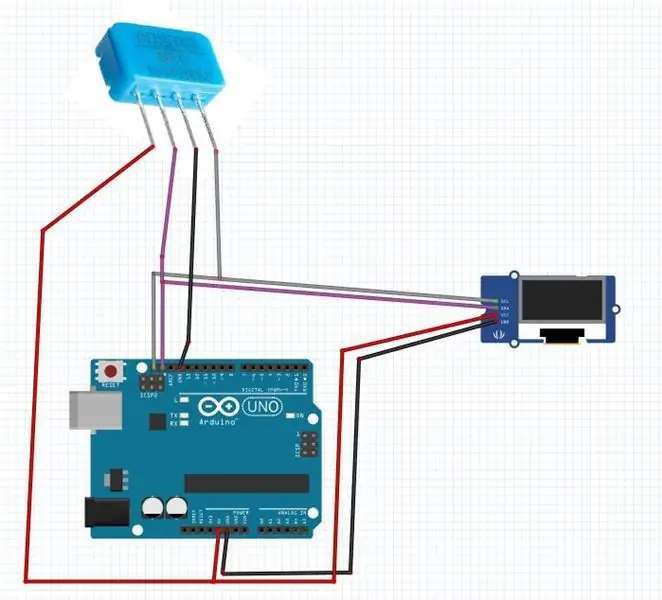
- Connectez la broche positive DHT12 + (VCC) à la broche Arduino + 5V
- Connectez la broche négative DHT12 - (GND) à la broche Arduino GND
- Connectez la broche DHT12 (SCL) à la broche Arduino (SCL)
- Connectez la broche DHT12 (SDA) à la broche Arduino (SDA)
- Connectez la broche d'affichage OLED [VCC] à la broche Arduino [5V]
- Connectez la broche d'affichage OLED [GND] à la broche Arduino [GND]
- Connectez la broche d'affichage OLED [SDA] à la broche Arduino [SDA]
- Connectez la broche d'affichage OLED [SCL] à la broche Arduino [SCL]
Étape 4: Démarrez Visuino et sélectionnez le type de carte Arduino UNO
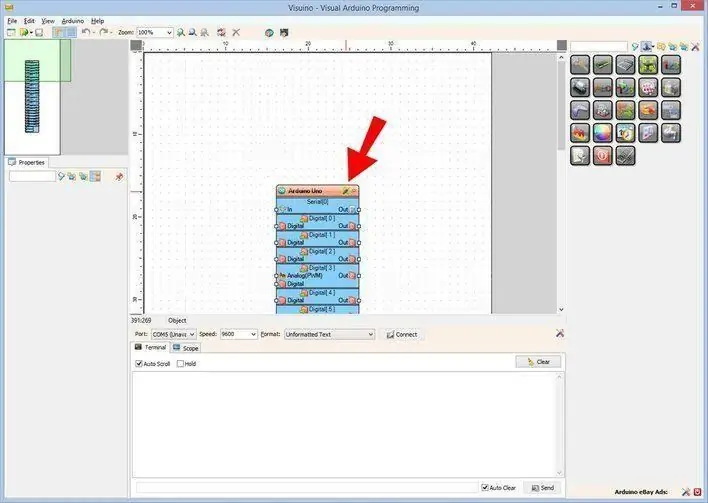
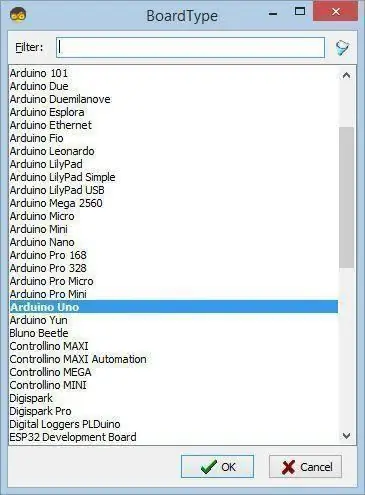
Le Visuino: https://www.visuino.eu doit également être installé. Téléchargez la version gratuite ou inscrivez-vous pour un essai gratuit.
Démarrez Visuino comme indiqué dans la première image Cliquez sur le bouton "Outils" sur le composant Arduino (Image 1) dans Visuino Lorsque la boîte de dialogue apparaît, sélectionnez "Arduino UNO" comme indiqué sur l'image 2
Étape 5: Dans Visuino, ajoutez, définissez et connectez des composants
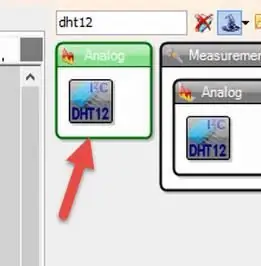
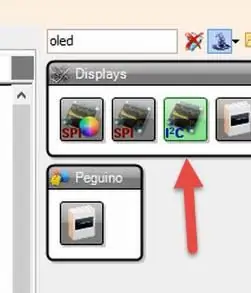
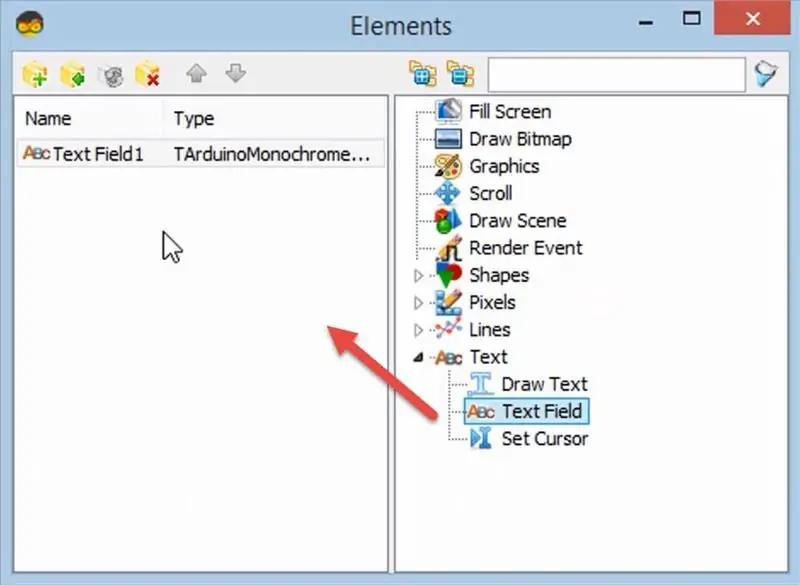
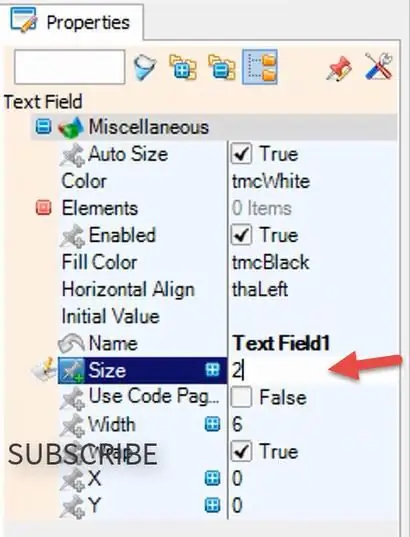
- Ajouter un composant "DHT12"
- Ajouter un composant d'affichage "OLED"
- Double-cliquez sur le "DisplayOLED1"
- Dans la fenêtre des éléments, faites glisser "Champ de texte" sur le côté gauche
- Dans la fenêtre des propriétés, définissez la taille sur 2
- Dans la fenêtre des éléments, faites glisser un autre "Champ de texte" sur le côté gauche
- Dans la fenêtre des propriétés, définissez la taille sur 2 et Y sur 20
- Fermer la fenêtre Éléments
- Connectez la température de la broche "HumidityThermometer1" à "DisplayOLED1"> "Text Field1"
- Connectez la broche "HumidityThermometer1" Humidity à "DisplayOLED1"> "Text Field2"
- Connectez le capteur de broche "HumidityThermometer1" I2C à la broche I2C de la carte Arduino
- Connectez la broche "DisplayOLED1" I2C Out à la broche I2C In de la carte Arduino
Étape 6: générer, compiler et télécharger le code Arduino
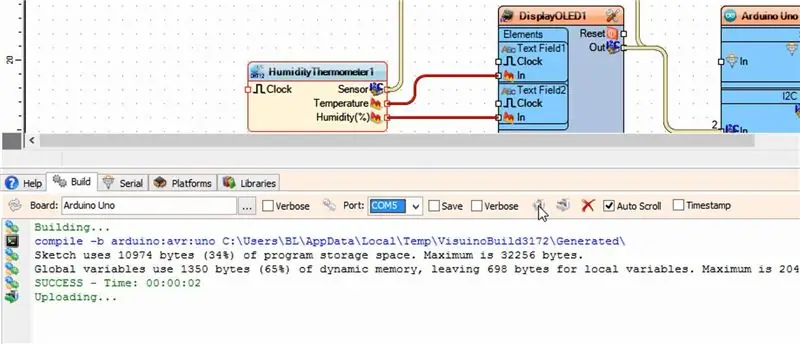
Dans Visuino, en bas, cliquez sur l'onglet "Build", assurez-vous que le bon port est sélectionné, puis cliquez sur le bouton "Compiler/Build and Upload".
Étape 7: Jouez
Si vous alimentez le module Arduino UNO, l'écran OLED commencera à afficher les valeurs de température et d'humidité.
Toutes nos félicitations! Vous avez terminé votre projet avec Visuino. Le projet Visuino que j'ai créé pour ce Instructable est également joint, vous pouvez le télécharger et l'ouvrir dans Visuino:
Conseillé:
Comment utiliser le capteur d'humidité et de température DHT22 avec Arduino : 6 étapes

Comment utiliser le capteur d'humidité et de température DHT22 avec Arduino : Dans ce tutoriel, nous allons apprendre à utiliser le capteur d'humidité et de température DHT22 avec Arduino et afficher les valeurs sur l'écran OLED.Regardez la vidéo
Comment utiliser le capteur d'humidité du sol avec Arduino : 4 étapes

Comment utiliser le capteur d'humidité du sol à l'aide d'Arduino : Le capteur d'humidité du sol est un capteur qui peut être utilisé pour mesurer l'humidité du sol. Convient pour la réalisation de prototypes de projets d'agriculture intelligente, de projets de contrôleurs d'irrigation ou de projets d'agriculture IoT. Ce capteur dispose de 2 sondes. Ce qui est utilisé pour signifier
DHT12 (capteur d'humidité et de température bon marché i2c), utilisation simple et rapide : 14 étapes

DHT12 (capteur d'humidité et de température pas cher i2c), utilisation rapide et facile : vous pouvez trouver la mise à jour et d'autres sur mon site https://www.mischianti.org/2019/01/01/dht12-library-en/.J'aime le capteur qui peut être utilisé avec 2 fils (protocole i2c), mais j'aime le moins cher. Il s'agit d'une bibliothèque Arduino et esp8266 pour la série DHT12 o
Point d'accès (AP) NodeMCU ESP8266 pour serveur Web avec capteur de température DT11 et température et humidité d'impression dans le navigateur : 5 étapes

Point d'accès (AP) NodeMCU ESP8266 pour serveur Web avec capteur de température DT11 et température et humidité d'impression dans le navigateur : salut les gars dans la plupart des projets que nous utilisons ESP8266 et dans la plupart des projets, nous utilisons ESP8266 comme serveur Web afin que les données soient accessibles sur n'importe quel appareil via wifi en accédant au serveur Web hébergé par ESP8266, mais le seul problème est que nous avons besoin d'un routeur fonctionnel pour
Comment utiliser le capteur de température DHT11 avec Arduino et la température d'impression Chaleur et humidité : 5 étapes

Comment utiliser le capteur de température DHT11 avec Arduino et la température d'impression Chaleur et humidité : Le capteur DHT11 est utilisé pour mesurer la température et l'humidité. Ce sont des amateurs d'électronique très populaires. Le capteur d'humidité et de température DHT11 permet d'ajouter très facilement des données d'humidité et de température à vos projets électroniques de bricolage. C'est par
