
Table des matières:
- Étape 1: OUVRIR MS WORD DANS LE BUREAU
- Étape 2: Cliquez sur DOCUMENT VIERGE
- Étape 3: Choisissez INSÉRER
- Étape 4: Cliquez sur IMAGES
- Étape 5: Choisissez d'où proviennent vos photos
- Étape 6: placez l'image
- Étape 7: Cliquez sur SUPPRIMER L'ARRIÈRE-PLAN
- Étape 8: MARQUEZ LES ZONES
- Étape 9: Cliquez sur CLIC DROIT sur l'image
- Étape 10: choisissez ENREGISTRER COMME IMAGE
- Étape 11: Renommer si vous le souhaitez
- Étape 12: FAIT !!!
- Auteur John Day [email protected].
- Public 2024-01-30 09:05.
- Dernière modifié 2025-01-23 14:45.

salut les gars !! je suis revenu!!!!! vous me manquez tous:) j'ai un nouveau instructable qui est très très facile !!!
saviez-vous que vous pouvez éditer une image dans Microsoft Word ??
oui, vous pouvez supprimer l'arrière-plan ou améliorer l'image,,, si vous n'avez pas essayé d'autres applications, vous pouvez utiliser ms word sur votre ordinateur, ce qui est très facile à trouver sur votre bureau d'un simple clic !!
j'espère que cette aide:)
Étape 1: OUVRIR MS WORD DANS LE BUREAU
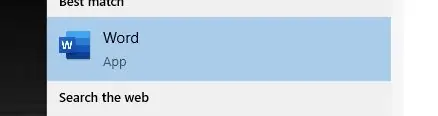
Étape 2: Cliquez sur DOCUMENT VIERGE
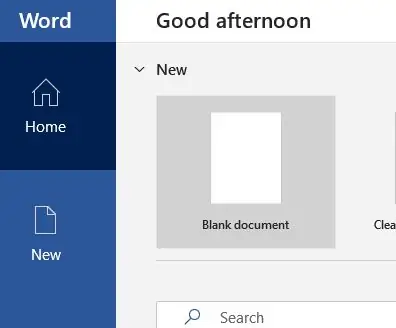
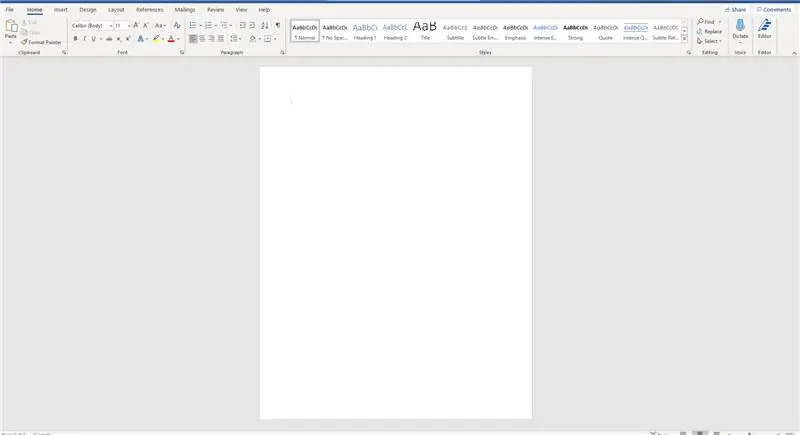
Étape 3: Choisissez INSÉRER
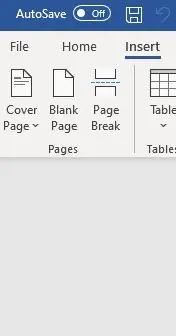
Étape 4: Cliquez sur IMAGES
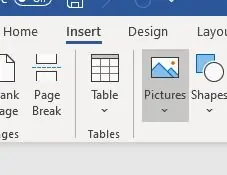
Étape 5: Choisissez d'où proviennent vos photos
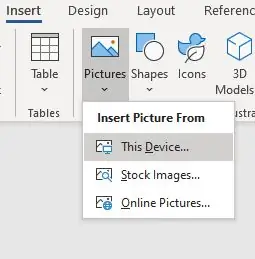
Étape 6: placez l'image
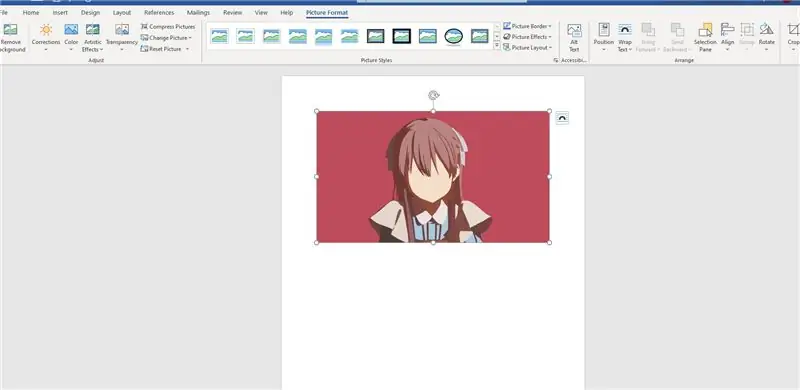
Étape 7: Cliquez sur SUPPRIMER L'ARRIÈRE-PLAN
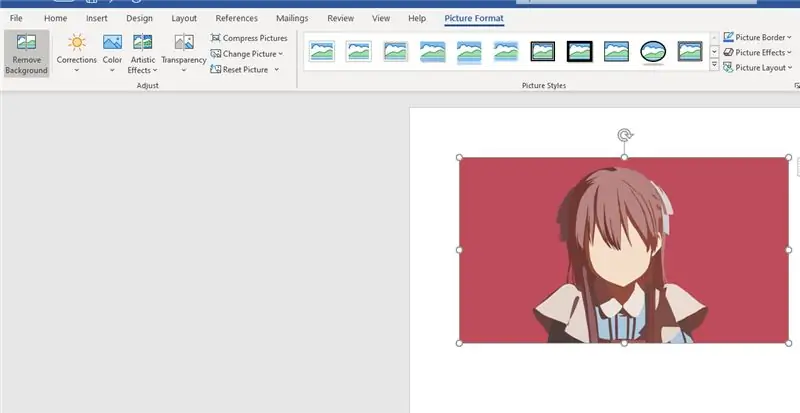
Étape 8: MARQUEZ LES ZONES
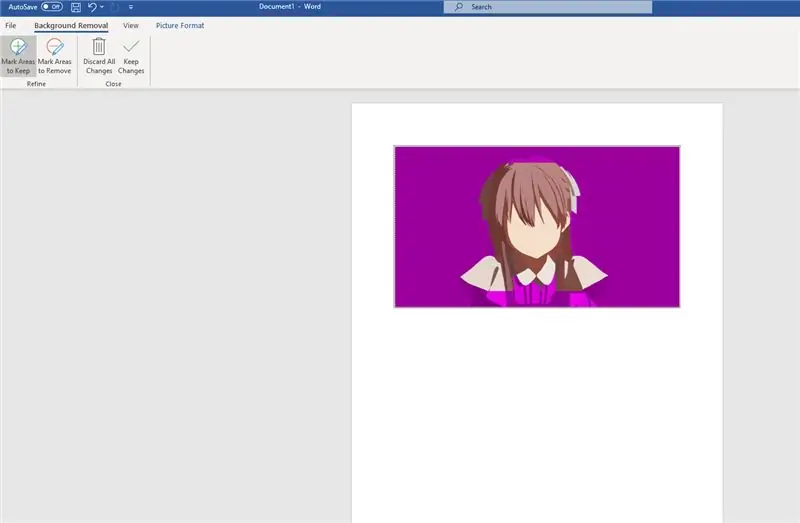
la surbrillance violette signifie que la zone sera supprimée de l'image
vous pouvez marquer les zones que vous pouvez conserver ou que vous vouliez supprimer
Étape 9: Cliquez sur CLIC DROIT sur l'image
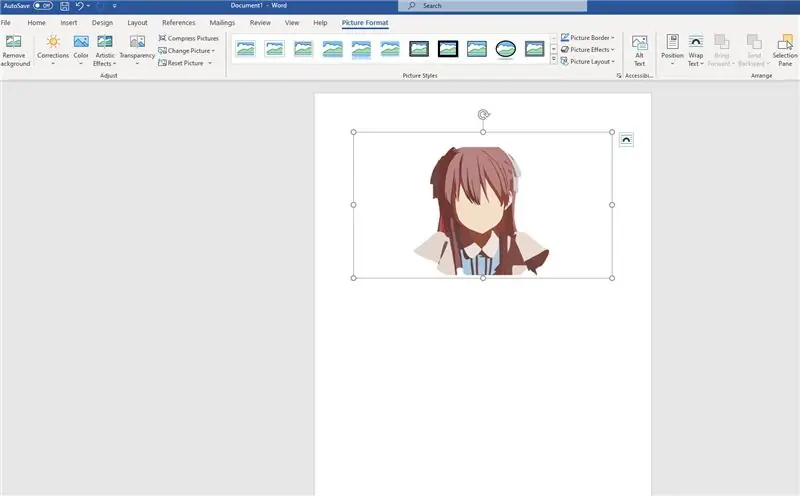
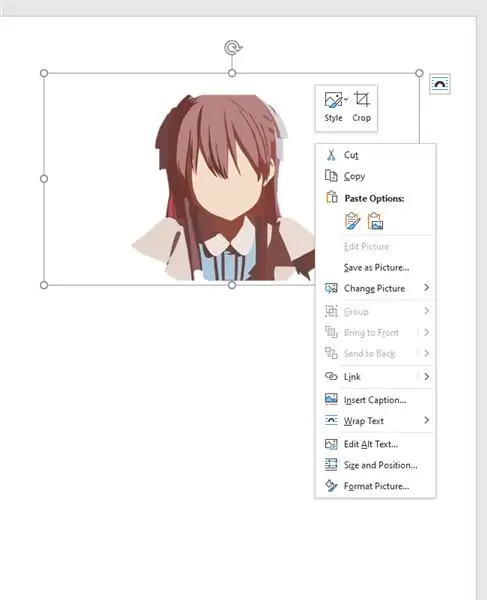
Étape 10: choisissez ENREGISTRER COMME IMAGE
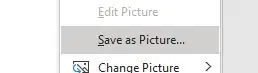
Étape 11: Renommer si vous le souhaitez

vous pouvez choisir l'extension que vous voulez
.jpg
.png
.bmp
etc
Étape 12: FAIT !!!
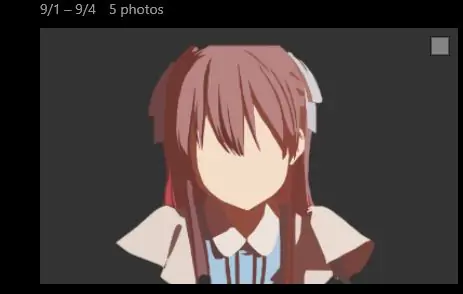
merci d'avoir pris le temps de vérifier mes instructables
Merci !!!!!
Conseillé:
Traitement d'image avec le Raspberry Pi : Installation d'OpenCV et séparation des couleurs d'image : 4 étapes

Traitement d'image avec le Raspberry Pi : Installation d'OpenCV et de la séparation des couleurs d'image : Cet article est le premier de plusieurs tutoriels de traitement d'image à suivre. Nous regardons de plus près les pixels qui composent une image, apprenons à installer OpenCV sur le Raspberry Pi et nous écrivons également des scripts de test pour capturer une image et aussi c
Contrôle mené partout dans le monde à l'aide d'Internet à l'aide d'Arduino : 4 étapes

Led de contrôle partout dans le monde à l'aide d'Internet à l'aide d'Arduino : Bonjour, je suis Rithik. Nous allons créer une led contrôlée par Internet à l'aide de votre téléphone. Nous allons utiliser des logiciels comme Arduino IDE et Blynk. C'est simple et si vous réussissez, vous pouvez contrôler autant de composants électroniques que vous le souhaitez
Aide au stationnement en marche arrière dans le garage à l'aide d'un capteur de sécurité et d'un circuit analogique existants : 5 étapes

Aide au stationnement en marche arrière dans le garage à l'aide d'un capteur de sécurité et d'un circuit analogique existants : Je soupçonne que de nombreuses inventions dans l'histoire de l'humanité ont été faites à cause de femmes qui se plaignaient. La machine à laver et le réfrigérateur semblent certainement être des candidats viables. Ma petite "invention" décrit dans ce Instructable est un
Comment supprimer le bruit de fond d'une vidéo ? : 3 étapes (avec des images)

Comment supprimer le bruit de fond de la vidéo ? : Nous filmons souvent des vidéos avec notre téléphone. Ils nous aident à enregistrer le moment que nous voulons mémoriser. Mais vous constaterez toujours que lorsque vous visionnez les vidéos, elles ont un bruit de fond important. Peut-être que c'est mineur ou peut-être qu'il détruit votre vidéo. Comment
Comment faire pour supprimer la résistance de purge dans les condensateurs à micro-ondes.: 5 étapes

Comment faire pour supprimer la résistance de purge dans les condensateurs à micro-ondes. : Dans ce instructable, nous allons discuter de la façon de supprimer la résistance de purge des condensateurs métalliques de taille moyenne tels que ceux trouvés dans les micro-ondes. Cela ne fonctionnera pas pour tous les condensateurs. Certains ont une résistance interne qui ne peut pas être supprimée
