
Table des matières:
- Auteur John Day [email protected].
- Public 2024-01-30 09:05.
- Dernière modifié 2025-01-23 14:45.


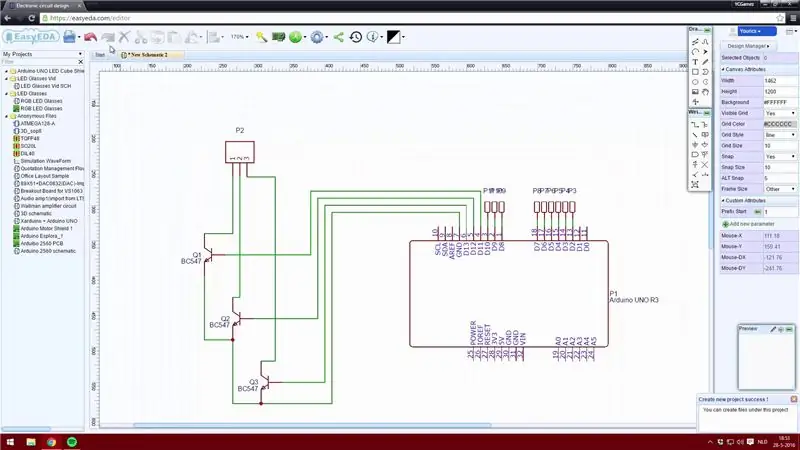
Dans ce Instructable, je vais vous apprendre à créer très facilement un bouclier Arduino Uno.
Je n'entrerai pas trop dans les détails, mais j'ai inclus une vidéo dans laquelle je vais un peu plus en profondeur sur l'utilisation du logiciel. J'utilise l'application Web EasyEDA car je peux stocker mes mises en page en ligne et c'est facile à utiliser.
Un grand merci à NextPCB pour le parrainage de ce projet. Ils sont un fabricant de PCB, un fabricant de PCB en Chine qui est également capable d'assembler des PCB.
Vous pouvez télécharger mes fichiers 3x3x3 LED Cube Shield en cliquant ici.
Étape 1: Création d'un schéma
Bien sûr, vous devrez créer un compte. Cela peut être fait en cliquant sur "connexion" dans le coin supérieur droit de votre écran.
Une fois que vous avez un compte, vous pouvez cliquer sur "+ Nouveau projet". Cliquez sur "Nouveau schéma" et vous pouvez maintenant commencer à placer des composants dans l'éditeur de schéma.
S'il vous manque un composant, vous pouvez le créer vous-même facilement, mais vous pouvez également parcourir la bibliothèque en ligne. Cette bibliothèque contient des pièces créées par d'autres utilisateurs. Choisir le composant dans la bibliothèque en ligne peut vous faire gagner beaucoup de temps.
J'ai recherché "Arduino Uno" dans la bibliothèque en ligne et j'ai trouvé une carte adaptée à mon shield. Assurez-vous que le composant a une conception schématique ainsi qu'une conception de disposition de carte.
C'est la principale raison pour laquelle j'utilise EasyEDA au lieu d'Eagle.
Étape 2: Terminer le schéma
Après avoir placé tous vos composants, vous pouvez commencer à les câbler ensemble. Cela peut être fait à l'aide de l'outil "Fil" ou en cliquant sur une broche d'un composant.
Une fois que vous avez câblé ensemble toutes les pièces, vous pouvez ajouter des valeurs. Vous n'êtes pas obligé, mais c'est pratique si vous créez un gros PCB avec beaucoup de composants. L'ajout de valeurs vous permettra également d'utiliser le logiciel de simulation. De cette façon, vous pouvez analyser si vous avez utilisé les valeurs correctes pour tous les composants.
Vous pouvez maintenant enregistrer votre projet et ensuite enregistrer votre schéma. Si vous allez créer un grand schéma, assurez-vous de le sauvegarder au fil du temps !
Étape 3: Création de la disposition de la carte PCB
Vous pouvez maintenant convertir votre schéma en PCB en utilisant le bouton "Convertir le projet en PCB.." dans le menu du haut.
Placez les composants où vous le souhaitez et assurez-vous qu'il y a suffisamment de place pour souder les pièces. Faites particulièrement attention à cela lorsque vous utilisez des composants SMD, car le travail de soudure est généralement très précis.
Une fois que vous avez placé tous vos composants, vous pouvez soit choisir de router tous les composants vous-même, soit utiliser la fonction "Autorouter" incluse et laisser l'autorouteur faire le travail pour vous ! Je préfère le routage moi-même, mais il peut être utile d'utiliser l'autorouteur lorsque vous avez un plus gros PCB.
Étape 4: Finition du PCB
Lorsque vous avez terminé le routage, vous pouvez même ajouter des images et du texte à votre tableau.
Vous pouvez également ajouter vos propres polices au texte sur le PCB.
Utilisez le bouton "Photo View" pour générer une vue de l'apparence de votre PCB une fois terminé.
Conseillé:
Comment fabriquer très facilement un ventilateur à la maison: 3 étapes

Comment fabriquer très facilement un souffleur d'air à la maison : Dans cette vidéo, j'ai fabriqué très facilement un souffleur d'air en utilisant des articles ménagers
Comment créer facilement une banque d'alimentation par vous-même : 7 étapes (avec des images)

Comment faire de la banque d'alimentation par vous-même facilement : dans ces instructables, je vais vous montrer comment vous pouvez créer votre propre banque d'alimentation à l'aide de composants facilement disponibles et peu coûteux. Cette batterie de secours contient une batterie li-ion 18650 d'un ancien ordinateur portable ou vous pouvez en acheter de nouvelles. Plus tard, j'ai fait un boîtier en bois avec
Lumière réactive musicale--Comment créer une lumière réactive musicale super simple pour créer un bureau génial.: 5 étapes (avec images)

Lumière réactive musicale || Comment faire de la lumière réactive musicale super simple pour rendre le bureau génial.: Hé quoi de neuf les gars, aujourd'hui, nous allons construire un projet très intéressant. la basse qui est en fait un signal audio basse fréquence. C'est très simple à construire. Nous allons
Farce très simple mais très efficace (blague informatique) : 3 étapes

Très simple… Pourtant très efficace Prank (Computer Prank) : ce Instructable est TRÈS simple, mais TRÈS efficace ! Qu'est-ce qui va se passer : vous masquez toutes les icônes sur le bureau de la victime. La victime paniquera quand elle verra l'ordinateur après que vous ayez fait la farce. Cela ne peut en aucun cas endommager l'ordinateur
Comment sauvegarder facilement votre Linux Box à l'aide de Rdiff-backup : 9 étapes

Comment sauvegarder facilement votre Linux Box à l'aide de Rdiff-backup : cette instructable vous montrera comment exécuter un système de sauvegarde et de récupération simple et complet sur Linux à l'aide de rdiff-backup et d'une clé USB
