
Table des matières:
- Étape 1: choses dont vous aurez besoin pour terminer la construction
- Étape 2: Imprimez en 3D les fichiers STL joints
- Étape 3: Assemblage des pièces PLA à l'aide d'un stylo d'impression 3D
- Étape 4: Ponçage et plus de ponçage
- Étape 5: Application de Z Poxy
- Étape 6: Connexions des circuits
- Étape 7: configuration de Raspbian et installation de Mopidy Music Player sur le Pi
- Étape 8: Ajout de l'électronique à la pièce imprimée en 3D de Dark Vador
2025 Auteur: John Day | [email protected]. Dernière modifié: 2025-01-23 14:45

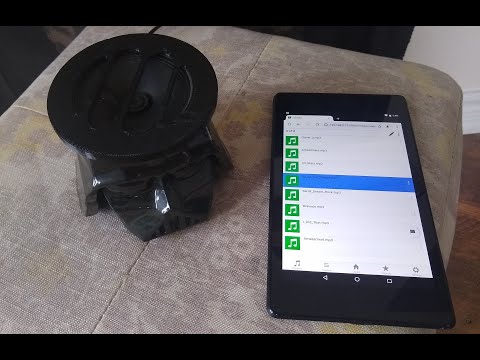

Si vous êtes un grand fan des films Star Wars, suivez les étapes ci-dessous pour créer votre propre haut-parleur Dark Vador. Dans le cadre de la construction, nous allons utiliser un Raspberry Pi Zero W comme cœur du projet, et un amplificateur mono I2S classe D et un haut-parleur 4 ohms, pour jouer nos morceaux préférés !!
Dans mon cas, j'ai des chansons mp3 que j'ai rassemblées au fil des ans, que j'ai téléchargées sur la carte SD de mon Pi et exécutant un logiciel appelé Mopidy, qui est un serveur de musique extensible écrit en Python. Et vous pouvez jouer des chansons à l'aide d'un navigateur Web sur votre mobile/tablette/ordinateur portable comme vous le voyez dans la vidéo.
De plus, si vous avez votre collection de chansons en ligne sur Spotify, SoundCloud ou Google Play Music, vous pouvez installer une extension mpidy pour lire des chansons de votre collection en plus des chansons sur le Pi.
Étape 1: choses dont vous aurez besoin pour terminer la construction


Voici la liste des composants électroniques dont vous aurez besoin
- Raspberry Pi Zero W
- Adafruit I2S 3W Classe D Amplificateur Breakout - MAX98357A
- Haut-parleur - 3" de diamètre - 4 Ohm 3 Watt
- Fils de cavalier femelle/femelle
D'autres choses dont vous avez besoin
- Filament 3D Noir - PLA 1,75 mm
- Kit de démission Z Poxy pour la finition de la tête Vader imprimée en 3D
Outils dont vous aurez besoin
- Bâtons de colle chaude et pistolet
- Imprimante 3D
- Stylo 3D pour attacher les pièces ensemble
- Outil rotatif comme un Dremel pour poncer les pièces plus rapidement.
- Couteau Xacto
- papier de verre pour nettoyer les impressions 3D
- Conteneur pour mélanger la démission
- Gants et lunettes de sécurité
- Fer à souder et soudure
Étape 2: Imprimez en 3D les fichiers STL joints


Téléchargez les fichiers STL ci-joints et utilisez le logiciel d'impression 3D slice et imprimez les fichiers en 3D. Si vous n'avez pas d'imprimante 3D à portée de main, vous pouvez en utiliser une dans votre club de créateurs local ou votre bibliothèque ou utiliser un service d'impression 3D comme les hubs 3D.
Dans mon cas, j'ai imprimé les fichiers STl à l'aide du Flashforge Creator pro et du PLA noir de 1,75 mm à imprimer. En plus pour le tranchage, j'utilise Slic3r avec une hauteur de couche réglée sur 0,3 mm et une densité de remplissage à 25 %.
Le filament noir de 1,75 mm utilisé peut être trouvé -
Étape 3: Assemblage des pièces PLA à l'aide d'un stylo d'impression 3D



Maintenant, pour assembler la pièce au lieu d'utiliser de la super colle, nous allons utiliser un stylo d'impression 3D.
Une fois vos pièces imprimées, utilisez l'outil Rotatif dans mon cas un papier Dremel/abrasif pour limer les bords des pièces à assembler. Utilisez un pistolet à colle chaude pour assembler les pièces, cela maintiendra temporairement la pièce en place et facilitera l'utilisation du stylo d'impression 3D pour faire fondre le PLA à l'intérieur de la pièce.
Maintenant, une fois l'intérieur de votre pièce terminé, retirez la colle chaude à l'aide d'un couteau xacto de l'extérieur comme indiqué sur l'image ci-dessus, et extrudez le filament du stylo pour l'appliquer à l'extérieur de la pièce.
Noter
L'utilisation de cette méthode peut tester votre patience !!, alors n'oubliez pas de faire des pauses.
De plus, pensez à le faire dans un endroit bien aéré et portez des lunettes de protection pour vous couvrir les yeux pendant le ponçage.
Étape 4: Ponçage et plus de ponçage



Maintenant vient le plus dur, le ponçage !!
Utilisez un outil rotatif comme Dremel pour accélérer le processus de ponçage et ils utilisent du papier de verre. Lavez la pièce une fois que vous avez terminé, vous verrez des marques de sable sur votre pièce imprimée en 3D comme indiqué ci-dessus, mais cela ne devrait pas poser de problème car vous allez la terminer avec l'une des étapes mentionnées ci-dessous.
Puisque vous avez utilisé un stylo d'impression 3D avec le même filament avec lequel vous avez imprimé des fichiers STL, cette méthode empêchera les pièces de se séparer en quelques mois, par rapport à si vous aviez utilisé de la colle chaude.
Étape 5: Application de Z Poxy



Dans le cadre du kit Z poxy, il est livré avec deux flacons, l'un contient la résine et l'autre le durcisseur.
Versez approximativement des quantités égales de résine et de durcisseur dans un récipient. Mélangez-le à l'aide du bout d'un pinceau ou de l'un de vos tests d'impression, cela prend environ 3-4 minutes et attendez que le liquide prenne une couleur blanchâtre. Utilisez une combinaison de petits et de grands pinceaux pour peindre le modèle, commencez par la partie de l'impression 3D qui a plus de détails, comme les yeux et la bouche de la jardinière Darth Vader. Laissez sécher la pièce pendant au moins 4 heures et gardez-la à l'abri de la poussière. Le temps de 4 heures peut varier et dépend des portions de durcisseur et de résine.
Ici, le pari le plus sûr est de laisser sécher la pièce pendant la nuit. Ne soulevez pas la pièce avant qu'elle ne soit complètement sèche, sinon vous finirez par laisser vos empreintes digitales sur le modèle. Si vous n'avez pas Z Poxy disponible, vous pouvez également essayer XTC-3D acheter une société appelée Smooth-On.
Conseils pour appliquer Z Poxy sur la pièce imprimée en 3D
- Achetez le Z Poxy qui dit 30 minutes dessus, afin que vous ayez plus de temps pour travailler avec la solution avant que cela ne devienne difficile.
- Si vous appliquez cela à de petites figurines, vous voudrez peut-être coller à chaud la base de la partie imprimée en 3D sur un morceau de bois, de sorte que l'utilisation du pinceau soit beaucoup plus facile et que vous ne laissiez pas d'empreintes de doigts/marques de gants sur le modèle.
- De plus, essayez de placer votre modèle sur une base que vous pouvez déplacer comme une boîte ou un morceau de bois, si vous n'avez pas l'une de ces tables tournantes sophistiquées.
- Essayez d'utiliser un récipient Tupperware transparent pour que vous puissiez voir le mélange prendre une couleur blanc trouble.
- Faites-le dans un endroit bien ventilé, bien qu'il soit dit qu'il est inodore sur la boîte, il a une légère odeur piquante.
- Utilisez des gants, car cette solution peut coller aux mains comme de la super colle et peut être difficile à enlever.
- Essayez de garder votre modèle à température ambiante, à environ 15-30 C et à l'abri de la poussière.
Étape 6: Connexions des circuits

Soudez les broches d'en-tête sur le Raspberry Pi Zero W et soudez également le haut-parleur aux + ve et -ve de l'amplificateur Adafruit MAX98357 I2S Class-D.
Et voici les connexions des broches entre le Raspberry Pi Zero W et l'amplificateur MAX98357 I2S Class-D.
- Vin à la broche 4 sur Pi 5V
- GND à la broche 9 Pi GND
- DIN à la broche 40 sur le Pi
- BCLK à la broche 12
- LRCLK à la broche 35
Étape 7: configuration de Raspbian et installation de Mopidy Music Player sur le Pi
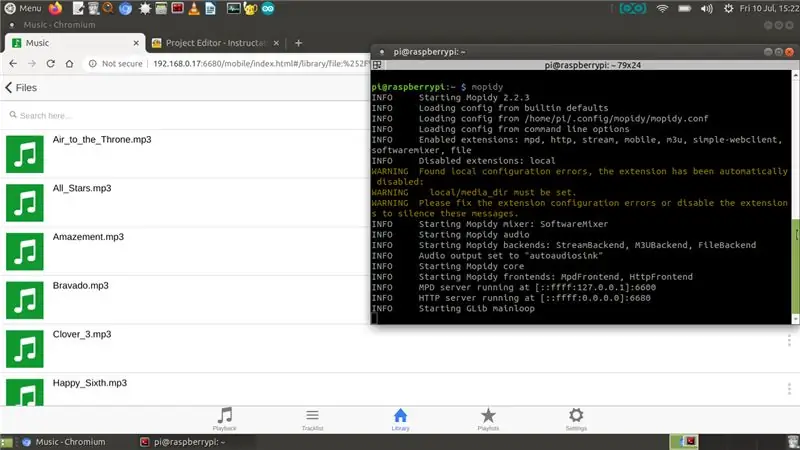
À l'aide de votre ordinateur, flashez la dernière version de Rasbian-lite img sur une carte SD (Lien de téléchargement pour le fichier img https://www.raspberrypi.org/downloads/raspbian/). Et puis ajoutez la carte SD au Raspberry Pi et connectez votre Pi à votre routeur WiFi et notez l'adresse IP, puis SSH dans votre Pi
Commencez par exécuter les deux commandes ci-dessous pour mettre à jour et mettre à niveau les packages sur le Pi.
sudo apt-get mise à jour
sudo apt-get mise à niveau
Maintenant, pour configurer et tester l'ampli mono MAX98357 I2S classe D d'Adafruit, suivez le guide sur le système d'apprentissage Adafruit à l'adresse - https://learn.adafruit.com/adafruit-max98357-i2s-class-d-mono-amp/pinouts ?view=all. Fondamentalement, dans le cadre de la configuration, il existe une configuration facile et une configuration difficile, si vous envisagez d'exécuter la route facile, téléchargez et exécutez le script shell suivant
curl -s https://raw.githubusercontent.com/adafruit/Raspberry-Pi-Installer-Scripts/master/i2samp.sh | frapper
Pour vérifier si le script shell s'est exécuté avec succès et que vous pouvez entendre le son du haut-parleur, exécutez
speaker-test -c2 --test=wav -w /usr/share/sounds/alsa/Front_Center.wav
Et pour régler le volume, utilisez la commande alsamixer
Configuration de Mopidy pour jouer vos morceaux préférésMaintenant, pour jouer vos morceaux préférés, nous allons configurer Mopidy et un client Web pour mpidy, afin que vous puissiez jouer votre chanson à partir de votre mobile/table. Mopidy joue de la musique à partir d'un disque local, Spotify, SoundCloud, Google Play Music, etc. Vous modifiez la liste de lecture à partir de n'importe quel téléphone, tablette ou ordinateur à l'aide d'une gamme de clients MPD et Web.
Maintenant, installons Mopidy, exécutez la commande suivante
sudo apt-get install mpidy
pour plus d'informations, consultez la documentation sur - Installation - Documentation Mopidy 2.0.1
Modifiez le mpidy.conf pour activer les sections HTTP, MPD et Files, voici mon mopidy.conf, et mon répertoire local pour stocker la réflexion est /home/pi/Music, donc si vous prévoyez d'utiliser le fichier.conf ci-dessous, créez un Répertoire « Musique » dans le dossier d'accueil
sudo nano /etc/mopidy/mopidy.conf
J'ai joint mon mpidy.conf, juste au cas où vous voudriez en faire une copie.
Si vous prévoyez d'utiliser une application Web sur le téléphone/la tablette, vous aurez besoin d'un client Web http, j'aime le Mopidy-Mobile.
sudo pip installer Mopidy-Mobile
Pour exécuter mpidy au démarrage et redémarrez votre pi
sudo systemctl activer mpidy
redémarrage sudo
De plus, si vous prévoyez de charger plus de fichiers mp3/.wav dans le dossier Musique à l'avenir, vous devrez exécuter une commande d'analyse, afin que les chansons s'affichent dans le client Mopidy-Mobile en utilisant
analyse locale sudo mopidyctl
Et puis utilisez l'URL ouverte du client mobile dans votre navigateur sur votre mobile/ordinateur - https://IpAddressOfPi:6680/ et écoutez vos morceaux et chansons préférés, dans mon cas, j'ai téléchargé de la musique Creative Commons à partir de la bibliothèque audio youtube pour le démo vidéo, que vous voyez dans la capture d'écran ci-dessus.
Étape 8: Ajout de l'électronique à la pièce imprimée en 3D de Dark Vador

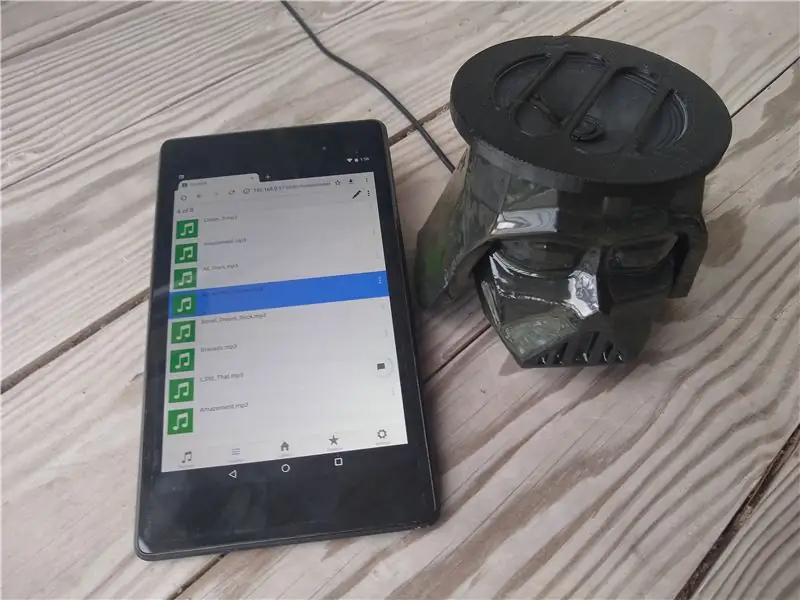
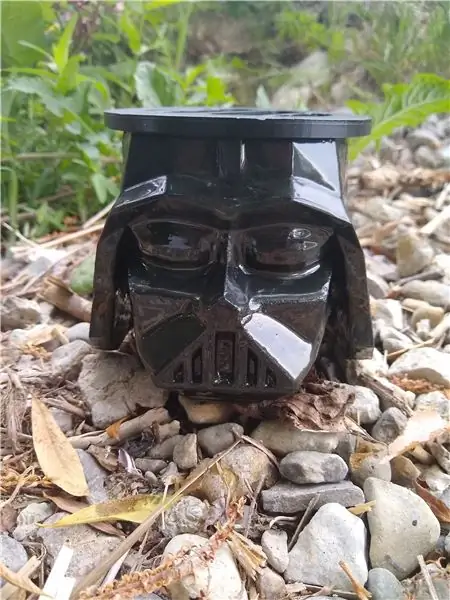
Pour ajouter les composants aux pièces imprimées en 3D, j'ai utilisé de la colle chaude pour fixer le Raspberry Pi Zero et l'amplificateur MAX98357 I2S Class-D et passer le câble USB par l'arrière.
De plus, j'ai collé à chaud les deux composants du haut-parleur ensemble, et cette partie devrait s'emboîter sur la tête de Dark Vador.
Maintenant, pour que le lecteur de musique Mopidy démarre à chaque fois que le Pi est allumé, nous pouvons configurer Mopidy pour qu'il s'exécute en tant que service système, en utilisant systemd, vous pouvez activer le service Mopidy en exécutant:
sudo systemctl activer mpidy
Cela fera démarrer Mopidy automatiquement lorsque le système démarre. Et Mopidy est démarré, arrêté et redémarré comme tout autre service systemd, en utilisant
sudo systemctl démarrer mpidy
sudo systemctl arrêter mpidy sudo systemctl redémarrer mpidy
De plus, si vous avez votre collection de chansons en ligne sur Spotify, SoundCloud ou Google Play Music, vous pouvez installer une extension mpidy pour lire des chansons de votre collection en plus des chansons sur le Pi.
Conseillé:
Casque en bois de noyer noir avec haut-parleurs Hi-Fi 40 ou 50 mm Sennheiser : 6 étapes (avec photos)

Casque coque en bois noyer noir avec pilotes Sennheiser Hi-Fi 40 ou 50 mm : ce poste est mon 4ème instructables. Comme je trouve que la communauté est plus intéressée par les gros écouteurs intra-auriculaires Hi-End, je suppose que vous serez peut-être plus heureux d'entendre cela. La qualité de cette construction est comparable à celle de n'importe quel casque commercial à plus de 300 $, tandis que le
Comment faire un home cinéma avec des haut-parleurs récupérés : 5 étapes (avec photos)

Comment faire un home cinéma avec des haut-parleurs récupérés : Bonjour les gars, dans ce Instructables, je vais vous expliquer comment j'ai fait un home cinéma simple haute puissance à l'aide de haut-parleurs récupérés. C'est très simple à faire, je vais l'expliquer plus simplement. Pour plus d'informations, visitez Electronics Projects HubLets
DIY Build Mini haut-parleurs USB Plug & Play (avec option micro): 3 étapes (avec photos)

DIY Build Mini USB Plug & Play Speakers (avec option Mic): Bonjour les gars.! Je voulais vous montrer une méthode la plus simple que j'ai utilisée pour le haut-parleur portable. Cette méthode est vraiment unique car "il n'y a pas de tutoriel sur ce genre de sujets de haut-parleurs". Quelques raisons : Avez-vous déjà affronté un sou
Une magnifique lampe flash rechargeable avec haut-parleurs Bluetooth et recharge de téléphones portables : 4 étapes (avec photos)

Une magnifique lampe de poche rechargeable avec haut-parleurs Bluetooth et recharge de téléphones portables : Salut les amis, dans cette instructable, je parle d'une lampe de poche rechargeable équipée de haut-parleurs Bluetooth et de charge USB femelle pour le chargement de téléphone portable, c'est donc un appareil à multiples facettes qui est bon pour camper et se promener dans les parcs ou monter
Lustre Space Invaders avec action Glow in the Dark : 16 étapes (avec photos)

Lustre Space Invaders avec action Glow in the Dark : utilisez la modélisation/impression 3D, l'acrylique découpé au laser, le moulage de résine, les pigments réactifs aux UV, les LED et un câblage simple pour créer un lustre ou une lampe de style envahisseur de style rétro et cool. J'ai inclus une astuce sympa pour faire des coins incurvés à partir de laser cu
