
Table des matières:
- Étape 1: Modélisation et impression 3D
- Étape 2: Téléchargement de modèles 3D (Cas)
- Étape 3: Impression et assemblage
- Étape 4: Boutons et voyants de signalisation
- Étape 5: Tester l'ajustement
- Étape 6: Ruban et colle
- Étape 7: Tester l'ajustement
- Étape 8: Carte de gestion de l'alimentation
- Étape 9: tout réparer ensemble
- Étape 10: Fermez le boîtier et vous avez terminé
- Étape 11: Installez le système d'exploitation et commencez à créer votre propre interface NAS
- Étape 12: Continuer ? Système en ligne ArOZ
- Étape 13: Bientôt
- Auteur John Day [email protected].
- Public 2024-01-30 09:05.
- Dernière modifié 2025-01-23 14:45.

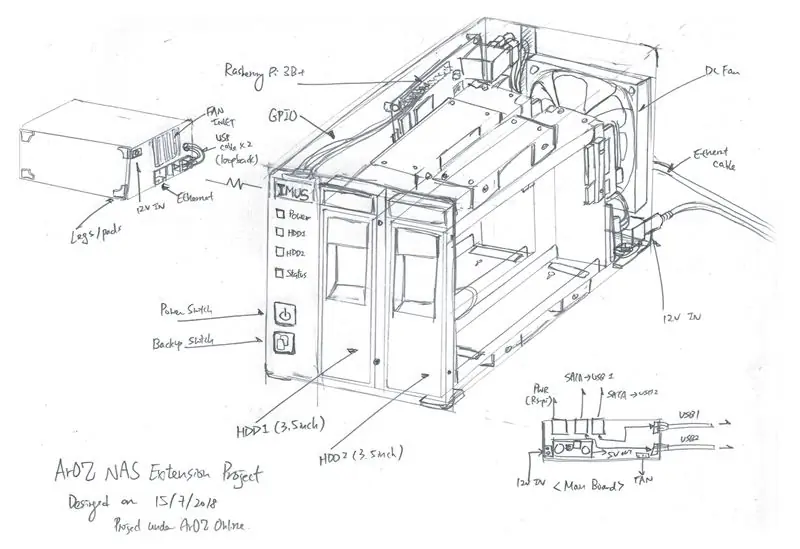

Pourquoi un NAS Raspberry Pi
Eh bien, j'ai cherché un NAS Raspberry Pi magnifique mais peu encombrant sur Internet et je n'ai rien trouvé. J'ai trouvé une conception de NAS avec un Raspberry Pi collé à une base en bois, mais ce n'est pas ce que je veux. Je veux un vrai NAS. Ceux-ci ont l'air professionnels et durables qui peuvent être utilisés pour stocker mon énorme quantité de collections de films. J'ai donc décidé de me construire un NAS à partir de zéro. Oui, vous l'avez entendu. À PARTIR DU SOL.
Dans ce projet, je n'utiliserai aucune pièce existante spécialement conçue pour le NAS Raspberry Pi. Au lieu de cela, j'utiliserai des pièces courantes que vous pouvez facilement trouver sur Amazon ou ebay. Alors, commençons!
Soit dit en passant, c'est mon croquis de conception initial là-haut.
Étape 1: Modélisation et impression 3D
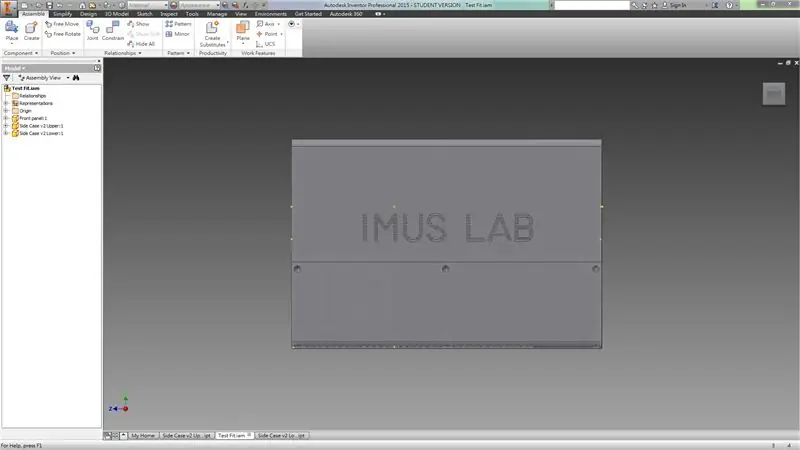
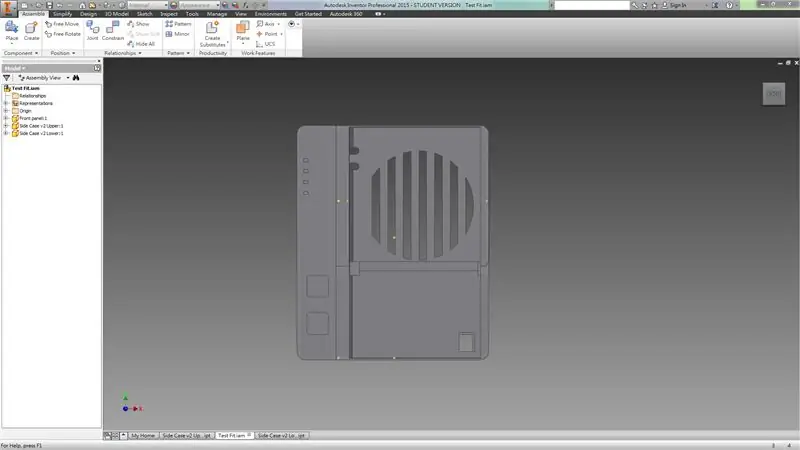
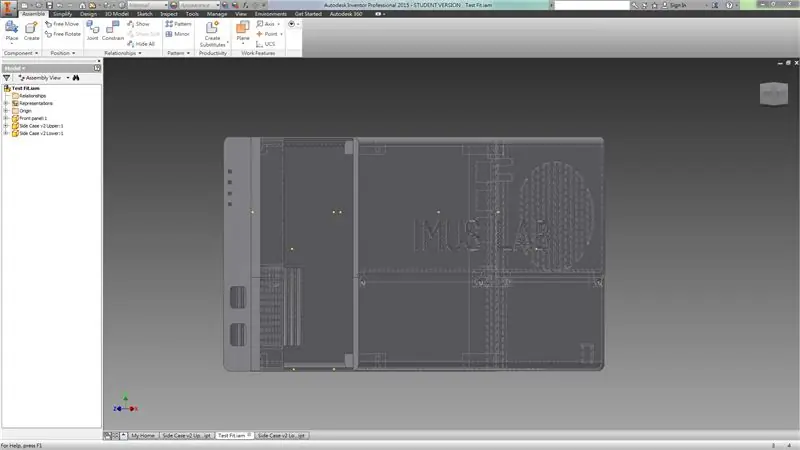
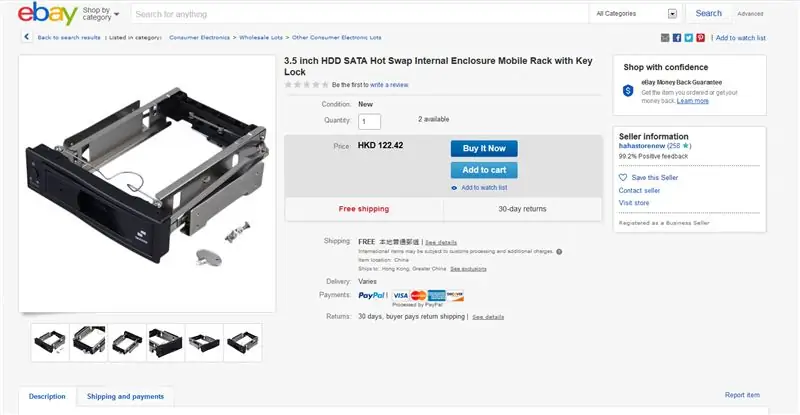
Après avoir conçu mon boîtier NAS dans Autodesk Inventor, je les teste pour voir si chaque joint est correctement conçu.
Laissez-moi vous expliquer comment les pièces fonctionnent. Cette affaire est divisée en trois parties. La section de gauche est destinée à la carte de gestion de l'alimentation et au Raspberry Pi 3B+. Vous pouvez utiliser un Pi 3/2B+ et leur empreinte est la même. Mais vous voudriez utiliser le Pi3B+ car il est plus rapide. J'expliquerai le détail plus tard.
La partie droite du boîtier est conçue pour contenir deux disques durs de 5 pouces à monter (voir photo 4). Et l'espace supplémentaire à l'arrière est pour un ventilateur de 7 cm, une prise DC et le câblage.
Étape 2: Téléchargement de modèles 3D (Cas)
Les modèles 3D peuvent être téléchargés ici. Licence sous:
Attribution-Partage à l'identique
CC BY-SA
Étape 3: Impression et assemblage


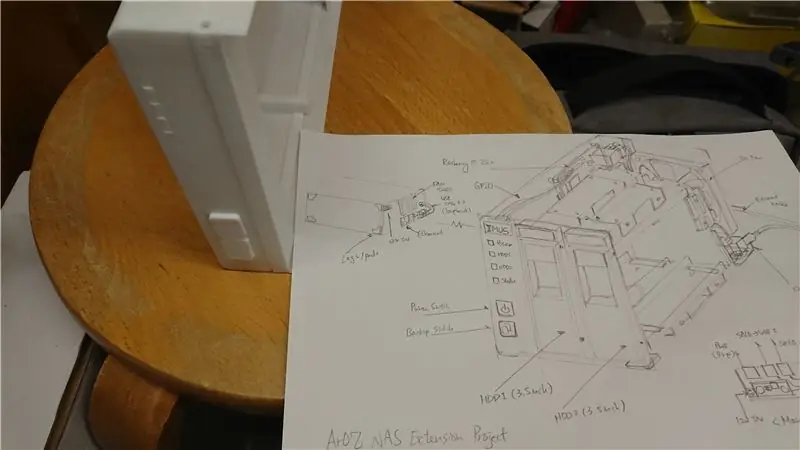
Une fois les impressions terminées, nous pouvons commencer à construire le boîtier.
Le boîtier est composé de trois parties comme mentionné précédemment, vous pouvez les fixer avec des vis M3x5 et M3x10 (pour les trous de vis supérieur et inférieur). Ensuite, insérez les capuchons des boutons dans les trous et vous serez prêt pour les pièces électroniques.
Étape 4: Boutons et voyants de signalisation




En fait, les boutons et les LED sont un circuit simple qui relie le signal du GPIO du Pi au panneau avant. Il n'y a rien de spécial ici, sauf que le bouton est un peu délicat. Je vous recommande de faire quelques tests d'impression avant d'installer le PCB à l'intérieur du boîtier avec des colles. Cela peut garantir que la qualité des boutons est bonne et cliquable. Dans ma conception, comme la LED ROUGE nécessite 5V, j'ai donc ajouté une résistance dessus et j'ai prévu de connecter directement la broche LED VCC à la sortie 5V de la carte de gestion de l'alimentation. Vous pouvez également utiliser la broche GPIO 3,3 V du Raspberry Pi sans avoir besoin de résistance supplémentaire.
Étape 5: Tester l'ajustement

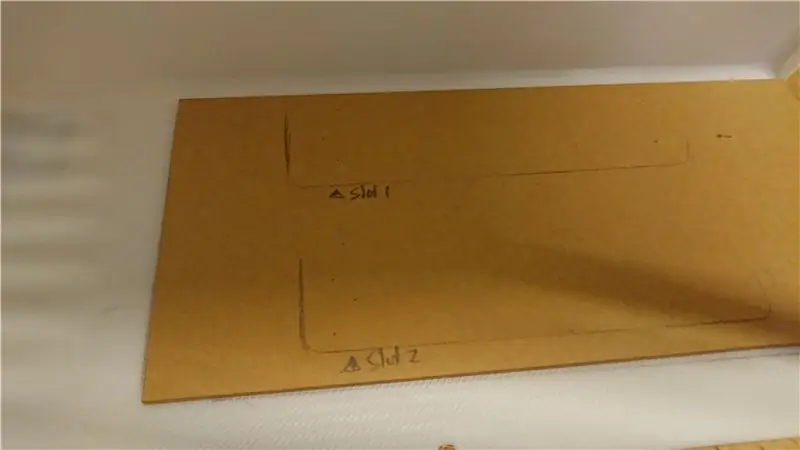

Après avoir reçu la baie hot plug d'ebay, j'ai placé deux plaques acryliques de 2 mm en bas et en haut du boîtier droit. Ceci est utilisé pour renforcer le support des deux baies de disques durs, car les disques durs sont assez lourds après insertion dans la baie.
Par la suite, j'ai utilisé un ancien disque dur USB qui contient généralement une sorte de carte de circuit imprimé convertisseur SATA vers USB. Pour celui que j'ai acheté, il est livré avec un port d'entrée 12V pré-souillé qui peut prendre en charge une entrée d'alimentation 12V pour un disque dur de 3,5 pouces. Je les ai attachés à l'extrémité des deux baies de connexion à chaud de disque dur et j'ai attaché deux câbles à l'extrémité de celle-ci. L'un des câbles est une prise DC de 2,1 mm pour l'entrée 12 V et l'autre est un câble micro USB mâle pour les données et 5 V. Les deux sont spécialement commandés afin qu'ils se plient dans une direction vers le bas et préservent l'espace.
Le produit fini doit ressembler à l'image 5.
Étape 6: Ruban et colle



Maintenant, nous devons scotcher et coller la baie de connexion à chaud du disque dur dans le boîtier. Tout d'abord, je recommanderais de coller un ruban adhésif double face sur le support métallique de la baie. Une fois la baie insérée et sécurisée, mettez de la superglue sur le contact entre la plaque acrylique et le support métallique. Mais N'OUBLIEZ PAS DE RETIRER LE PAPIER SUR LA PLAQUE ACRYLIQUE. J'ai oublié de le faire pour la première fois et j'ai du mal à tout déplacer et à refaire le même processus.
Après avoir terminé ce processus, vous ne verrez pas deux fentes sortir du boîtier droit et vous pouvez ensuite les ouvrir et les fermer via la poignée intégrée à la baie hot plug.
Étape 7: Tester l'ajustement


Maintenant, insérez votre disque dur dans la baie et il devrait s'adapter parfaitement. (Sinon, vous devriez demander un remboursement à votre vendeur de la hot plug bay xD)
Vous remarquerez peut-être qu'il y a deux fentes arrondies dans la partie supérieure arrière du boîtier droit. C'est pour les câbles USB. Vous pouvez maintenant sortir les câbles et les rendre plus propres avant de commencer à travailler sur l'électronique.
Étape 8: Carte de gestion de l'alimentation


Voici la carte de gestion de l'alimentation.
Au milieu se trouve un Tinduino. Il s'agit d'un Arduino auto-développé pour un déploiement et un développement à faible coût depuis notre laboratoire. Bien sûr, vous pouvez utiliser un Arduino UNO pour cela et contrôler le relais lorsqu'il y a une pression sur un bouton.
Il existe de nombreux tutoriels en ligne qui vous apprennent à créer une planche comme celle-ci, par exemple:
www.instructables.com/id/Toggle-Switch-Wit…
Il s'agit essentiellement d'un interrupteur à verrouillage, vous pouvez donc le faire dans le style de votre choix.
Sur la droite se trouve un convertisseur buck. Il abaisse la tension de 12V à 5V pour le Pi et l'Arduino.
Et enfin, le port 3 du bas, de gauche à droite est une alimentation 12V, une sortie 12V pour le disque dur1, une sortie 12V pour le disque dur2
Étape 9: tout réparer ensemble

Maintenant, fixez la carte de gestion de l'alimentation avec le raspberry pi comme indiqué dans l'image ci-dessus.
Branchez l'entrée d'alimentation 12V et tout devrait s'allumer (sinon, vous pouvez peut-être court-circuiter le bouton et activer le système Arduino Relay Toggle)
Étape 10: Fermez le boîtier et vous avez terminé



Maintenant, vissez toutes les vis, branchez le câble d'alimentation et vous êtes prêt à partir ?
Pas encore. Nous avons encore besoin du logiciel. Mais voici à quoi ressemble le matériel de finition.
Comme le logiciel est encore en développement, je recommanderais d'installer un système OS / NAS open source comme FreeNAS ou open media vault. Mais je ne le ferai pas car j'ai prévu de construire mon NAS à partir de zéro.
Alors que ferais-je ensuite? Écrire mon propre système d'exploitation NAS !
Étape 11: Installez le système d'exploitation et commencez à créer votre propre interface NAS
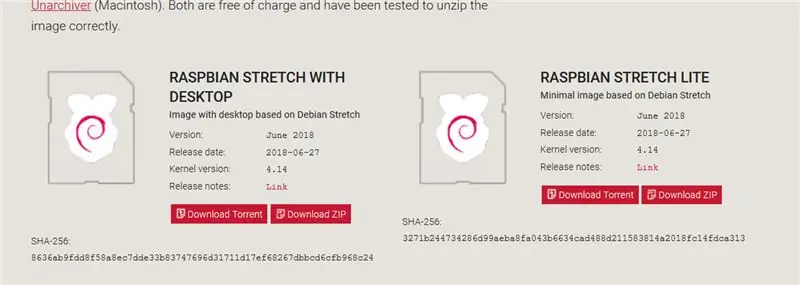
Installez Raspbian Lite à partir du site Web Raspberry pi.
www.raspberrypi.org/downloads/raspbian/
et installez-le sur votre carte SD. Je pense qu'il existe de nombreux tutoriels en ligne, donc je ne duplique pas ces parties dans cette instructable.
Étape 12: Continuer ? Système en ligne ArOZ

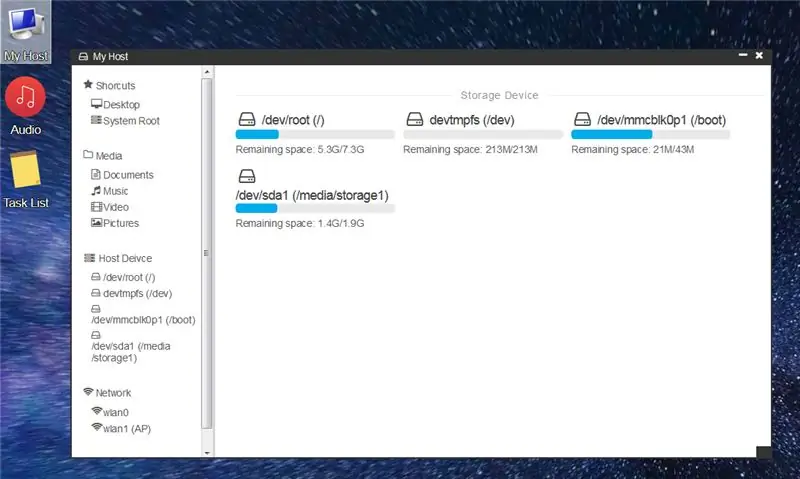
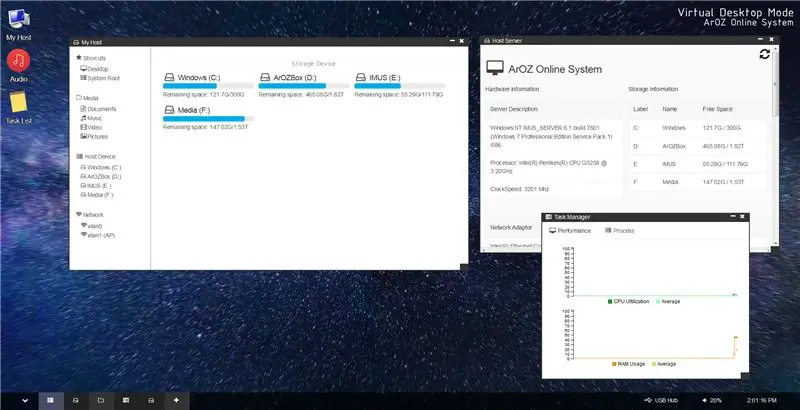
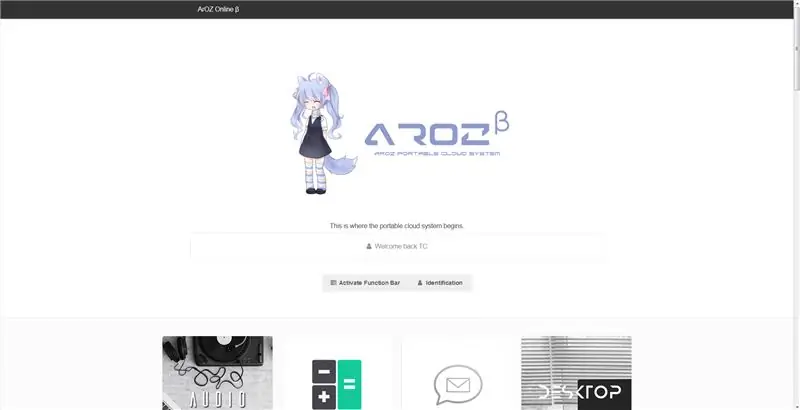
Vous vous souvenez peut-être de mon article d'il y a deux ans, qui est un système de centre multimédia Raspberry Pi appelé
ArOZ en ligne (Alpha)
www.instructables.com/id/Simplest-Media-Ce…
Maintenant, je l'ai complètement réécrit dans une toute nouvelle interface utilisateur Web de type DSM appelée ArOZ Online (Beta)
Ce système fonctionnera à la fois sur l'hôte Windows et sur l'hôte Linux (bien sûr Rasbian également).
Étape 13: Bientôt
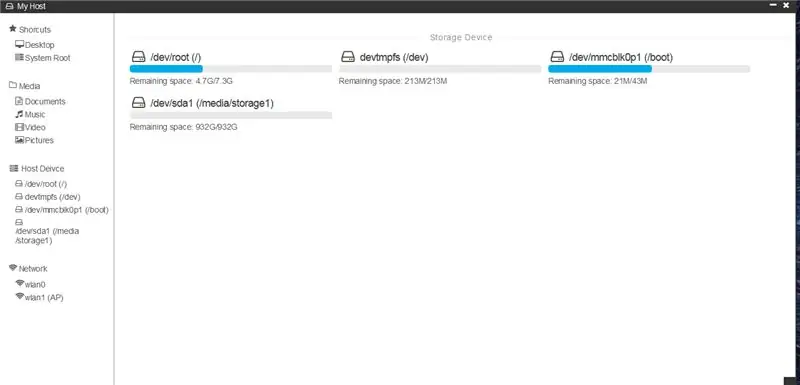
Eh bien, au moins pour l'instant, le système que j'ai écrit détecte le lecteur de 1 To que j'ai inséré dans le NAS.
Quoi ensuite? Le logiciel a encore besoin d'années de développement pour fonctionner correctement.
Actuellement, la vitesse maximale de transfert via le WiFi 5G vers le disque dur est d'environ 100 Mbps. Ce qui est assez bien pour le fait qu'il ne s'agit que d'un tout petit ordinateur qui traite toutes vos demandes. Et il peut atteindre environ 93 Mbps lors du transfert avec Samba (Window SMB / Network Disk). C'est peut-être l'avantage d'utiliser le Pi 3B+.
S'il vous plaît attendez avec impatience la mise à jour instructable de ce projet l'année prochaine:))
======= Mises à jour d'avril 2020 ========
Vous pouvez maintenant obtenir une copie du système d'exploitation NAS semi-fini et écrit sur mesure avec le bureau Web ici:)
github.com/tobychui/ArOZ-Online-System
Conseillé:
Renegade-i (testeur de circuits intégrés programmable qui ressemble à la vraie chose): 3 étapes (avec photos)

Renegade-i (testeur de circuits intégrés programmable qui ressemble à la réalité) : LE RÊVE D'UN MILLION DE DOLLARS. Avez-vous déjà rêvé d'avoir votre propre testeur de circuits intégrés à la maison ? Pas seulement un gadget qui peut tester les circuits intégrés, mais une machine «programmable» qui ressemble à l'un des produits phares des plus grands acteurs de l'industrie des tests semi-con
Hat Not Hat - un chapeau pour les personnes qui ne portent pas vraiment de chapeaux, mais aimeraient une expérience de chapeau : 8 étapes

Chapeau pas chapeau - un chapeau pour les personnes qui ne portent pas vraiment de chapeaux, mais aimeraient une expérience de chapeau : J'ai toujours souhaité pouvoir être une personne qui porte des chapeaux, mais je n'ai jamais trouvé de chapeau qui me convienne. Ce "Chapeau Pas Chapeau" ou fascinator comme on l'appelle est une solution croustillante à mon problème de chapeau dans lequel je pourrais assister au Kentucky Derby, vacu
Ventilateur de bureau en carton qui ressemble à un avion : 7 étapes

Ventilateur de bureau en carton qui ressemble à un avion : J'essayais des circuits à la maison pour mon projet scientifique et j'ai pensé à faire un ventilateur. Quand j'ai découvert que mes vieux moteurs fonctionnaient toujours aussi bien, j'ai pensé à faire un ventilateur de bureau en carton qui ressemble à un avion. (Avertissement) Ce ventilateur de bureau fera e
Moteur USB Vraiment, VRAIMENT Facile ! : 3 Étapes

Moteur USB vraiment, vraiment facile ! : Enfin, mon 2ème instructable !!! C'est un ventilateur pour vous ou votre ordinateur qui fonctionne sur n'importe quel port USB disponible. Je le recommande pour les débutants en électronique, jusqu'aux pros. C'est facile et amusant, vous pouvez faire littéralement cinq minites !!! RÉEL
Un moyen vraiment simple/facile/pas compliqué de donner l'impression que les gens/humains/animaux/robots ont une vision thermique vraiment froide/brillante (couleur de votre choix)

Un moyen vraiment simple/facile/pas compliqué de donner l'impression que les gens/humains/animaux/robots ont une vision de la chaleur vraiment froide/brillante (couleur de votre choix) à l'aide de GIMP : Lire…le…titre
