
Table des matières:
- Auteur John Day [email protected].
- Public 2024-01-30 09:06.
- Dernière modifié 2025-01-23 14:45.
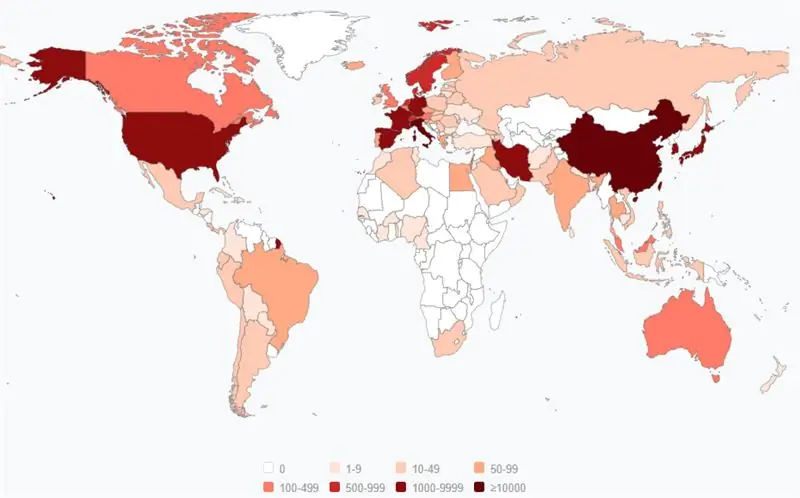
Au cours des dernières semaines, le nombre de cas confirmés de maladie à coronavirus (COVID 19) dans le monde a dépassé les 100 000, et l'Organisation mondiale de la santé (OMS) a déclaré que la nouvelle épidémie de pneumonie à coronavirus était une pandémie mondiale. J'étais très inquiet à propos de cette épidémie et je devais me connecter tous les jours pour vérifier les dernières données sur les épidémies, mais c'était très gênant. J'ai donc créé un projet pour utiliser MakePython ESP32 pour obtenir les dernières données sur les épidémies en temps réel et les afficher et c'était très pratique de le garder sur mon bureau pour la dernière situation.
Étape 1: Fournitures

Dispositif:
- FairePython ESP32
- batterie au lithium
- cable USB
- Interrupteur à bascule
Outil:
- Carton mousse
- couteau
- Boîte en papier
- Fer à souder
- Pistolet à colle thermofusible
- Ruban adhésif double face
MakePython ESP32 est une carte ESP32 avec un écran OLED SSD1306 intégré, vous pouvez l'obtenir à partir de ce lien:
Logiciel:
uPyCraft V1.1
Cliquez sur ce lien pour télécharger uPyCraft IDE pour Windows:https://randomnerdtutorials.com/uPyCraftWindows
Étape 2: Mode d'emploi d'UPyCraft
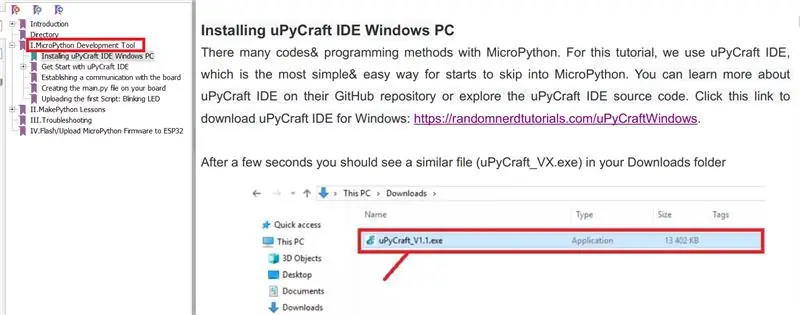
Téléchargez le fichier Get Started MicroPython ESP32, qui est détaillé dans la section MicroPython Development Tools du fichier, qui vous aidera à télécharger et à installer l'IDE uPyCraft et à l'utiliser. Il vous aide également à démarrer avec la programmation MicroPython.
Vous pouvez obtenir le fichier à partir de ce lien: https://www.makerfabs.com/makepython-esp32-starter …
Étape 3: Connectez-vous
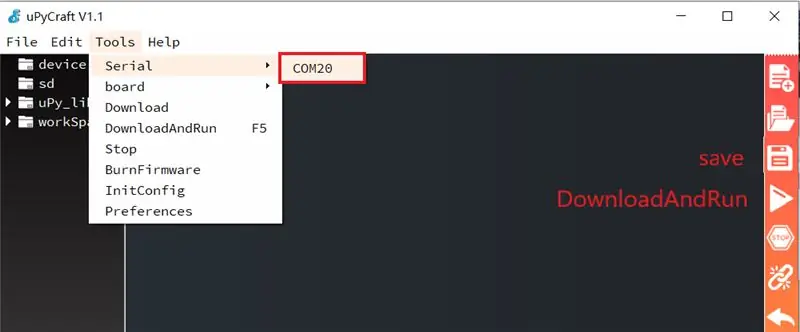
- Connectez MakePython ESP32 au PC à l'aide d'un câble USB, ouvrez le gestionnaire de périphériques (recherchez simplement "périphérique" dans le champ de recherche Windows). Lorsqu'elle est développée, la section du port doit afficher quelque chose comme ci-dessus. Notez le numéro de port, tel que COM20 dans mon cas. Si aucun port n'apparaît, essayez de télécharger la clé USB:
- Ouvrez uPyCraft et cliquez sur: Tools ->board -> esp32,Et puis cliquez sur: Tools -> Serial -> COM20 (Votre port)
Étape 4: Le téléchargement du code
Téléchargez les fichiers boot.py, ssd1306.py et main.py. Ouvrez et cliquez sur DownloadAndRun pour le charger dans MakePython ESP32.
Étape 5: Modifier le code
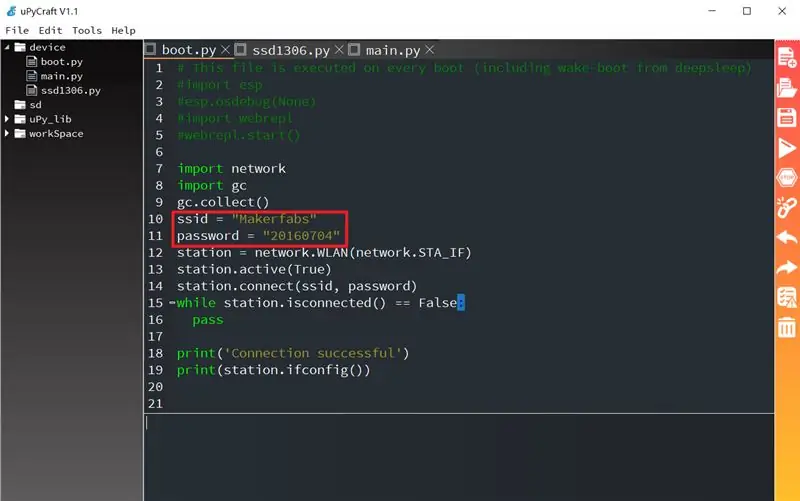
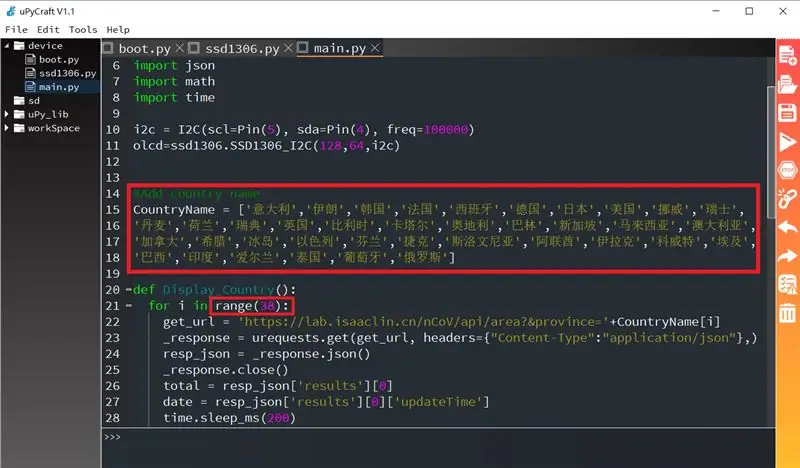
Ouvrez le fichier boot.py et remplacez le ssid et le mot de passe par le nom et le mot de passe de votre réseau local, afin que le module puisse être connecté au WIFI pour obtenir des informations après la mise sous tension
ssid = "Makerfabs"
mot de passe = "20160704"
Si vous constatez que les informations sur l'épidémie de votre pays ne s'affichent pas, dites-moi de les ajouter ou vous pouvez les modifier vous-même. La méthode est la suivante: ouvrez le fichier main.py, recherchez CountryName, ajoutez votre CountryName (doit être traduit en chinois) dessus et remplacez le nombre dans range() par le nombre correspondant de pays, et exécutez après le sauver
Étape 6: faire le moule

Ensuite, nous avons commencé à fabriquer la coque de notre propre moule:
Utilisez un couteau pour découper un petit trou dans la boîte en papier pour placer l'interrupteur à bascule, et un long trou pour mettre l'écran d'affichage.
Étape 7: Souder


La broche gauche de l'interrupteur à bascule est soudée à l'entrée d'alimentation du module MakePython ESP32 avec un fer à souder électrique. Le pôle positif de la batterie au lithium est connecté au milieu de l'interrupteur à bascule et le pôle négatif est connecté au GND du module.
Étape 8: Assemblage



- Fixez le module au panneau en mousse avec du ruban adhésif double face et la batterie au lithium de l'autre côté du panneau en mousse.
- Fixez l'interrupteur à bascule au trou du carton et fixez-le avec un pistolet à colle chaude
- La couverture en papier est pliée dans une boîte en carton, l'écran d'affichage est inséré dans le long trou de la boîte en carton et d'autres pièces sont placées dans la boîte en carton
Étape 9: Terminer

En appuyant sur l'interrupteur sur le carton, MakePython ESP32 se connecte automatiquement à Internet lorsqu'il est allumé et l'écran affiche les dernières informations sur les données d'épidémie.
Étape 10: Affichage

En regardant les informations à l'écran, il y a tellement de personnes infectées par le coronavirus. J'espère qu'ils s'amélioreront bientôt ! En même temps, nous devons nous protéger, nous laver les mains fréquemment et nous rassembler moins.
Conseillé:
Comment créer un traqueur de données en direct sur le coronavirus COVID 19 avec ESP8266, affichage sur papier électronique: 7 étapes

Comment créer un traqueur de données en direct sur le coronavirus COVID 19 avec ESP8266, affichage sur papier électronique : 1
Comment faire un enregistreur de données en temps réel d'humidité et de température avec Arduino UNO et carte SD - Simulation d'enregistreur de données DHT11 dans Proteus : 5 étape

Comment faire un enregistreur de données en temps réel d'humidité et de température avec Arduino UNO et carte SD | Simulation de l'enregistreur de données DHT11 dans Proteus : Introduction : salut, c'est Liono Maker, voici le lien YouTube. Nous réalisons un projet créatif avec Arduino et travaillons sur des systèmes embarqués. Enregistreur de données : un enregistreur de données (également un enregistreur de données ou un enregistreur de données) est un appareil électronique qui enregistre des données au fil du temps avec
Détection de visage en temps réel sur le RaspberryPi-4 : 6 étapes (avec photos)

Détection de visage en temps réel sur RaspberryPi-4 : Dans ce Instructable, nous allons effectuer une détection de visage en temps réel sur Raspberry Pi 4 avec Shunya O/S en utilisant la bibliothèque Shunyaface. Vous pouvez atteindre une fréquence d'images de détection de 15-17 sur le RaspberryPi-4 en suivant ce tutoriel
Enregistrement de données MPU-6050/A0 en temps réel avec Arduino et Android : 7 étapes (avec photos)

Enregistrement de données MPU-6050/A0 en temps réel avec Arduino et Android : j'ai été intéressé par l'utilisation d'Arduino pour l'apprentissage automatique. Dans un premier temps, je souhaite créer un affichage et un enregistreur de données en temps réel (ou presque) avec un appareil Android. Je veux capturer les données de l'accéléromètre du MPU-6050 donc je conçois
Détecteur de fumée IOT : mettre à jour le détecteur de fumée existant avec IOT : 6 étapes (avec photos)

Détecteur de fumée IOT : Mettre à jour le détecteur de fumée existant avec IOT : Liste des contributeurs, Inventeur : Tan Siew Chin, Tan Yit Peng, Tan Wee Heng Superviseur : Dr Chia Kim Seng Département de génie mécatronique et robotique, Faculté de génie électrique et électronique, Universiti Tun Hussein Onn Malaisie.Distribuer
